Malwarebytes ist ein großartiges Tool, das Ihren Computer vor bösartiger Software schützt. Es wird von einem Unternehmen namens Malwarebytes hergestellt, das 2006 in Kalifornien gegründet wurde.
Sie können Malwarebytes zusätzlich zu Ihrem normalen Antivirenprogramm verwenden, um zusätzlichen Schutz zu bieten. Es ist wie eine zusätzliche Sicherheitsebene, die dafür sorgt, dass Ihr Computer sicher bleibt.
Das Besondere an Malwarebytes ist, dass es nicht nur Viren, sondern auch andere Arten von Schadsoftware wie Ransomware, Adware und sogar Website-Angriffe stoppen kann. Es schützt auch vor Schwachstellen in wichtigen Programmen, die Cyberkriminelle ausnutzen können.
In diesem Artikel zeige ich Ihnen, wie Sie Malwarebytes herunterladen und verwenden. Malwarebytes ist für verschiedene Gerätetypen verfügbar, beispielsweise Windows-Computer, Macs, iPhones und Android-Telefone. Ganz gleich, welches Gerät Sie nutzen, Sie können sich also vor Schadsoftware schützen. Dieses Handbuch wurde 2024 mit den neuesten Bildern und Versionen von Malwarebytes aktualisiert.
Informationen zum Malwarebytes-Antivirus
Laden Sie Malwarebytes herunter und installieren Sie es
Die Installation von Malwarebytes wurde stark vereinfacht. Mit nur einem Klick können Sie Malwarebytes auf Ihrem Computer installieren. Wenn Sie etwas mehr Kontrolle über die Installation wünschen, stehen weiterhin erweiterte Einstellungen zur Verfügung.
Hier sind die Schritte, um Malwarebytes auf Ihren Computer zu installieren:
- Klicken Sie auf den direkten Link unten, um Malwarebytes herunterzuladen: Laden Sie Malwarebytes kostenlos herunter.
- Malwarebytes kann für einen Zeitraum von 14 Tagen kostenlos zum Erkennen und Entfernen von Malware genutzt werden.
- Sobald Sie die Datei über den obigen Link heruntergeladen haben, öffnen Sie sie.
- Sie werden in einer Benachrichtigung gefragt, ob Sie Malwarebytes erlauben möchten, Änderungen an Ihrem Computer vorzunehmen. Klicken Sie auf „Ja“, um fortzufahren.
- Wählen Sie Ihre gewünschte Sprache aus der Liste und klicken Sie auf „OK“. Malwarebytes ist in 30 oder mehr Sprachen verfügbar, darunter auch Niederländisch.
- Wählen Sie aus, ob Sie Malwarebytes für den persönlichen Gebrauch oder auf einem Arbeitscomputer installieren möchten.
Befolgen Sie einfach diese Schritte und Sie haben Malwarebytes im Handumdrehen installiert und sind bereit, Ihren Computer vor Malware und anderen Bedrohungen zu schützen.
Laden Sie das Installationsprogramm herunter und klicken Sie auf „Installieren“, um den Installationsvorgang zu starten. Malwarebytes erstellt automatisch eine Verknüpfung auf Ihrem Windows-Desktop für den einfachen Zugriff. Wenn Sie bestimmte Installationseinstellungen anpassen möchten, klicken Sie auf die Schaltfläche „Erweiterte Optionen“.
Im Abschnitt „Erweiterte Optionen“ haben Sie die Möglichkeit, den Installationsordner zu ändern oder die zusätzliche Verknüpfung zu deaktivieren. Hier können Sie auch die aktuellsten Änderungen (Changelog) von Malwarebytes einsehen. Nachdem Sie etwaige Anpassungen vorgenommen haben, klicken Sie erneut auf „Installieren“, um den Installationsvorgang abzuschließen.
Malwarebytes wird auf Ihrem Computer installiert. Bitte warten Sie, bis der Installationsvorgang abgeschlossen ist.
Klicken Sie auf die Schaltfläche „Fertig stellen“, um die Einrichtung von Malwarebytes abzuschließen. Suchen Sie dann die Malwarebytes-Verknüpfung auf Ihrem Desktop und starten Sie Malwarebytes zum ersten Mal. Klicken Sie auf die Schaltfläche „Erste Schritte“, um zu beginnen.
Sie haben mehrere Möglichkeiten:
- Sie können sich für den direkten Kauf einer Lizenz entscheiden.
- Wenn Sie bereits eine Lizenz erworben haben, können Sie diese aktivieren.
- Wenn Sie die Lizenz später aktivieren möchten, können Sie die 14-tägige kostenlose Testversion nutzen. Klicken Sie auf den Text „Vielleicht später“.
Geben Sie Ihre E-Mail-Adresse ein, wenn Sie Neuigkeiten zur Cybersicherheit von Malwarebytes erhalten möchten. Es ist eine gute Empfehlung, da es oft nützliche Informationen liefert, obwohl ein gewisses technisches Interesse und Wissen nützlich sein können. Klicken Sie dann auf „Malwarebytes Free öffnen“, um fortzufahren.
Es ist wichtig zu beachten, dass Malwarebytes sowohl als kostenlose als auch als Premium-14-Tage-Testversion des Programms verfügbar ist. Nach der Installation wird die Premium-Testversion automatisch auf Ihrem PC aktiviert. Die Premium-Lizenz ist vorübergehend kostenlos verfügbar. Nach 14 Tagen wird die Lizenz automatisch auf die kostenlose Version zurückgesetzt, wenn Sie sich entscheiden, die Malwarebytes-Funktionen nicht zu aktualisieren.
Die Premium-Version oder die 14-Tage-Testlizenz von Malwarebytes bietet leistungsstarke Sicherheitsfunktionen für Ihren Computer:
- Echtzeitschutz: Malwarebytes bietet kontinuierlichen Schutz vor einer Vielzahl von Bedrohungen, darunter Adware, Malware, potenziell unerwünschte Programme (PUPs), Viren und Ransomware. Es erkennt und stoppt Infektionen, bevor Schadsoftware überhaupt die Chance hat, auf Ihrem Computer ausgeführt zu werden.
- Anti-Exploit-Schutz: Diese Funktion ist besonders bemerkenswert, da sie anfällige, veraltete Software, die auf Ihrem PC installiert ist, vor den neuesten Sicherheitslücken schützt. Malwarebytes erkennt Versuche, diese Schwachstellen auszunutzen, und verhindert, dass sie Schaden anrichten. Dies ist besonders nützlich, wenn Sie versehentlich eine gehackte oder infizierte Website besuchen, die versucht, Ihren Browser auszunutzen.
- Anti-Ransomware: Ransomware ist heute eine ernsthafte Bedrohung, aber Malwarebytes schützt Ihren PC vor diesen Angriffen, bevor Ransomware Ihre Dateien verschlüsseln und ein Lösegeld verlangen kann. Darüber hinaus bietet Malwarebytes Support, der Ihnen im Falle einer Ransomware-Infektion hilft.
- Schutz vor bösartigen Websites: Malwarebytes führt kontinuierlich eine aktualisierte Liste gefährlicher Domänen und IP-Adressen. Dies schützt Ihren Browser vor verdächtigen Websites, die Malware verbreiten können. Diese Funktion trägt dazu bei, Ihren Computer beim Surfen im Internet vor Vireninfektionen zu schützen.
Kurz gesagt: Die Premium-Version von Malwarebytes bietet umfassenden Schutz vor einer Vielzahl von Bedrohungen und ist eine wertvolle Ergänzung Ihres Sicherheitsarsenals, um Ihren Computer vor Malware und anderen Cyber-Bedrohungen zu schützen.
Kostenlose Malwarebytes-Funktionen
Malwarebytes verfügt über leistungsstarke Sicherheitsfunktionen zum Schutz Ihres Computers:
- Anti-Malware- und Anti-Spyware-Engine: Malwarebytes verwendet fortschrittliche Erkennungsalgorithmen, um sowohl Malware als auch Spyware zu erkennen und zu entfernen. Dazu gehören verschiedene Arten von Schadsoftware, darunter Viren, Trojaner und Spyware, die in Ihre Privatsphäre eindringen können.
- Anti-Rootkit: Rootkits sind besonders fortschrittliche Formen von Malware, die tief in das System eindringen und sich verstecken können. Malwarebytes ist in der Lage, diese Rootkits zu identifizieren und zu entfernen und so Ihren Computer vor diesen hochentwickelten Bedrohungen zu schützen. Darüber hinaus kann Malwarebytes beschädigte Systemkomponenten reparieren, die von Rootkits betroffen sind.
Laden Sie Malwarebytes herunter
So verwenden Sie Malwarebytes
Malwarebytes macht es einfach, Ihren Computer zu scannen und Malware automatisch zu entfernen, mit einer klaren und auffälligen Schaltfläche „Scan starten“. Diese Schaltfläche startet einen Scan Ihres Computers, um schädliche Software zu erkennen und zu entfernen.
In diesem Artikel gehe ich auf die verschiedenen Optionen und Einstellungen von Malwarebytes ein. In Malwarebytes stehen zahlreiche Anpassungsoptionen zur Verfügung, mit denen Sie das Programm so konfigurieren können, dass es auf Ihrem PC optimal funktioniert.
Bitte beachten Sie, dass es sich bei den von mir besprochenen Optionen und Einstellungen um Empfehlungen handelt und möglicherweise nicht alle auf Ihre spezifischen Bedürfnisse zutreffen. Es ist wichtig, Malwarebytes anhand der bereitgestellten Informationen so einzurichten, dass es Ihren persönlichen Anforderungen am besten entspricht.
Malwarebytes-Scanplaner
Auf der Registerkarte „Scan-Planer“ können Sie benutzerdefinierte Scan-Zeitpläne zu Malwarebytes hinzufügen. Hier können Sie gezielt festlegen, welche Art von Scan Sie ausführen möchten, wie oft er wiederholt werden soll, das Start- und Enddatum des Zeitplans usw. Dadurch können Sie Ihre Scans entsprechend Ihren Vorlieben und Bedürfnissen planen. Sie können diese geplanten Scans auf der Registerkarte „Scanplaner“ anpassen und konfigurieren. Dadurch können Sie die Sicherheit Ihres Computers weiter optimieren und sicherstellen, dass dieser regelmäßig auf mögliche Bedrohungen überprüft wird.
Malwarebytes-Erkennungsverlauf
Auf der Registerkarte „Erkennungsverlauf“ finden Sie eine Übersicht aller Malware, die Malwarebytes erkannt und anschließend zur weiteren Untersuchung in eine sichere Quarantäne gestellt hat. Die Zusammenfassung auf dieser Registerkarte enthält eine Liste der erkannten Malware.
Wenn Malwarebytes jedoch eine Datei erkannt und unter Quarantäne gestellt hat, Sie sie aber wiederherstellen möchten, können Sie dies über diese Registerkarte tun. Wählen Sie einfach die Elemente aus, die Sie wiederherstellen möchten, und klicken Sie auf die Schaltfläche „Wiederherstellen“. Dadurch werden die Daten an ihrem ursprünglichen Speicherort wiederhergestellt, sodass Sie versehentliche Quarantäneaktionen rückgängig machen können. Dies kann nützlich sein, wenn Malwarebytes eine legitime Datei fälschlicherweise als Malware identifiziert hat.
Malwarebytes-Geschichte
Die Registerkarte „Verlauf“ bietet Benutzern Einblick in frühere Ereignisse, die Malwarebytes ausgelöst haben. Zu diesen Ereignissen können blockierte Malware, entfernte Malware, blockierte Ereignisse, blockierte Websites und durchgeführte Scans gehören. Der Verlauf wird hier gespeichert und nachverfolgt, sodass Sie einen Überblick darüber haben, was Malwarebytes getan hat und welche Bedrohungen es erkannt und behandelt hat. Dies kann Ihnen helfen, die Sicherheitsaktivitäten auf Ihrem Computer zu verstehen und wertvolle Informationen über die Wirksamkeit von Malwarebytes zu liefern.
Malwarebytes-Anwendungseinstellungen
Die Registerkarte „Einstellungen“ bietet viele Optionen, und ich werde jede einzelne erklären. Dennoch ist es wichtig zu betonen, dass Malwarebytes über eine benutzerfreundliche Oberfläche verfügt, die es auch für Personen mit wenig Erfahrung in der PC-Nutzung einfach zu bedienen macht. Obwohl es erweiterte Funktionen gibt, müssen Sie diese nicht unbedingt kennen oder nutzen, um Ihren Computer vor Malware zu schützen.
Hier sind einige der Einstellungen, die Sie auf der Registerkarte „Einstellungen“ anpassen können:
- Aktualisierungen der Anwendungskomponenten: Sie können auswählen, ob Malwarebytes Aktualisierungen der Anwendungskomponenten automatisch herunterladen und installieren soll. Sie können sich auch dafür entscheiden, Benachrichtigungen zu erhalten, wenn ein Vollversionsupdate verfügbar ist. Eine manuelle Suche nach Updates ist auch möglich, indem Sie auf die Schaltfläche „Anwendungsupdates installieren“ klicken.
- Meldingen: Malwarebytes zeigt Benachrichtigungen standardmäßig in der Windows-Taskleiste an. Sie können diese Benachrichtigungen mit den Ein-/Ausschaltern deaktivieren. Wenn Sie möchten, können Sie im Reiter „Einstellungen“ festlegen, wie lange die Benachrichtigungen sichtbar bleiben.
- Echtzeitsicherheit: Echtzeitschutz ist eine Funktion, die Premium- oder Testlizenzbenutzern zur Verfügung steht. Wenn diese Funktion deaktiviert ist, zeigt Malwarebytes eine Benachrichtigung an. Sie können wählen, ob diese Informationen angezeigt werden sollen oder nicht. Bitte beachten Sie, dass der Echtzeitschutz nur minimale Auswirkungen auf die Leistung Ihres Computers hat.
- Auswirkungen von Scans auf die Systemleistung: Mit dieser Einstellung können Sie die Priorität manueller Scans anpassen oder verringern. Dies betrifft nur vom Benutzer durchgeführte benutzerdefinierte Scans.
Im Wesentlichen ermöglichen Ihnen die Einstellungen in Malwarebytes, das Verhalten des Programms an Ihre Bedürfnisse und Vorlieben anzupassen, aber auch wenn Sie nicht über umfassende Kenntnisse verfügen, können Sie dennoch vom Schutz profitieren, den Malwarebytes bietet. Es ist so konzipiert, dass es effektiv und einfach zu bedienen ist.
Scannen Sie die Datei oder den Ordner manuell
Malwarebytes bietet die Möglichkeit, einzelne Dateien oder Ordner zu scannen. Um schnell einen Scan für eine bestimmte Datei oder einen bestimmten Ordner durchzuführen, klicken Sie mit der rechten Maustaste auf die Datei oder den Ordner und wählen Sie „Mit Malwarebytes scannen“ aus dem Kontextmenü. Wenn Sie die Option „Mit Malwarebytes scannen“ aus dem Windows-Kontextmenü entfernen möchten, können Sie den Ein-/Ausschalter im Reiter „Allgemein“ deaktivieren.
Malwarebytes verfügt über ein hervorragendes Support-Team. Mit einer Premium-Lizenz können Sie sich bei Problemen im Zusammenhang mit Malwarebytes an sie wenden. Das Malwarebytes-Supportteam benötigt möglicherweise zusätzliche Informationen, um das Problem zu identifizieren und zu beheben.
Ereignisprotokolldaten
Hier kann die Funktion „Logbuchdaten“ hilfreich sein. Nach der Installation ist „Daten protokollieren“ standardmäßig deaktiviert. Sie können diese Funktion auf der Registerkarte „Allgemein“ aktivieren, wenn der Malwarebytes-Support dies erfordert. Auf diese Weise können Sie die notwendigen Informationen sammeln und weitergeben, um bei Problemen schnell und effektiv Hilfe zu erhalten.
Malwarebytes-Proxyserver
Für Benutzer, die über einen Proxyserver eine Verbindung über das Internet herstellen, bietet Malwarebytes die Möglichkeit, Proxyservereinstellungen zu konfigurieren. Dadurch kann Malwarebytes ihre Server kontaktieren, um Updates und andere Funktionen zu erhalten. Es ist jedoch wichtig zu beachten, dass diese Proxyserver-Einstellung standardmäßig deaktiviert ist und erst aktiviert werden sollte, wenn Sie wissen, wie sie konfiguriert wird.
Das Anpassen der Proxy-Server-Einstellungen kann komplex sein und erfordert spezielle Kenntnisse der Proxy-Konfiguration. Daher empfiehlt es sich, dies nur zu tun, wenn Sie mit der Proxy-Server-Konfiguration vertraut sind oder technischen Support haben, der Sie bei der Einstellung der richtigen Proxy-Parameter unterstützt.
Beta-Updates
Wenn Sie Administrator und Inhaber einer Premium-Lizenz sind, haben Sie die Möglichkeit, Beta-Anwendungsupdates von Malwarebytes zu erhalten. Durch die Aktivierung dieser Funktion erhalten Sie Zugriff auf Betafunktionen, vollständige Betaversionen und Betakomponenten-Updates von Malwarebytes.
Es ist jedoch wichtig zu beachten, dass davon dringend abgeraten wird, Beta-Updates in einer Windows-Produktionsumgebung zu aktivieren. Betaversionen enthalten häufig neue, experimentelle Funktionen, die noch nicht vollständig getestet wurden und zu Instabilität oder unerwarteten Problemen führen können.
Es wird empfohlen, Beta-Updates nur in einer Test- oder Entwicklungsumgebung zu verwenden, in der die Auswirkungen auf die Systemproduktivität und -sicherheit weniger kritisch sind. In einer Produktionsumgebung ist es normalerweise sicherer, mit der Installation zu warten, bis die stabilen, offiziellen Versionen der Software veröffentlicht werden.
Nutzungs- und Bedrohungsstatistiken
Malwarebytes hat die Funktion „Nutzungs- und Bedrohungsstatistik“ standardmäßig aktiviert. Diese Funktion sammelt anonyme Informationen von Ihrem PC und sendet sie zur Analyse an Malwarebytes-Server. Das Sammeln von Statistiken ist sehr nützlich, um aktuelle Malware-Bedrohungen zu verhindern und zu erkennen.
Wenn Sie detailliertere Informationen darüber wünschen, welche Art von Daten Malwarebytes sammelt und wie sie diese Informationen verwenden, können Sie auf der Registerkarte „Anwendungen“ auf die Schaltfläche „Datenschutzerklärung“ klicken. Die Datenschutzrichtlinie gibt Aufschluss darüber, welche Daten erfasst werden, wie sie verwendet werden und welche Maßnahmen ergriffen werden, um die Privatsphäre und Sicherheit der Benutzer zu gewährleisten. Es ist immer eine gute Idee, die Datenschutzrichtlinien eines Programms zu lesen, um zu verstehen, wie Ihre Daten verarbeitet und genutzt werden.
Malwarebytes-Sicherheitseinstellungen
Unter der Registerkarte „Sicherheit“ finden Sie eine Liste von Funktionen, die sich darauf beziehen, wie Malwarebytes Ihr System schützt. Hier können Sie bestimmte Sicherheitsmodule aktivieren oder deaktivieren und verwalten, welche Anwendungen als sicher gelten.
Es ist wichtig zu beachten, dass alle Echtzeitschutzfunktionen nur für Premium-Lizenzen von Malwarebytes verfügbar sind. Eine dieser Funktionen ist „Web Protection“, die jede Anfrage von Ihrem PC an das Internet scannt, um zu prüfen, ob eine Verbindung zu einer bösartigen IP-Adresse oder einem Webserver hergestellt wird. Wenn ein böswilliger Versuch erkannt wird, blockiert Malwarebytes die Verbindung und warnt den Benutzer vor der blockierten Verbindung.
Geschützte Anwendungen
Programme, die eine Verbindung zum Internet herstellen, sind anfällig für Angriffe, insbesondere wenn diese Programme nicht regelmäßig aktualisiert werden. Wenn Software nicht auf dem neuesten Stand gehalten wird, kann sie anfällig für die Ausnutzung durch Angreifer werden. Malwarebytes bietet eine exklusive Funktion für Premium-Lizenzen namens „Geschützte Anwendungen“, mit der Sie anfällige Anwendungen vor Exploits schützen können. Diese Funktion zeigt eine Liste der auf Ihrem PC installierten Softwareanwendungen und wie die Anwendungen geschützt sind.
Mit diesen Sicherheitsfunktionen können Sie sicherstellen, dass Ihr System gut vor Malware, Angriffen und Schwachstellen in Softwareanwendungen geschützt ist.
Schutz vor Malware
Das Modul „Malware-Schutz“ in Malwarebytes ist standardmäßig aktiviert und es wird generell empfohlen, es aktiviert zu lassen, es sei denn, Sie haben besondere Gründe, es zu deaktivieren. Normalerweise ist es nicht erforderlich, das Schutzmodul zu deaktivieren. Wenn Sie diese Funktion aktivieren, gilt sie außerdem auch für die andere Premium-Funktion von Malwarebytes, „Ransomware-Schutz“.
Ransomware-Schutz
In der Vergangenheit, etwa Anfang 2016, war das Modul „Ransomware Protection“ ein separates Programm namens „Malwarebytes Anti-Ransomware“. Diese Funktion ist jetzt in Malwarebytes integriert und standardmäßig aktiviert.
Suchen Sie nach Rootkits
Eine erweiterte Option ist die Möglichkeit, nach Rootkits zu suchen. Diese Option ist standardmäßig deaktiviert, da sie die für die Ausführung eines Malware-Scans erforderliche Zeit verlängern kann. Ein „Rootkit“ ist eine Art von Malware, die darauf abzielt, tief in das Betriebssystem einzudringen und das Vorhandensein dieser oder anderer Malware vor dem Betriebssystem zu verbergen. Die Aktivierung der Option „Nach Rootkits suchen“ kann hilfreich sein, wenn Sie den Verdacht haben, dass Ihr System mit dieser Art fortgeschrittener Malware infiziert sein könnte.
Archive einscannen
Malwarebytes ist in der Lage, Malware zu erkennen, selbst wenn sie in archivierten Dateien wie ZIP-Dateien, RAR-Dateien, 7zip-Dateien und ISO-Dateien enthalten ist. Sie können die Option „In Archiven scannen“ aktivieren oder deaktivieren, um das Scannen innerhalb von Archiven über den Ein-/Ausschalter auf der Registerkarte „Sicherheit“ zu aktivieren oder zu deaktivieren.
Nutzen Sie künstliche Intelligenz, um Bedrohungen zu erkennen
Eine der neueren Funktionen ist die Entdeckung neuer Bedrohungen durch künstliche Intelligenz. Dabei handelt es sich um einen fortschrittlichen Algorithmus, der Muster in Malware erkennen und so Malware erkennen kann, die zuvor noch nicht erkannt wurde, basierend auf früheren Mustern. Diese Funktion ist standardmäßig aktiviert.
Potenziell unerwünschte Elemente
Was die proaktive Erkennung potenziell unerwünschter Programme (PUPs) betrifft, ist dies eine der Stärken von Malwarebytes. Malwarebytes beteiligt sich aktiv an der Identifizierung und Blockierung von PUPs. PUPs sind Programme, die vorgeben, Ihren PC zu reinigen oder zu optimieren und oft Geld für einfache Aufräumarbeiten verlangen. Malwarebytes zielt auf PUPs ab, die Aufgaben ausführen, die auch mit kostenloser Software erledigt werden könnten, dafür aber ein teures Abonnement erfordern.
Wenn Sie den standardmäßig aktivierten PUP-Schutz deaktivieren möchten, können Sie den PUP-Schutz über das Kontrollkästchen auf der Registerkarte „Sicherheit“ deaktivieren. Es ist wichtig zu beachten, dass Malware manchmal mit anderer Software gebündelt ist, die Sie aus dem Internet heruntergeladen haben. Um zu verhindern, dass legitime Software unbeabsichtigte Änderungen vornimmt, bietet Malwarebytes Schutz vor potenziell unerwünschten Änderungen (PUM). PUM ist eine Reihe fortschrittlicher Monitore, die jede Systemänderung verfolgen und verdächtiges Verhalten erkennen. Dies trägt dazu bei, Ihr System vor unerwünschten Änderungen und möglichen Malware-Infektionen zu schützen.
Aktualisieren Sie Bedrohungsinformationen
Es ist sehr wichtig, Malwarebytes auf dem neuesten Stand zu halten. Malwarebytes sucht automatisch jede Stunde nach Updates. Wenn Sie das Aktualisierungsintervall ändern möchten, können Sie die Einstellungen im Reiter „Sicherheit“ anpassen. Standardmäßig benachrichtigt Sie Malwarebytes, wenn in den letzten 24 Stunden keine Updates empfangen wurden.
Windows-Start
Um Malwarebytes auf dem neuesten Stand zu halten, ist es wichtig, Malwarebytes auch nach dem Neustart Ihres Computers am Laufen zu halten. Stellen Sie sicher, dass die Option „Malwarebytes beim Start von Windows im Hintergrund starten“ auf der Registerkarte „Sicherheit“ aktiviert ist. Dadurch wird Malwarebytes automatisch gestartet, wenn Sie Windows starten, und bietet Ihnen kontinuierlichen Schutz.
Wenn Sie jedoch verhindern möchten, dass Malwarebytes nach einem Neustart automatisch startet, können Sie die Option „Windows-Start“ deaktivieren. Es wird jedoch empfohlen, Malwarebytes laufen zu lassen, um einen kontinuierlichen Schutz vor Malware-Bedrohungen aufrechtzuerhalten.
Akzeptanzliste
Es wird dringend empfohlen, Malwarebytes entsprechend Ihren spezifischen Anforderungen und Ihrer Umgebung zu konfigurieren. Manchmal müssen Sie bestimmte Dateien, Ordner, Websites, ganze Anwendungen oder zuvor erkannte Exploits von der Erkennung und dem Schutz ausschließen. Dies kann erforderlich sein, damit legitime Software oder bestimmte Konfigurationen ohne Unterbrechung durch die Sicherheitssoftware ausgeführt werden können.
Sie können Elemente von der Erkennung und dem Schutz ausschließen, indem Sie in Malwarebytes auf der Registerkarte „Zulassungsliste“ die Option „Hinzufügen“ verwenden. Dadurch können Sie bestimmte Elemente als sicher markieren, sodass Malwarebytes sie nicht als potenzielle Bedrohung betrachtet.
Es ist wichtig, diese Ausschlüsse sorgfältig zu verwalten, da der Ausschluss der falschen Elemente die Sicherheit Ihres Systems gefährden kann. Stellen Sie sicher, dass Sie nur Elemente ausschließen, von denen Sie wissen, dass sie sicher sind und kein Risiko für Ihr System darstellen. Das Konfigurieren von Ausschlüssen ist eine nützliche Ergänzung zu den Sicherheitseinstellungen von Malwarebytes, sollte jedoch mit Vorsicht erfolgen.
Konto
Auf der Registerkarte „Konto“ in Malwarebytes können Sie Ihre Lizenzinformationen anzeigen. Dies ist nützlich, wenn Sie das Ablaufdatum Ihrer Malwarebytes-Lizenz überprüfen, den Lizenzstatus anzeigen und wissen möchten, welche Edition von Malwarebytes Sie auf Ihrem PC verwenden. Diese Registerkarte bietet auch Optionen zum Upgraden oder Downgrade von Malwarebytes, je nach Ihren Anforderungen und Ihrer Lizenz.
Grundsätzlich können Sie auf der Registerkarte „Konto“ die wichtigsten Informationen zu Ihrer Malwarebytes-Lizenz finden und verwalten. Damit können Sie Ihre Sicherheitssoftware auf dem neuesten Stand halten und Änderungen an Ihrer Lizenz vornehmen.
Info
Auf der Registerkarte „Über“ in Malwarebytes erhalten Sie weitere Informationen über Malwarebytes als Unternehmen. Hier können Sie auf die Support-Foren zugreifen, zusätzliche Informationen und Tutorials lesen und die Endbenutzer-Lizenzvereinbarung einsehen.
Wir haben nun die wichtigsten Bedrohungseinstellungen behandelt. Gehen Sie nun zurück zum Startbildschirm und klicken Sie auf „Scanner“.
Scan-Planer
Auf der Registerkarte „Scan-Planer“ finden Sie die Schaltfläche „Scan planen“. Hier können Sie einen Scan planen. Dies kann ein „Schnellscan“ oder ein „benutzerdefinierter Scan“ sein. Sie können für jeden Scan einen Start und eine Wiederholung festlegen. Auf diese Weise können Sie benutzerdefinierte Scans konfigurieren, um Ihr System im festgelegten Zeitraum zu scannen.
Verwalten Sie Malwarebytes über die Taskleiste
Abschließend möchte ich Ihnen erklären, wie Sie Malwarebytes einfach verwalten können. Durch Klicken mit der rechten Maustaste auf das Malwarebytes-Symbol in der Taskleiste können Sie nach Updates suchen, den Web-Schutz, den Malware-Schutz, den Ransomware-Schutz oder den Exploit-Schutz aktivieren oder deaktivieren. Wenn Sie Malwarebytes schließen möchten, können Sie dies tun, indem Sie auf „Malwarebytes schließen“ klicken.
Wenn Sie überlegen Laden Sie Malwarebytes herunter Wenn Sie Fragen zu Malwarebytes haben, können Sie das Kommentarfeld verwenden, um Ihre Fragen zu stellen oder um Hilfe zu bitten. Ich stehe Ihnen gerne zur Verfügung und beantworte Ihre Fragen zu Malwarebytes oder anderen Themen. Ich hoffe, Sie damit informiert zu haben. Vielen Dank fürs Lesen!

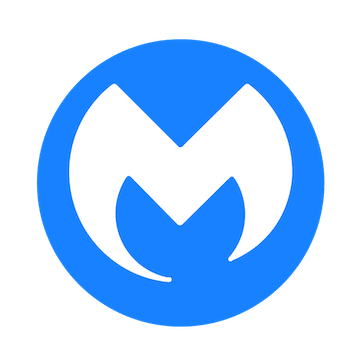
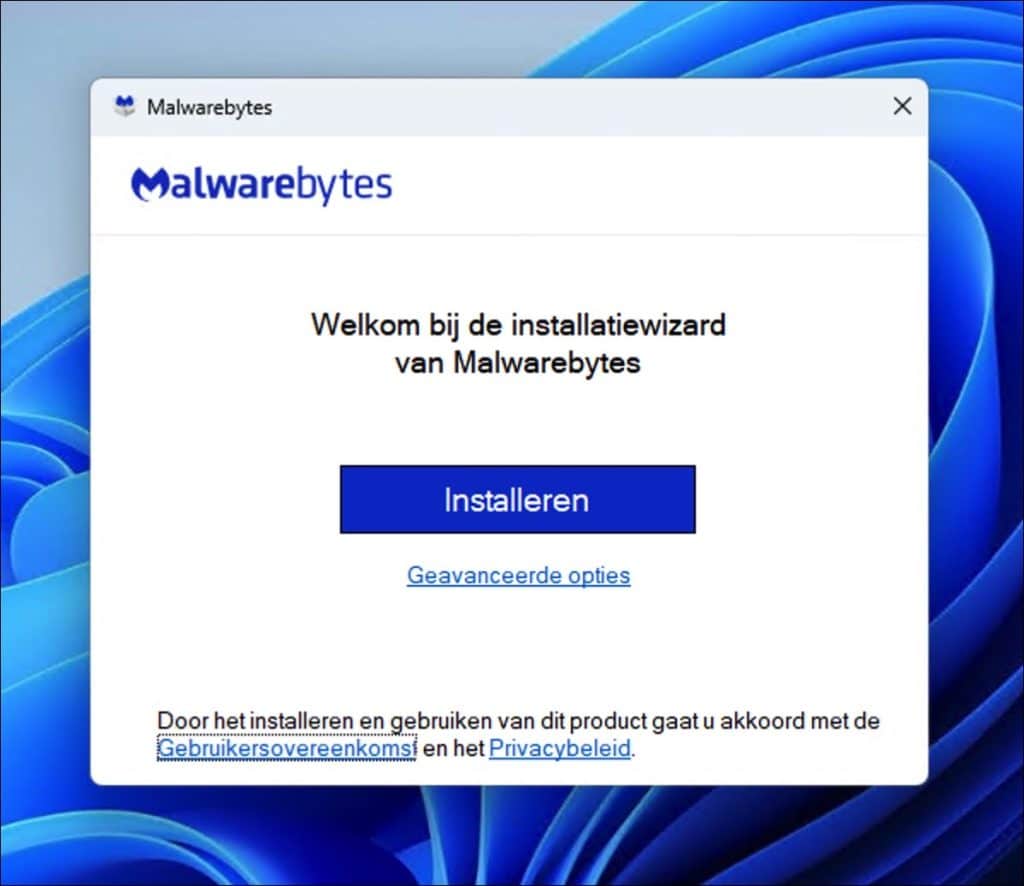
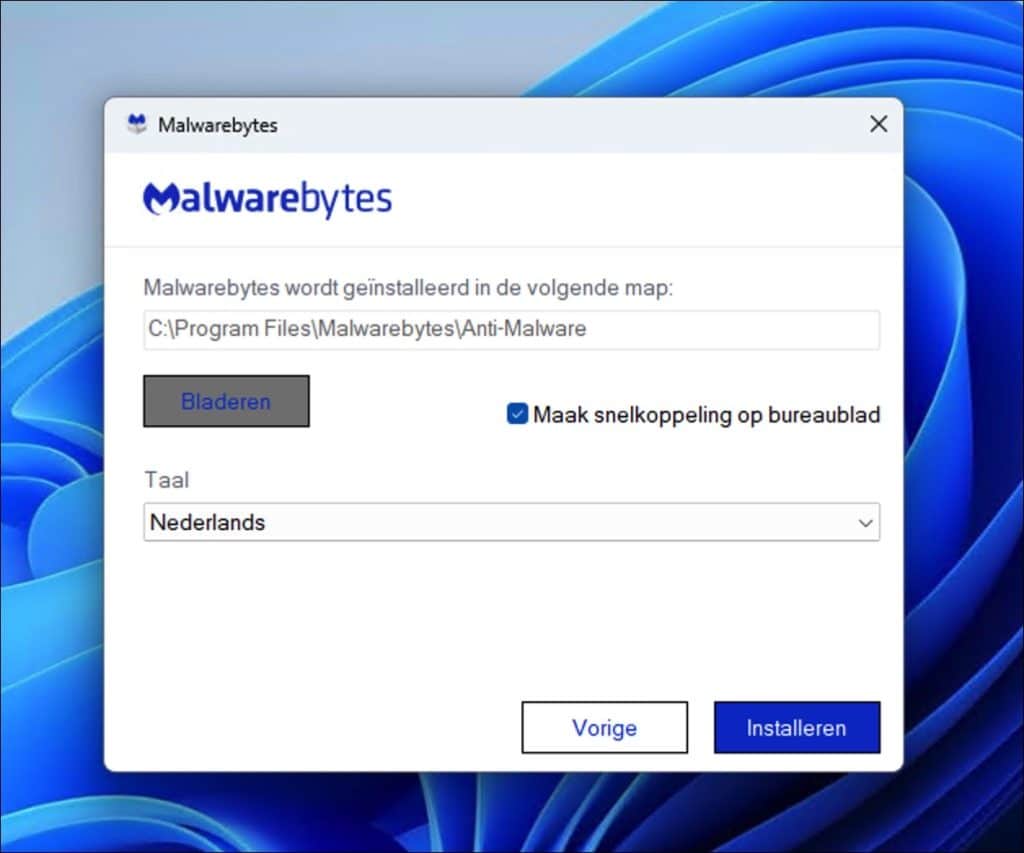
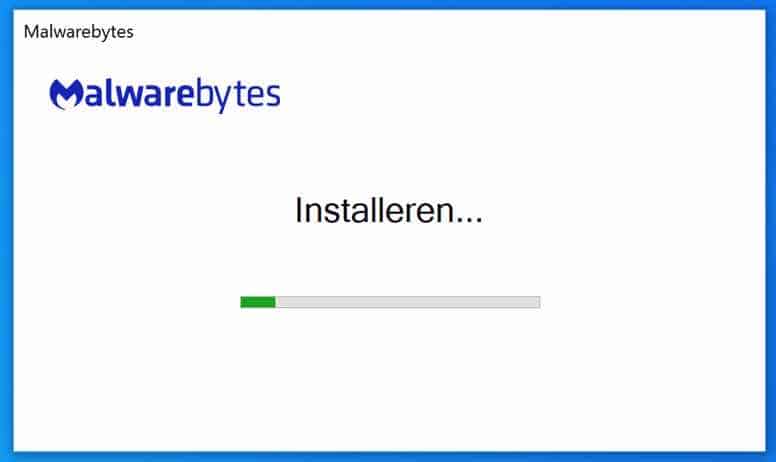
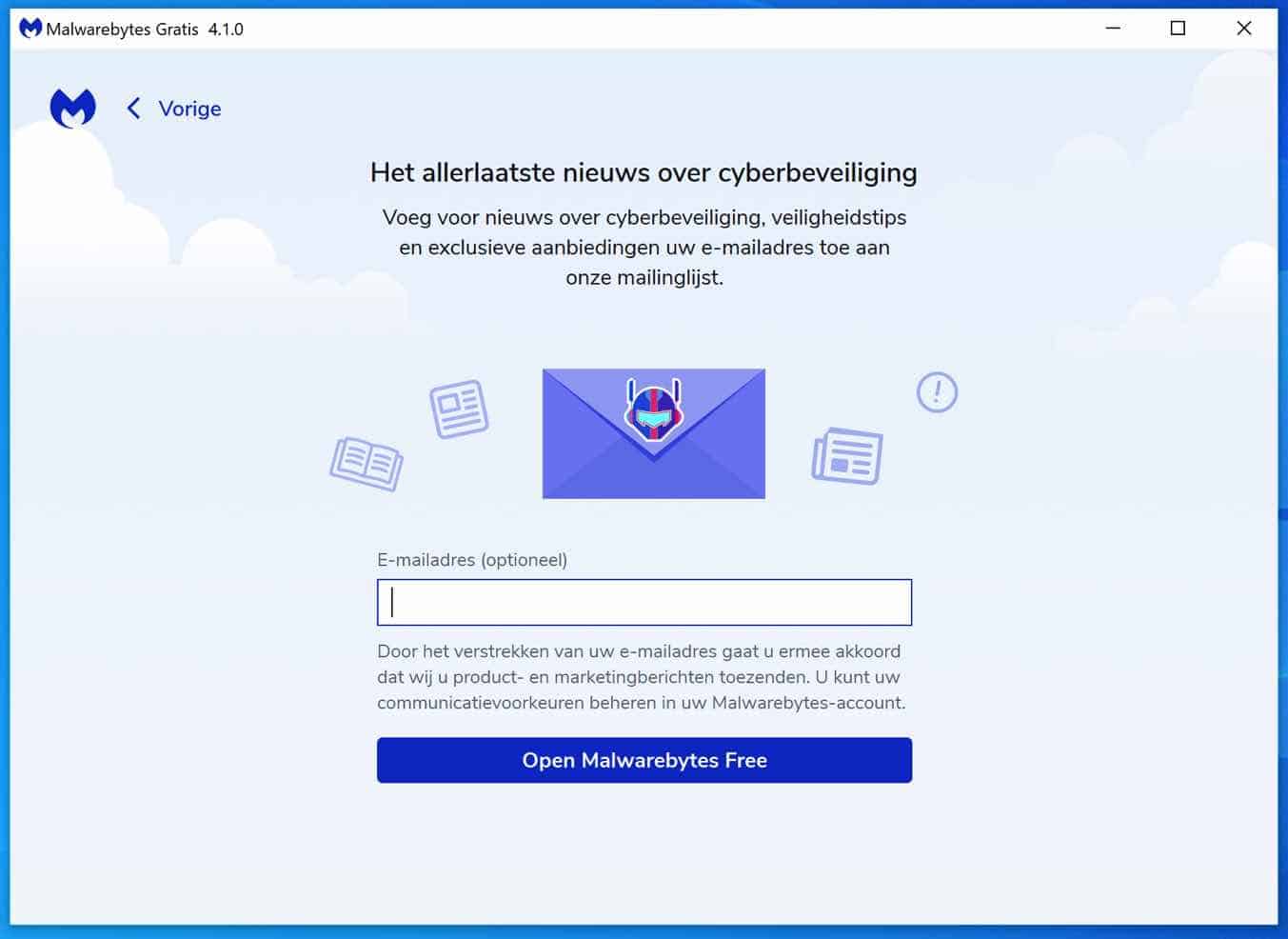
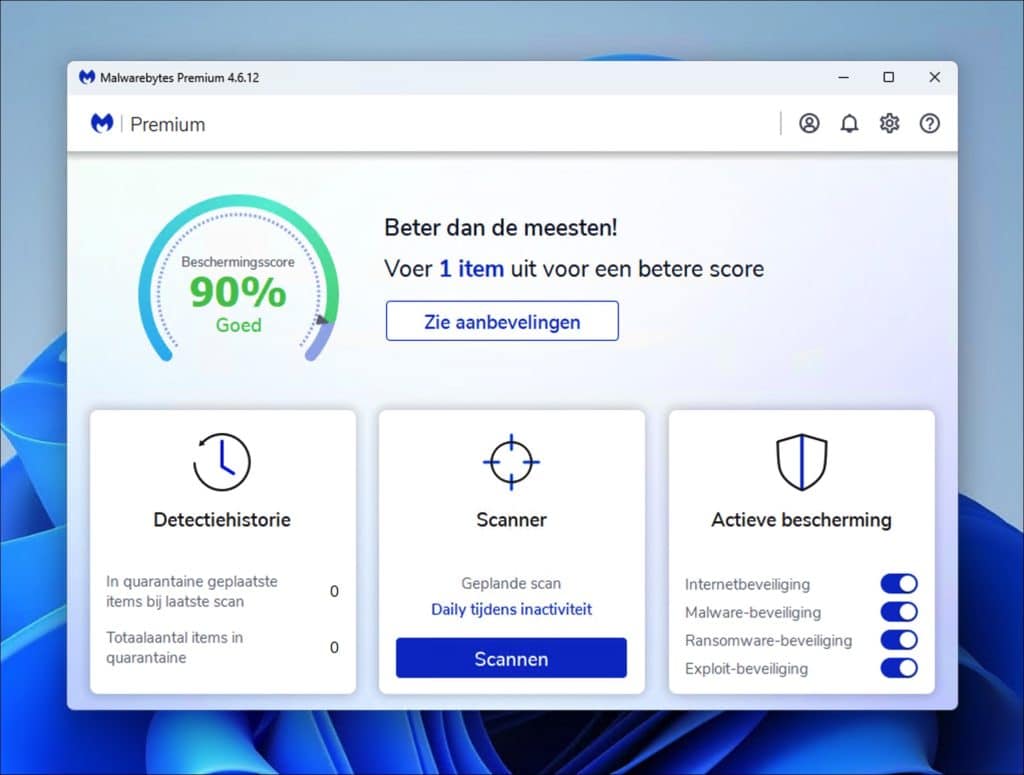
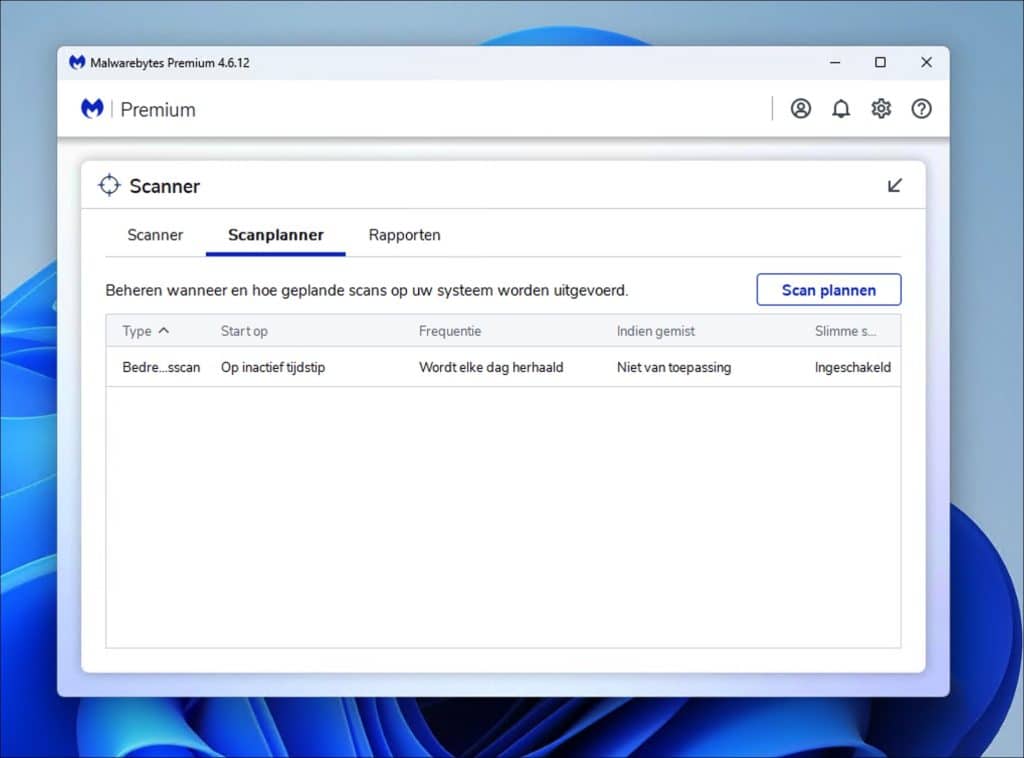
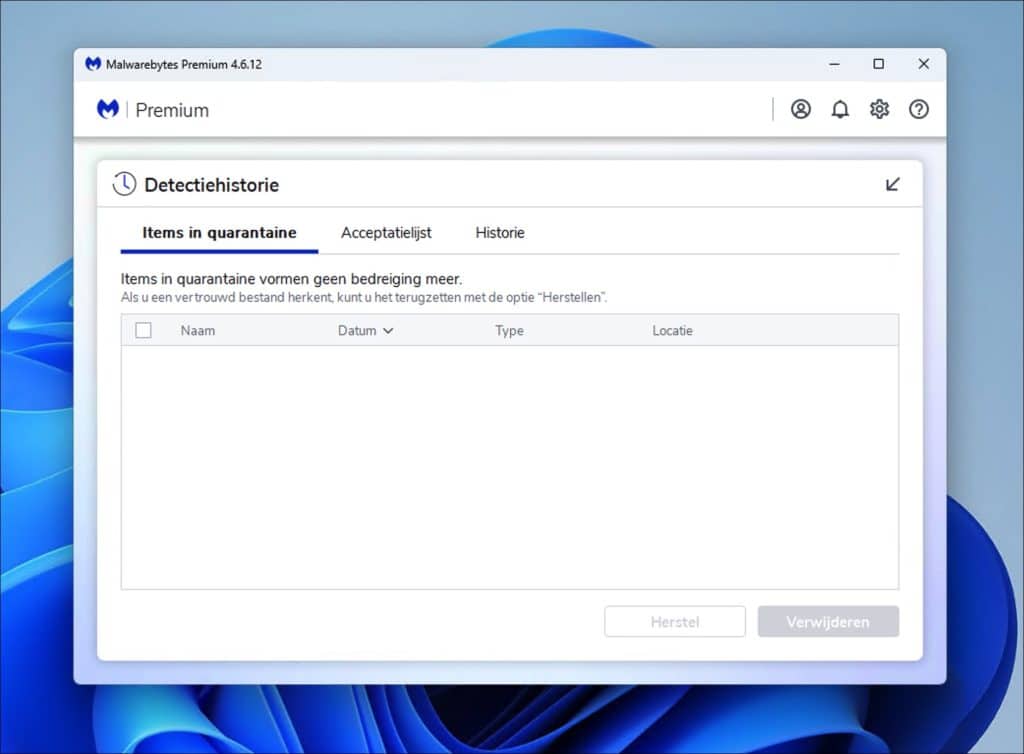
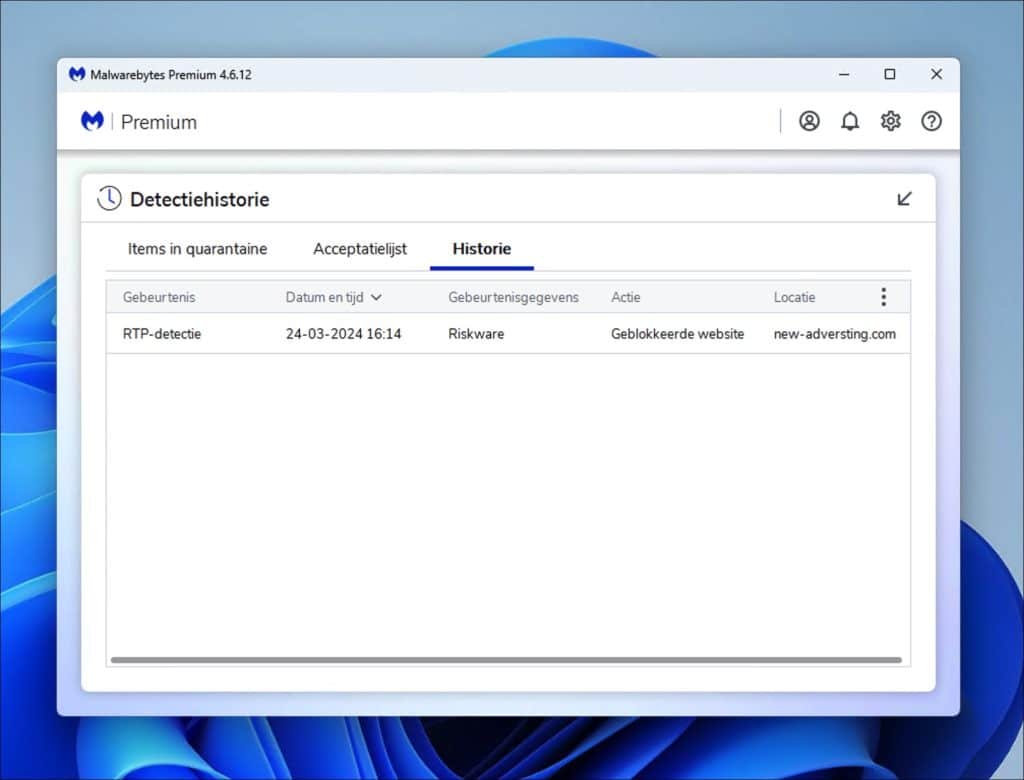
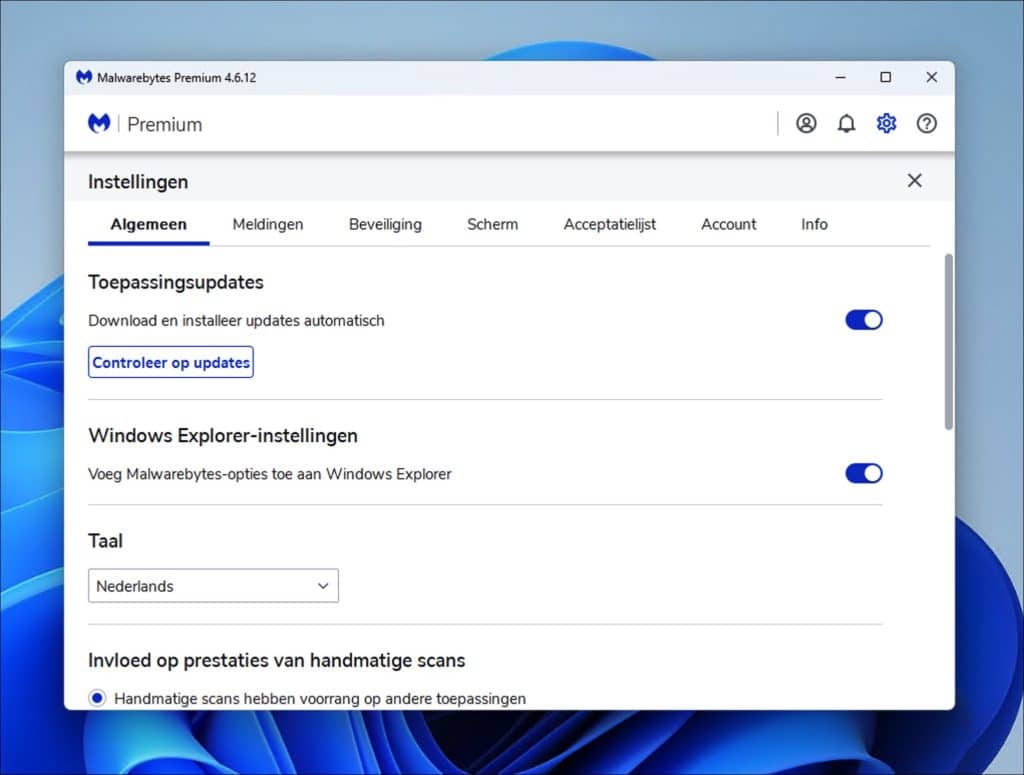
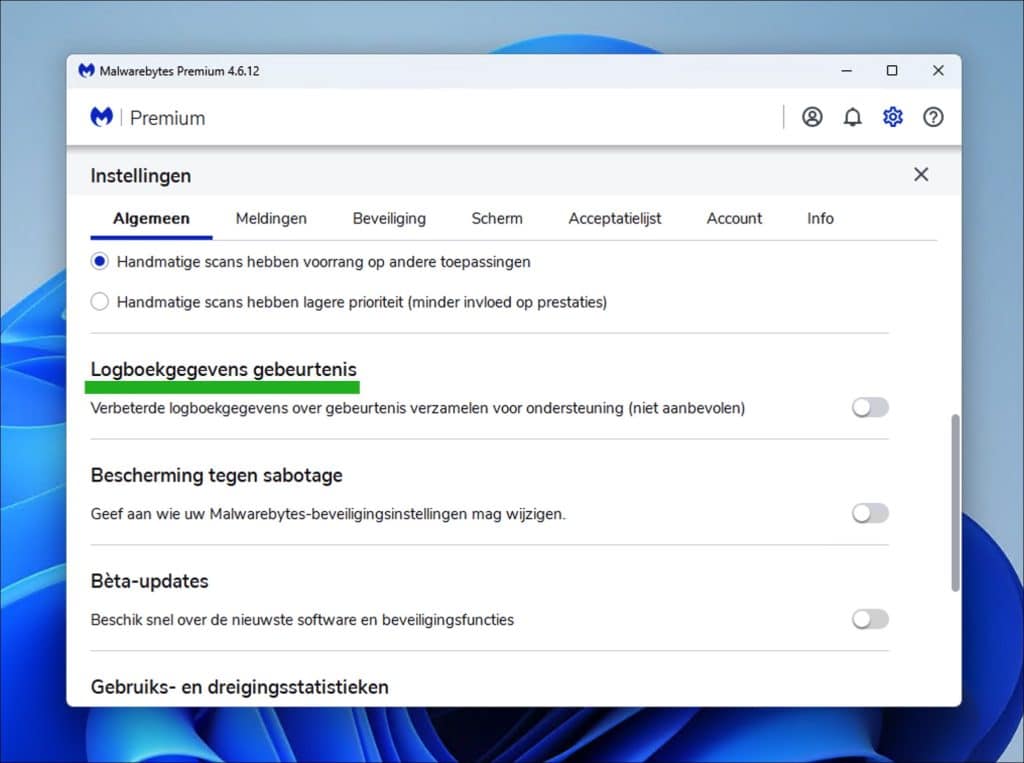
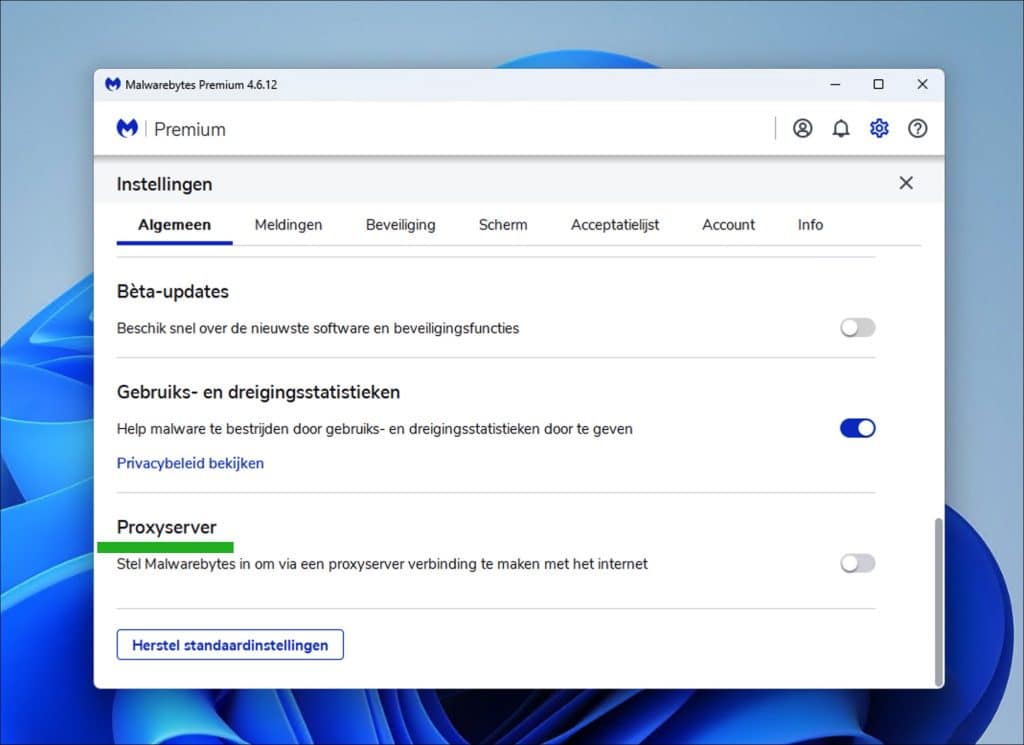
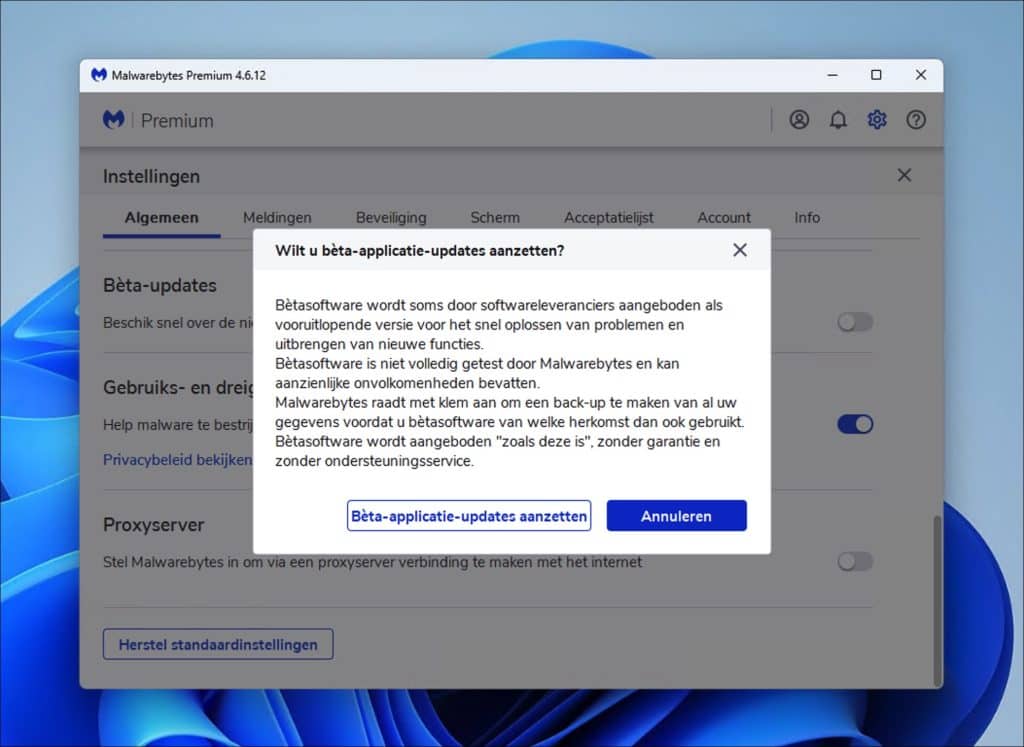
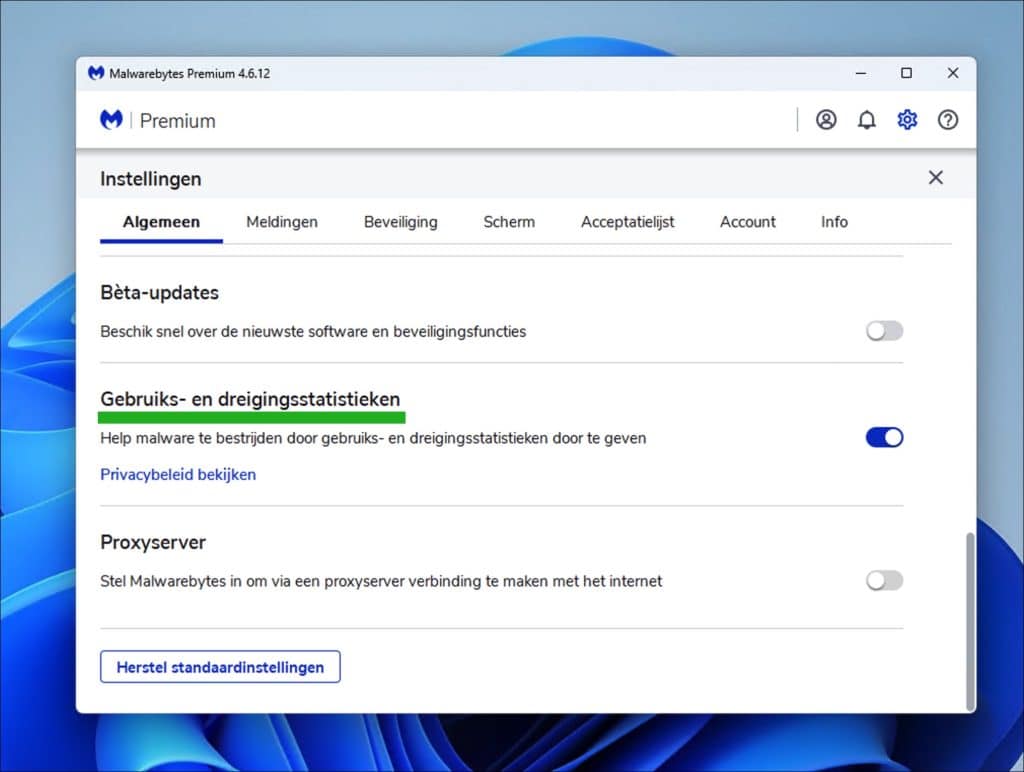
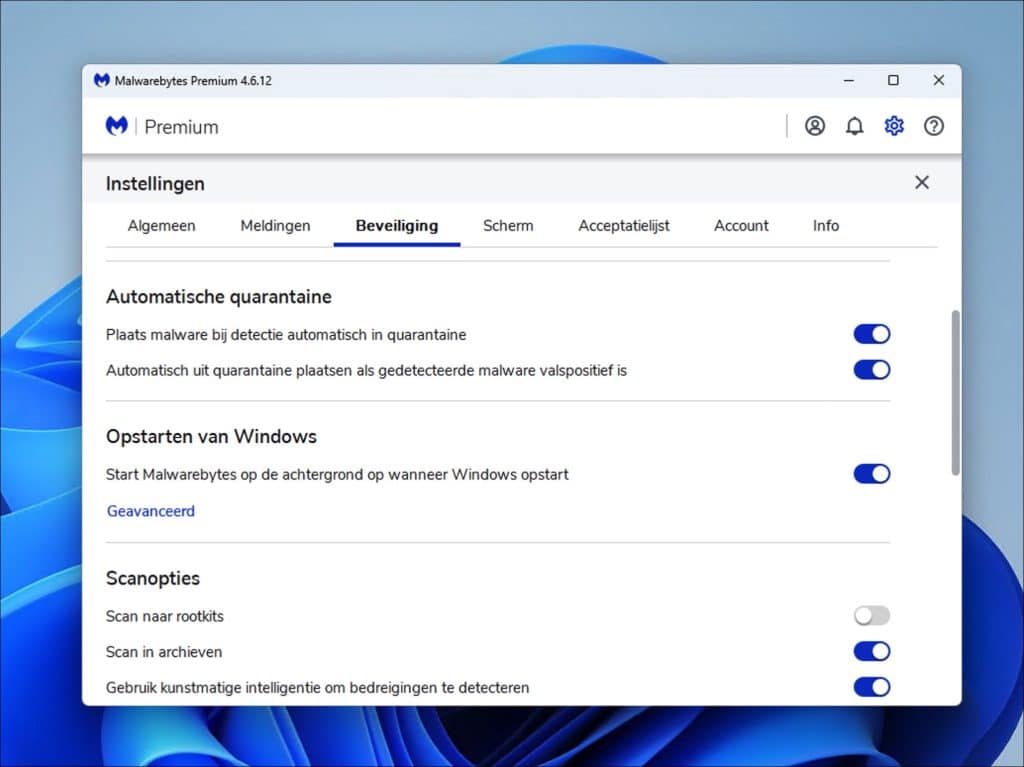
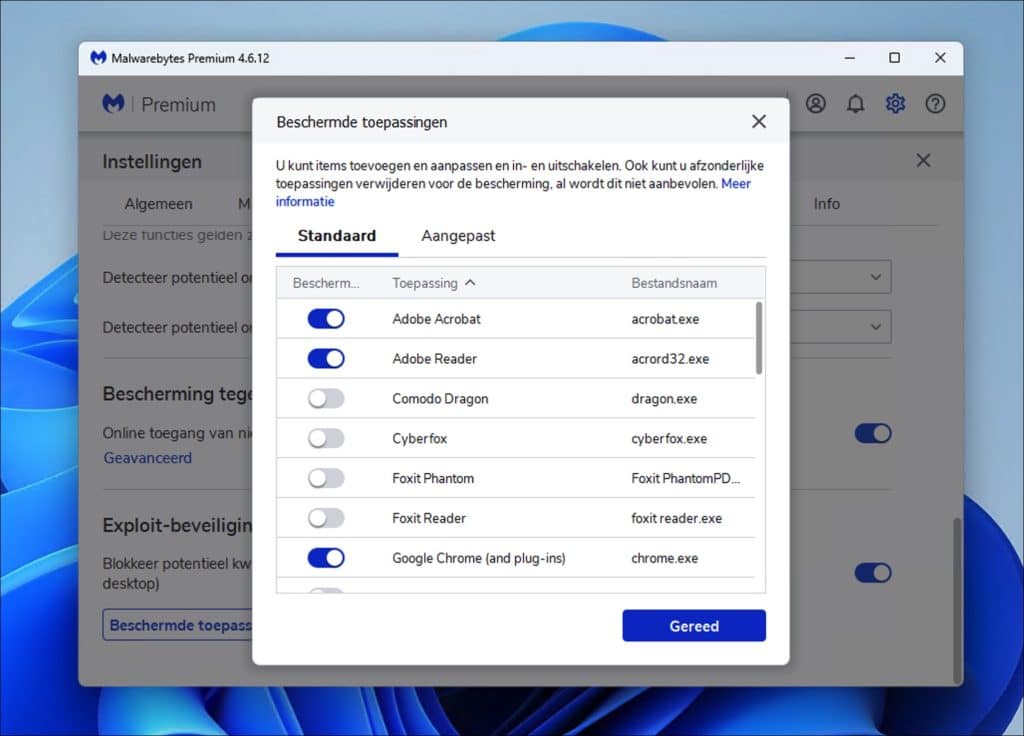
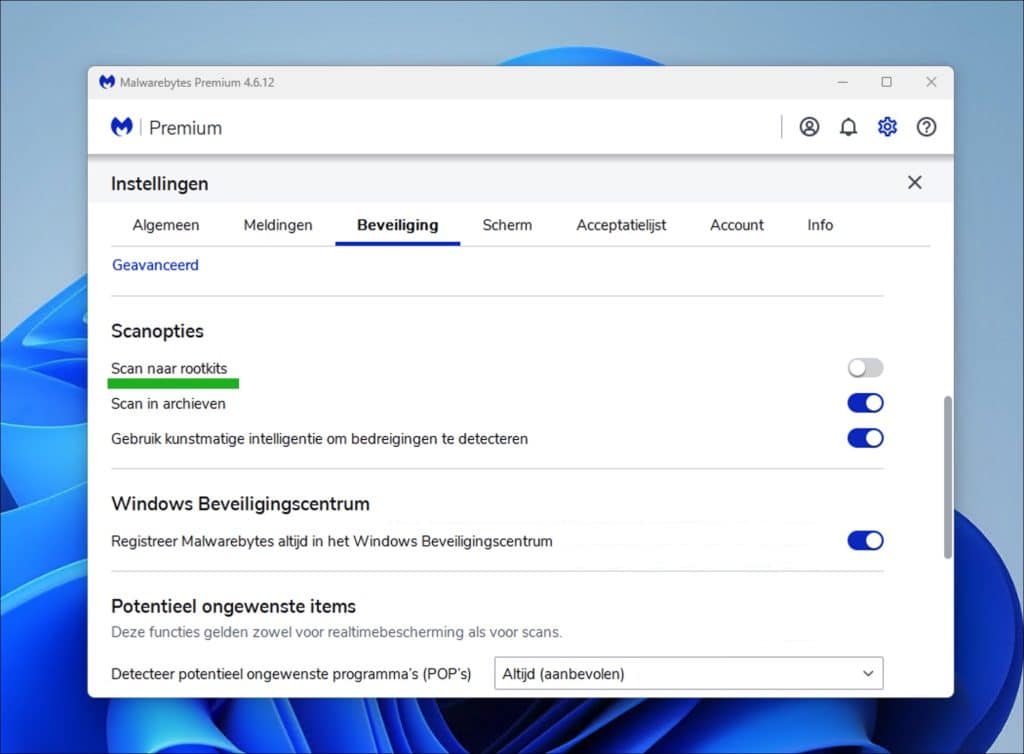
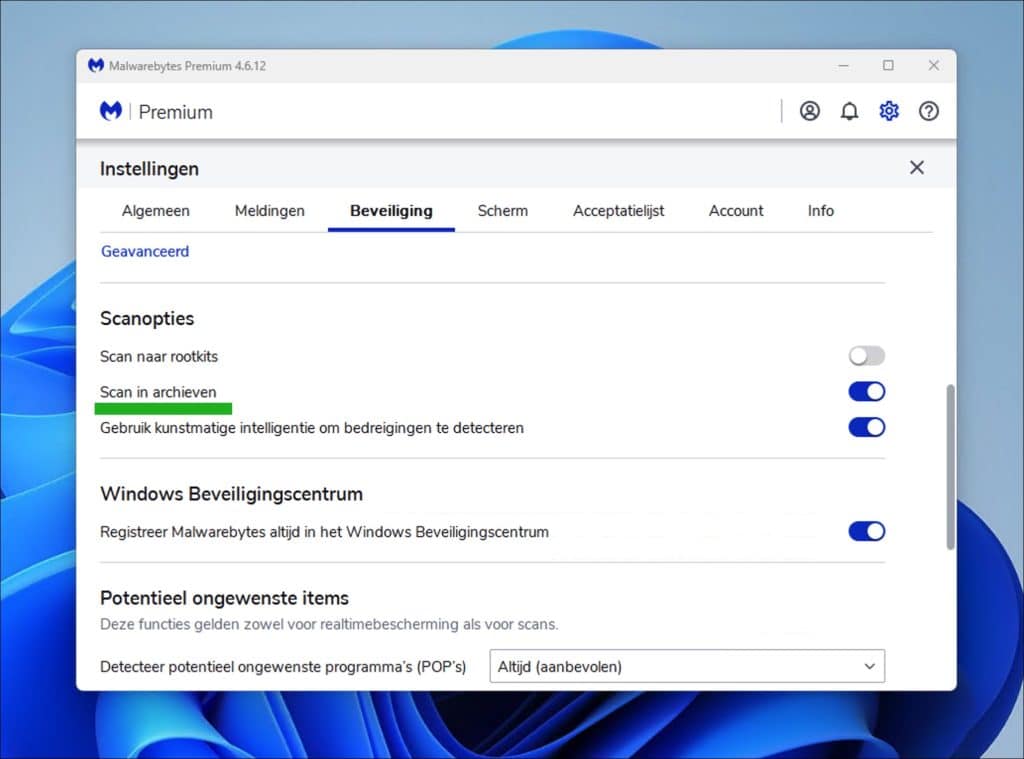
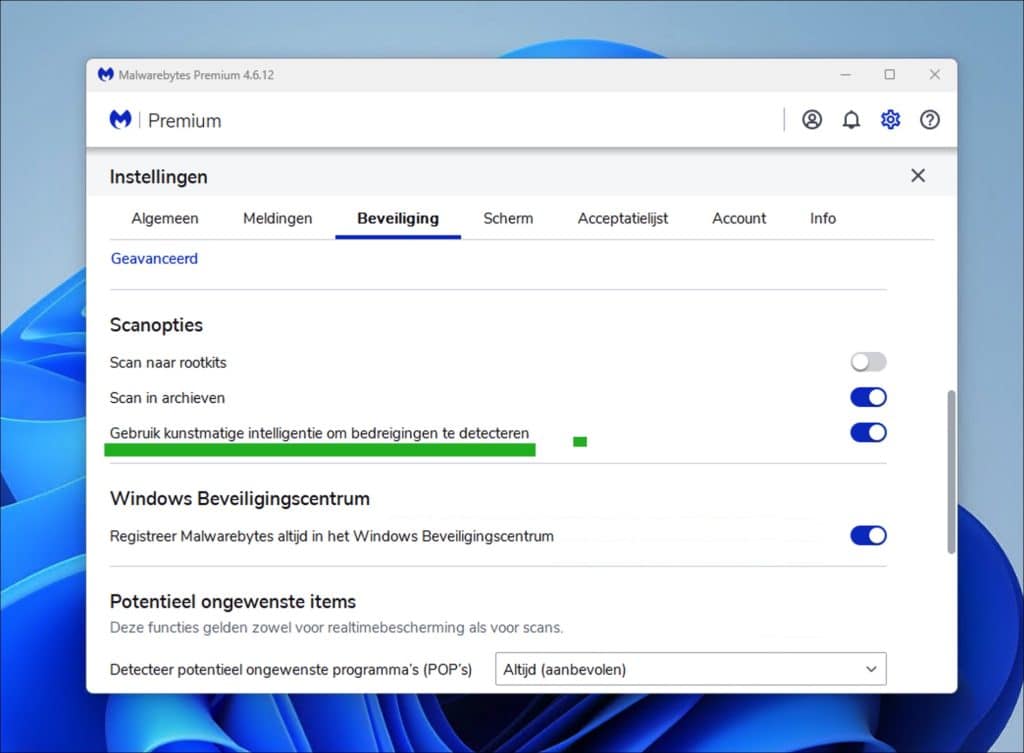
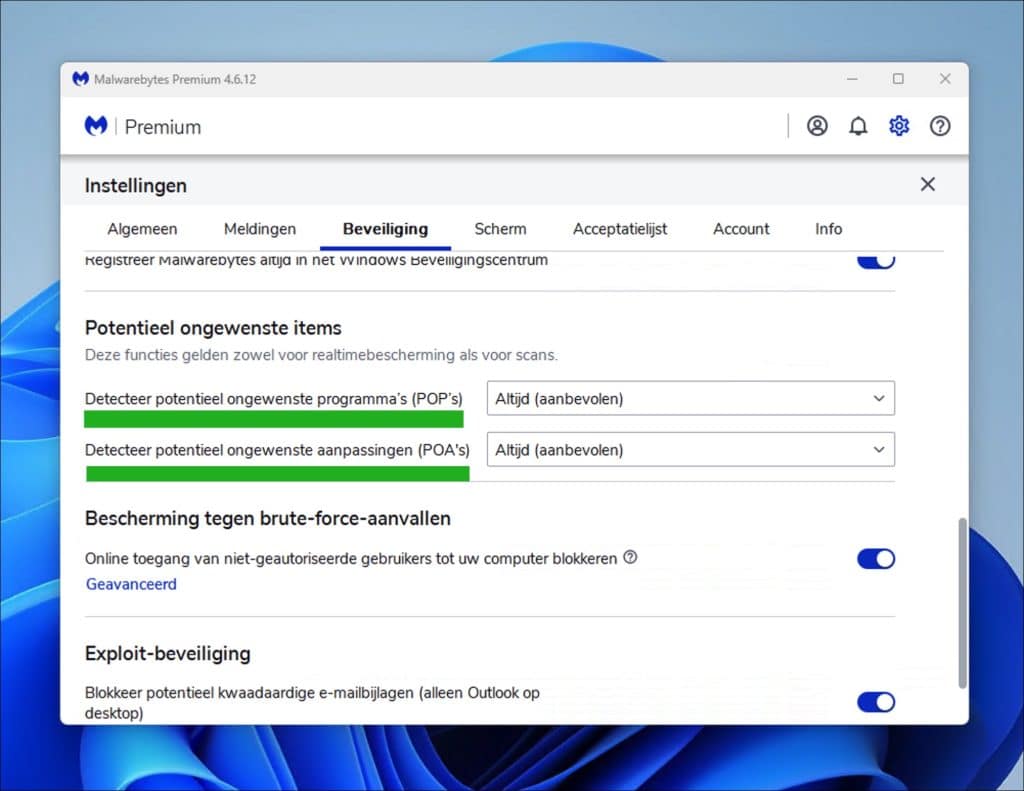
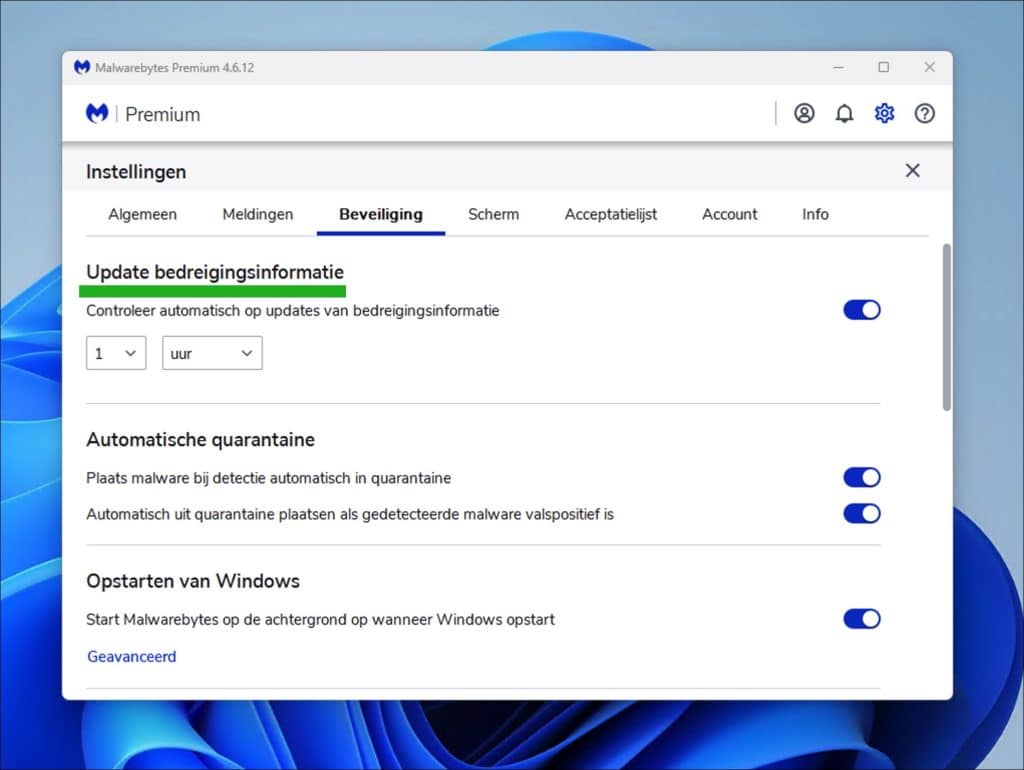
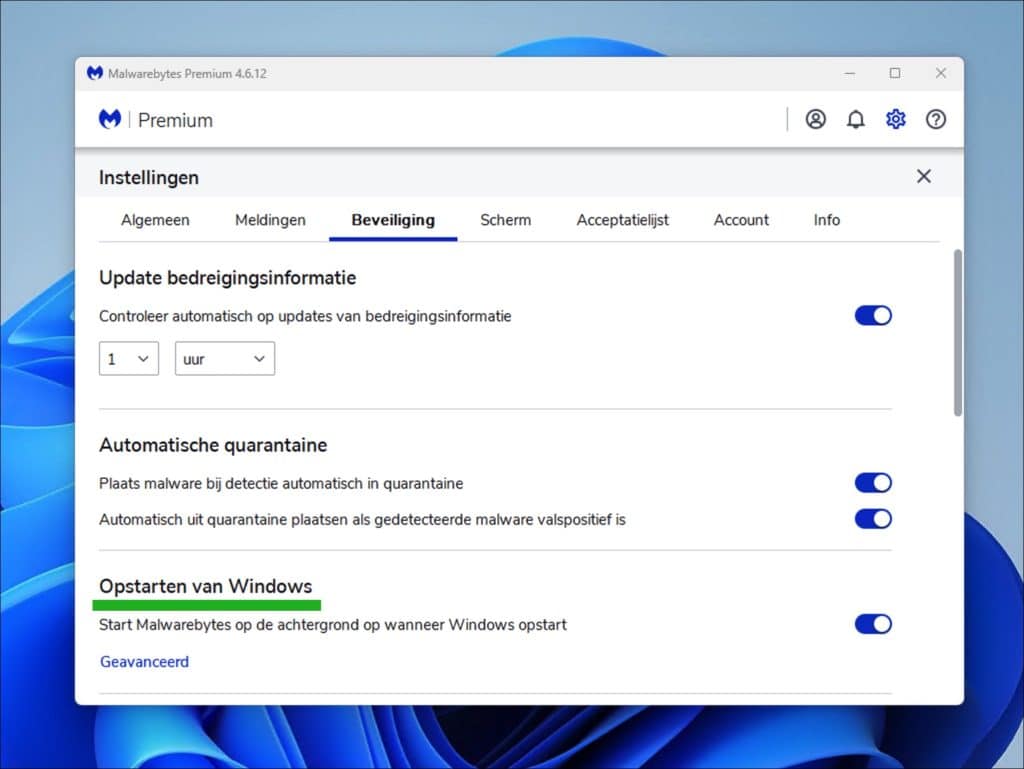
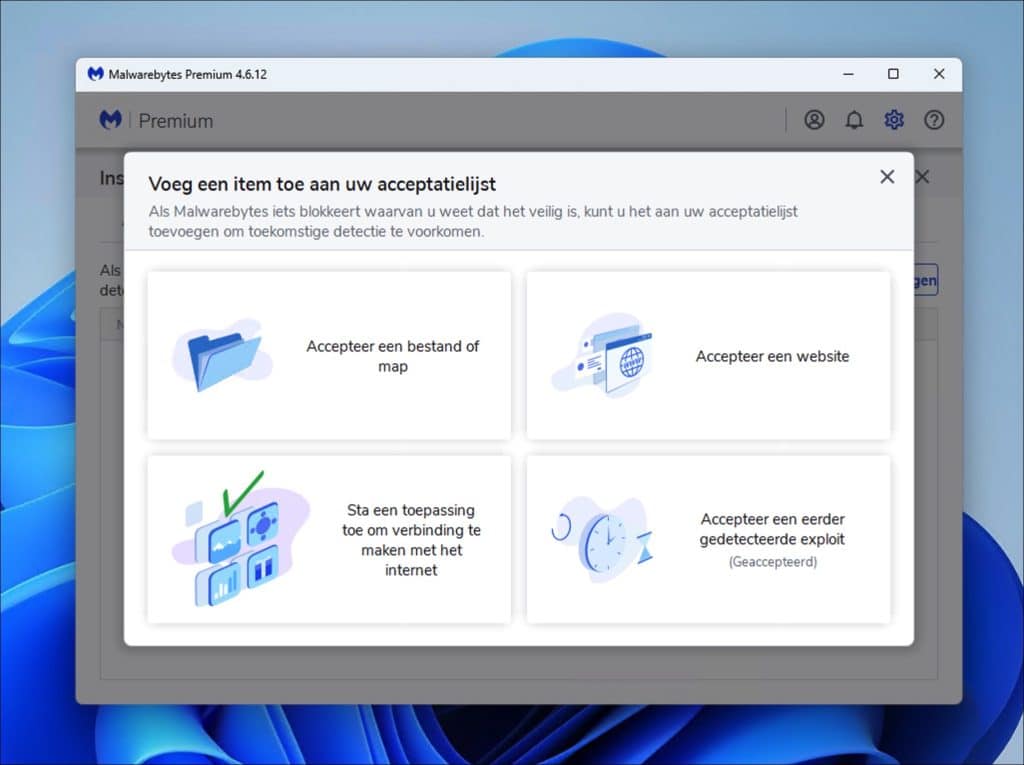
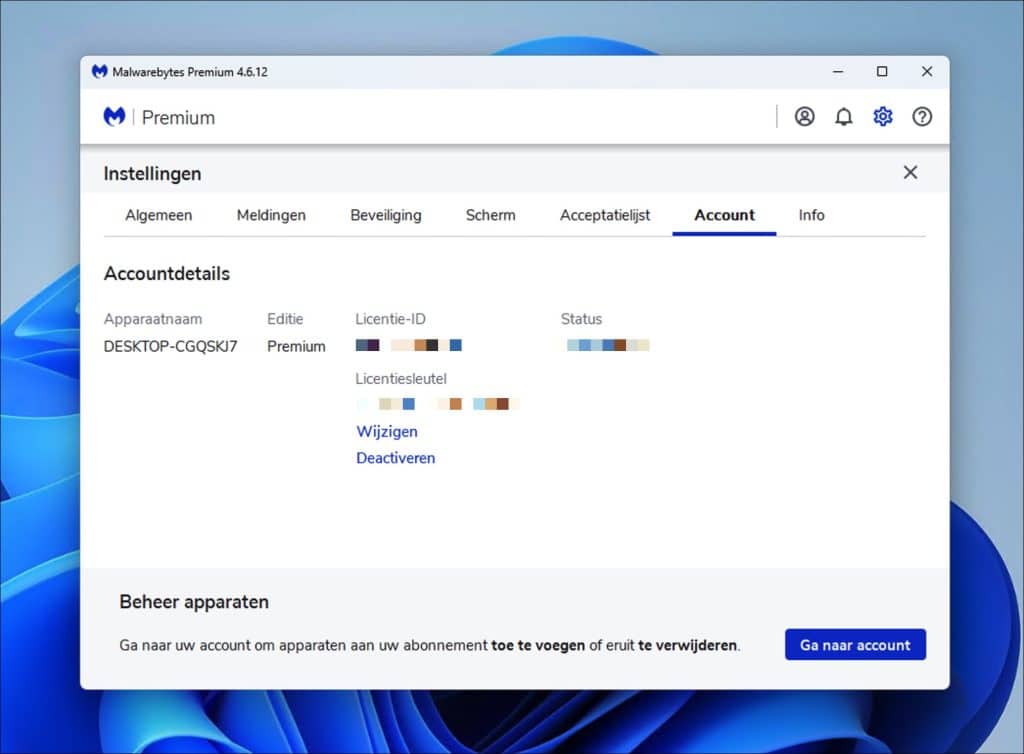
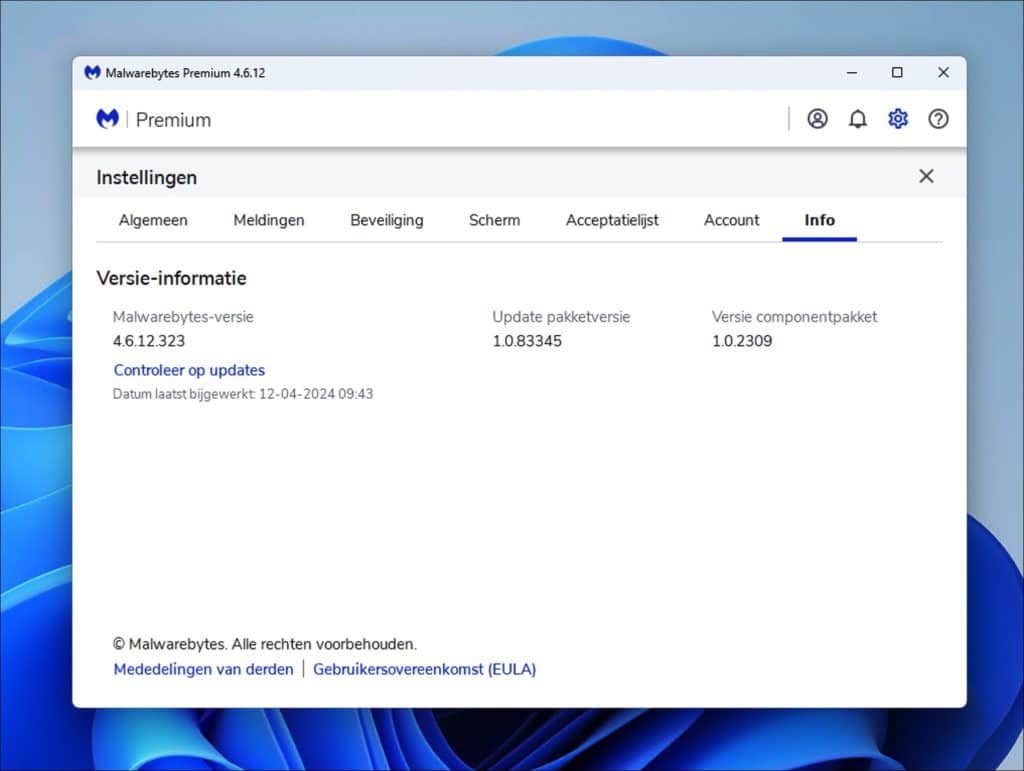
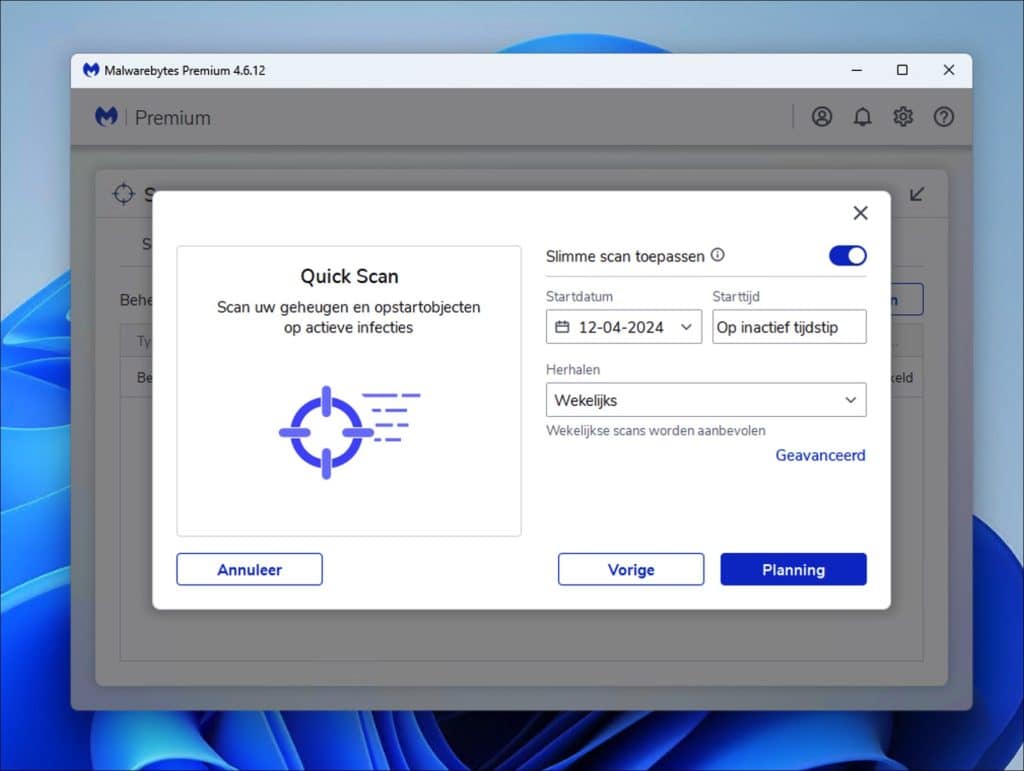
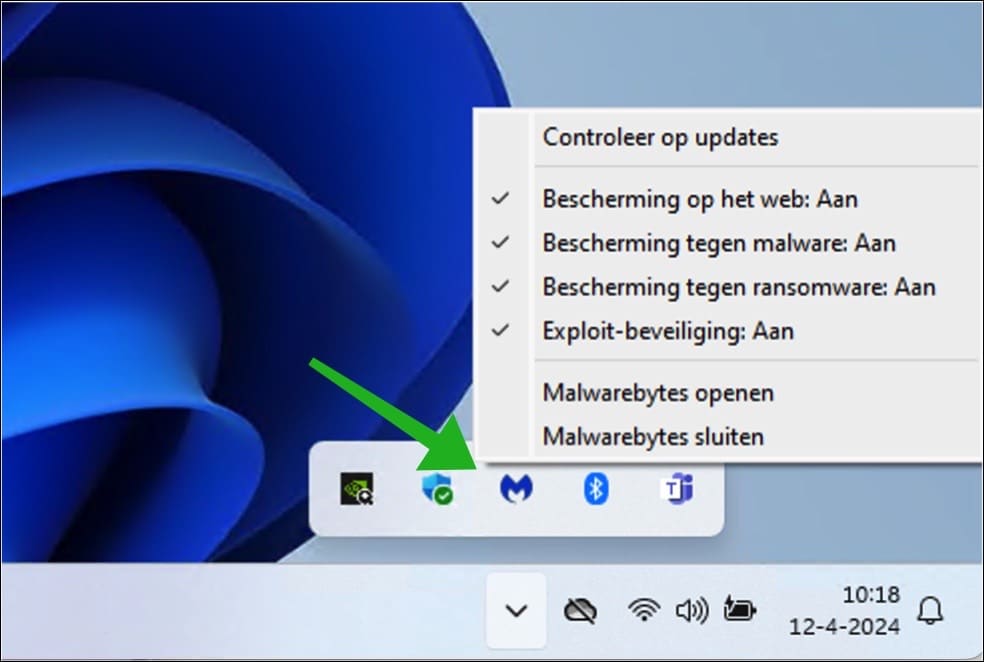
Hallo Stephen,
Kann ich außerdem Malwarebytes installieren?
Sicher online?
Dies ist von F-secure.
Ist es empfehlenswert?
Hallo, ich empfehle, F-Secure durch Malwarebytes zu ersetzen. Beides ist keine wünschenswerte Kombination.
mvg
Malwarebytes ist definitiv eines der besten Programme, die ich zum Schutz meines Computers verwende. Ich habe in der Vergangenheit Antivirensoftware der bekannten Firmen Norton, Avast, Avira verwendet, die aber oft etwas durchlassen, mit Malwarebytes seit Jahren kein Problem.
Hallo, schön zu lesen, dass Sie mit Malwarebytes so zufrieden sind. Auch das ist seit Jahren ein Erfolg!
Grüße, Stefan