In Windows 11 können Sie mehrere Anpassungen an der Taskleiste vornehmen. So können Sie das nutzen Passen Sie die Taskleisteneinstellungen anvon Linksbündige Taskleiste und die Taskleiste Widgets anpassen.
Allerdings gibt es in Windows 11 keine Standardeinstellung, um die Größe der Taskleistensymbole anzupassen.
In diesem Artikel lesen Sie, wie Sie die Größe der Taskleistensymbole auf klein, mittel (Standardgröße) oder groß anpassen können.
Dieser Artikel ist aktualisiert im Jahr 2024 um den neuesten Informationen in diesem Bereich zu entsprechen. Wo es vorher nicht funktionierte, habe ich eine neue Möglichkeit entwickelt, die Größe der Taskleistensymbole zu ändern.
Vergrößern oder verkleinern Sie Taskleistensymbole in Windows 11
Zunächst einmal Laden Sie WindHawk auf Ihren Computer herunter. Installieren Sie die App nach dem Herunterladen. Nachdem Sie die App installiert haben, klicken Sie auf die Schaltfläche „Nach Mods suchen“, um nach Modifikationen für Windows 11 zu suchen.
Suchen Sie nach: Höhe und Symbolgröße der Taskleiste. Klicken Sie zum Öffnen auf „Details“.
Klicken Sie auf die Schaltfläche „Installieren“, um diese Taskleistenänderung zu installieren. Damit können Sie die Höhe und Symbolgröße der Taskleiste anpassen und die Symbolqualität verbessern (nur Windows 11).
Bestätigen Sie erneut, indem Sie auf die Schaltfläche „Risiko akzeptieren und installieren“ klicken.
Anschließend wird die Taskleisten-Änderung installiert, was nicht lange dauern wird. Nach erfolgreicher Installation der Modifikation können Sie die Optionen in WindHawk konfigurieren. Hier können Sie festlegen, wie die Taskleiste verkleinert werden soll und wie die Symbole in der Taskleiste verkleinert oder vergrößert werden sollen.
Klicken Sie auf die Registerkarte „Einstellungen“, um diese Einstellungen zu öffnen. Hier können Sie eine „Icon Size“ einstellen, um festzulegen, wie groß die Icons auf der Taskleiste sein sollen (in Pixel). Sie können auch die Höhe der Taskleiste und die Breite der Taskleistenschaltfläche festlegen, indem Sie die Anzahl der Pixel eingeben. Wenn Sie die Größe ändern, ist es ratsam, auch die restlichen Einstellungen zu ändern, um zu verhindern, dass die Taskleiste unproportioniert wird.
Nachdem Sie die gewünschte Größe für die Taskleiste und die Taskleistensymbole eingestellt haben, klicken Sie auf die Schaltfläche „Einstellungen speichern“. Anschließend sehen Sie sofort das Ergebnis der Anpassung der Taskleistengröße.
Unten sehen Sie ein Beispiel dafür, wie die Taskleistensymbole aussehen, wenn ich sie auf 48 Pixel eingestellt habe.
Ich hoffe, das hat Ihnen geholfen. Vielen Dank fürs Lesen!

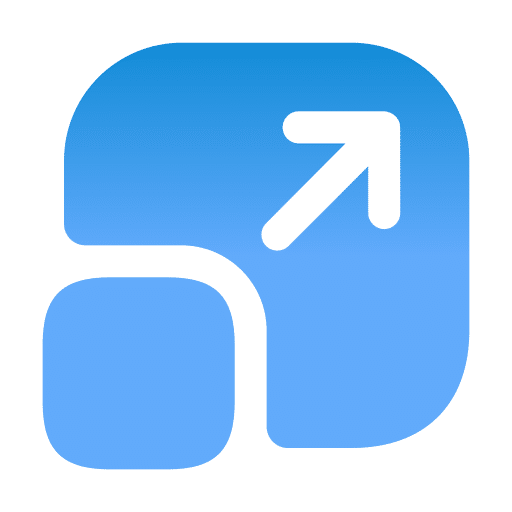
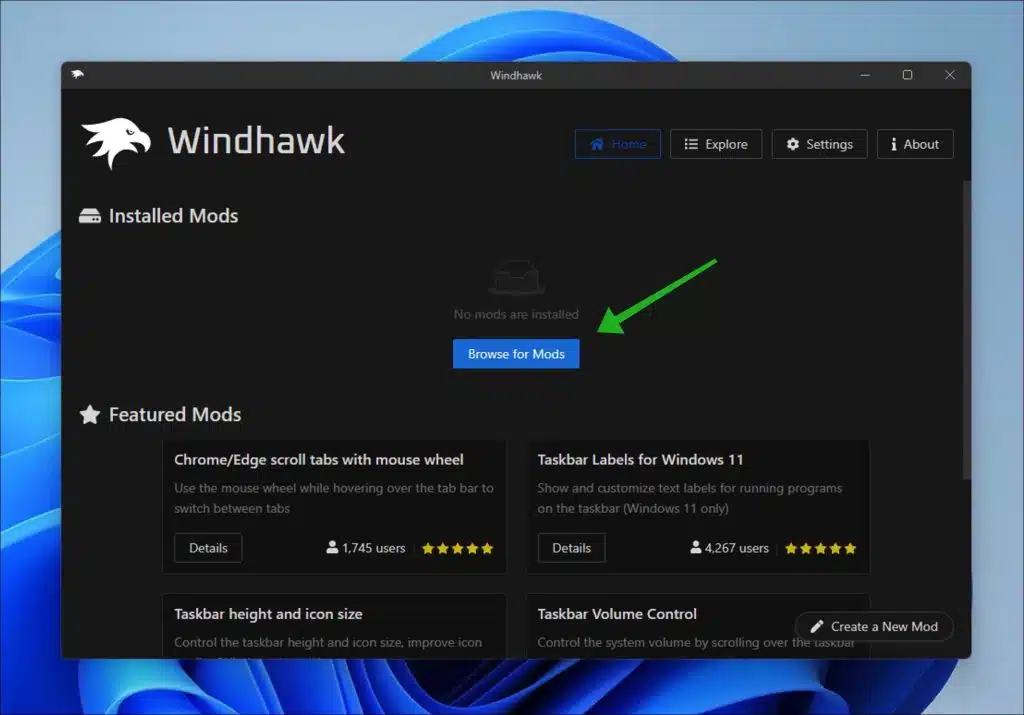
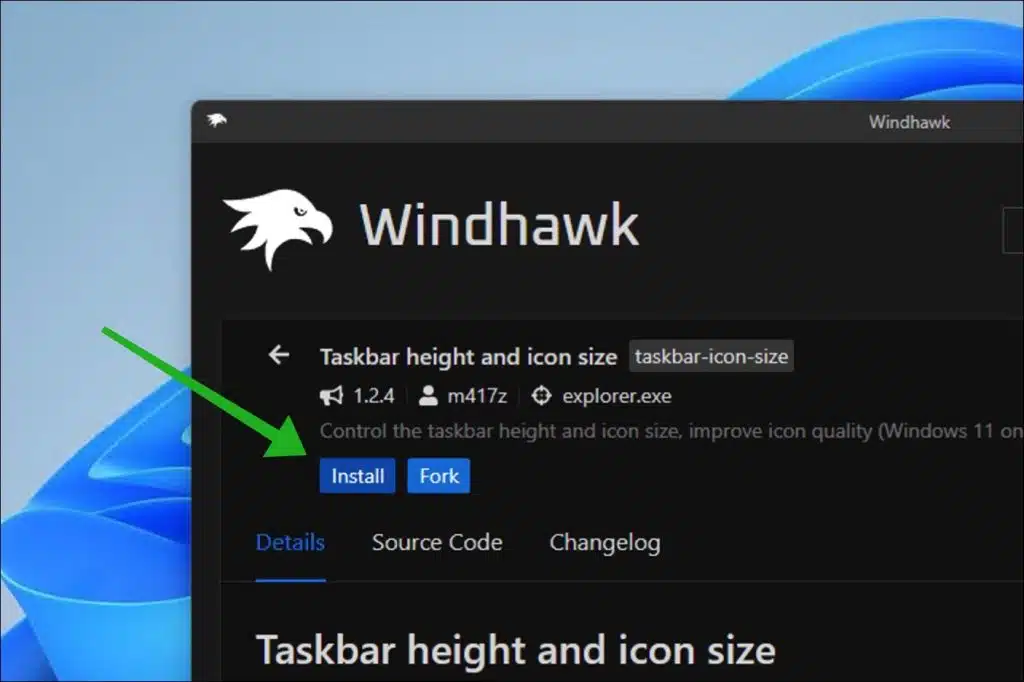
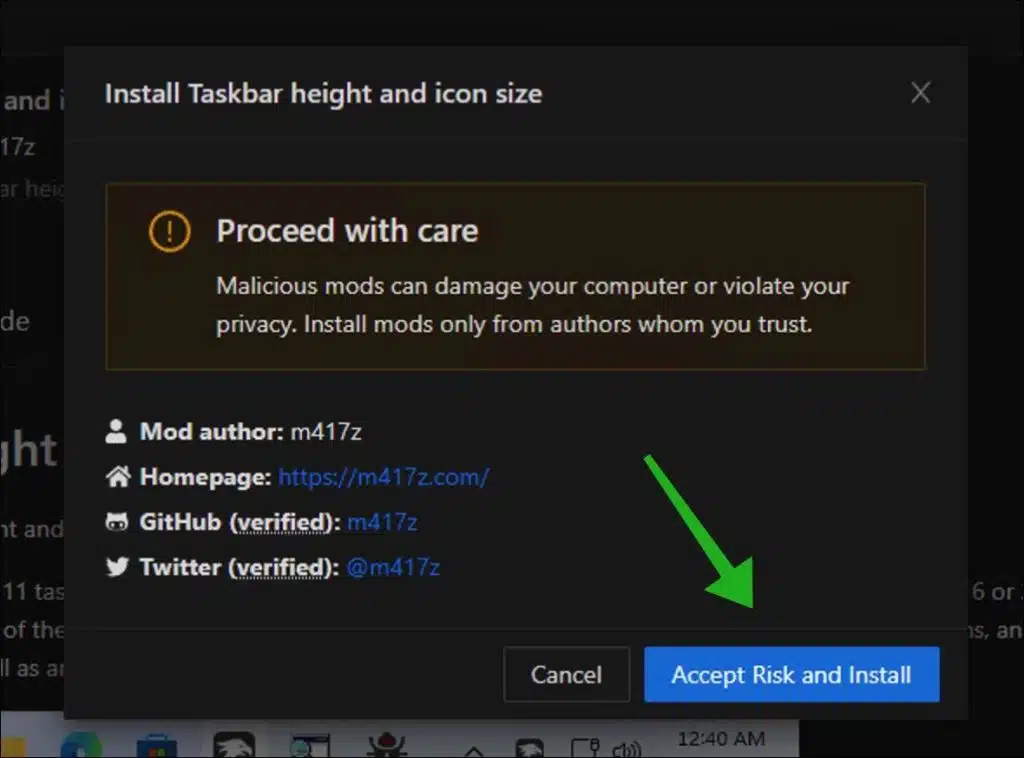
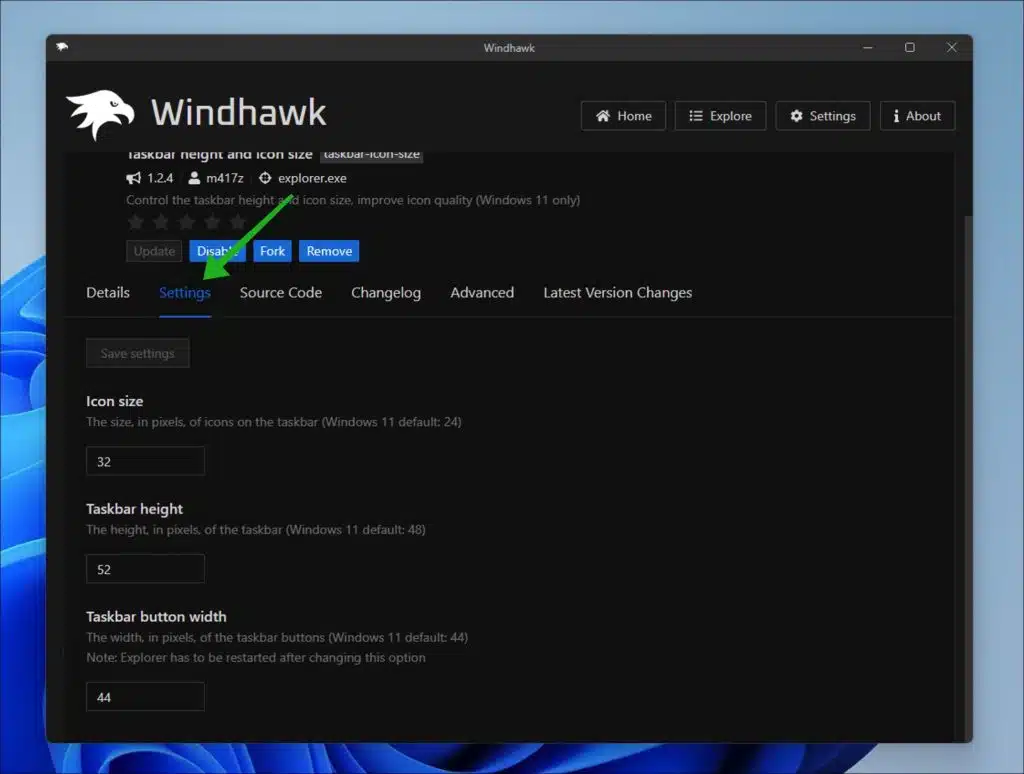
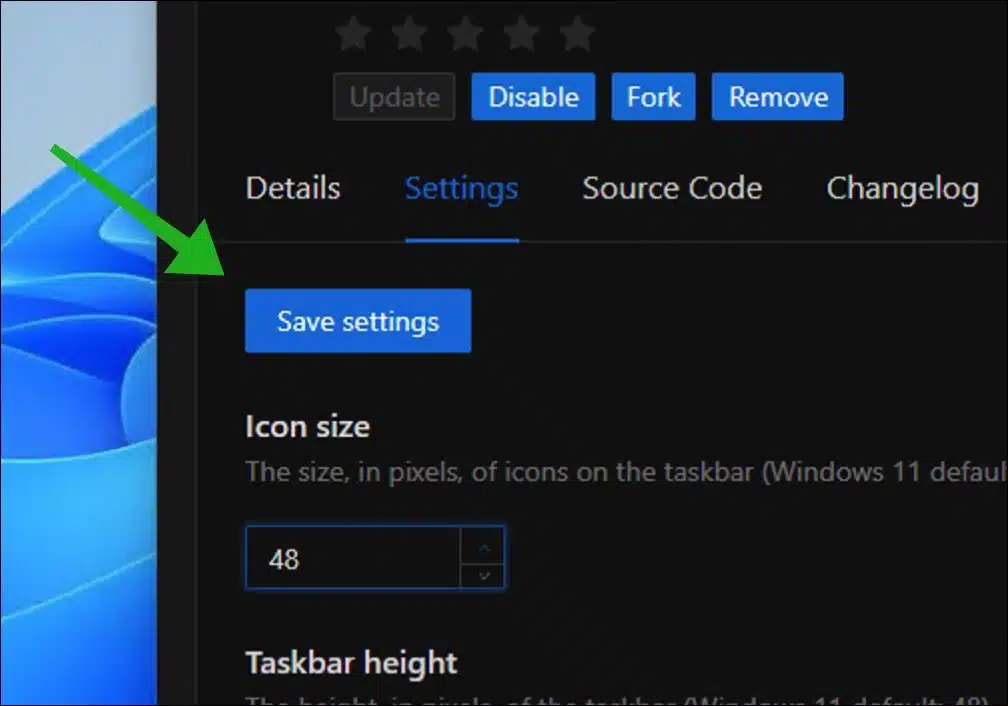
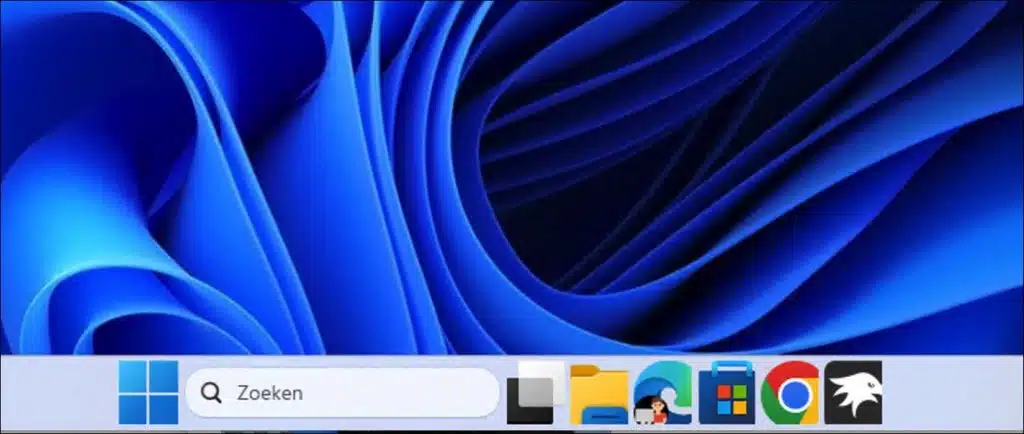
Seit dem 15. März 2023 ist die normale Taskleiste nach einem Update wiederhergestellt. Wenn ich in der Registry eine neue TaskbarSI anlege, funktioniert es nicht mehr
Hallo, danke für die Information. Das ist richtig. Ich habe es gerade getestet und seit dem Windows 22h2 Moment 2 Update funktioniert es nicht mehr.
Danke für die Antwort Stefan
Ich habe eine Anpassung an diesem Artikel vorgenommen. Es gibt eine neue Möglichkeit, die Taskleiste zu ändern.
Vielen Dank für die klare Erklärung!
Ich wollte meine Symbole NOCH kleiner haben, und das funktionierte, indem ich mit der rechten Maustaste auf die Startseite klickte, dann zu „Einstellungen“ > „Anzeige“ gelangte und dort den Maßstab auf 100 % anstelle der empfohlenen 150 % änderte.
Vielleicht ist das auch ein Tipp für andere.
Ich habe die Symbolleiste in Windows 11 verkleinert, aber jetzt sind die Uhrzeit und andere Symbole wie WLAN und Ton ausgefallen und unter der Uhrzeit ist immer noch das Datum zu sehen und ich möchte, dass das Datum dort verschwindet, wie in Windows 10, wissen Sie, ob? Dies kann angepasst werden
Nein, leider nicht. Die Verkleinerung der Taskleiste ist in jedem Fall eine inoffizielle Anpassung. Leider 🙁
leider ja, aber danke für die Antwort
Ich habe zuvor gesagt, dass es nicht funktioniert, aber ich widerrufe das ... Es funktioniert, aber nicht so, wie ich gehofft hatte!
Ich sehe im Beispiel, dass Datum und Uhrzeit auch den Tag beinhalten, an dem die Höhe angepasst wird... aber DAS passiert nicht!
Hallo, das ist nicht Standard. Ich weiß nicht, in welchem Beispiel ein Tag zum Uhrzeit- und Datumsformat hinzugefügt wird? Auf diese Weise können Sie den Tag zum Datums- und Uhrzeitformat hinzufügen.
Klicken Sie mit der rechten Maustaste auf die Schaltfläche „Start“. Klicken Sie im Menü auf Ausführen. Geben Sie im Ausführungsfenster Folgendes ein: Steuerung
Klicken Sie in der Systemsteuerung auf „Format für Datum, Uhrzeit oder Zahlen ändern“.
Klicken Sie unten auf „Weitere Einstellungen“. Klicken Sie nun auf die Registerkarte Datum. Ändern Sie das kurze Datumsformat in „dddd dM-yyyy“ ohne Anführungszeichen. Klicken Sie auf „Anwenden“. Sie sehen nun den Wochentag im Uhrzeit- und Datumsformat. Viel Glück!
Oder lesen Sie diesen Artikel: https://www.pc-tips.info/tips/windows-tips/huidige-dag-toevoegen-taakbalk-in-windows-11/
Grüße, Stefan
Diese Registry-Anpassung funktioniert nicht (mehr)
Ich habe genau das getan, aber ich bekomme keine höhere Taskleiste
Hallo, es funktioniert immer noch gut. Ich habe es sofort getestet, wie Sie sagen, es funktioniert.
Grüße, Stefan
Ich würde mir wünschen, dass der „Lautstärke“-Knopf größer wäre, ich schüttele ziemlich viel und dann liege ich oft falsch.
BVD Rob van Duijn
Hallo, das ist leider nicht möglich. Diese Schaltflächen können nicht vergrößert werden.
Grüße, Stefan
Hallo Stefan, danke für deine Tipps! Ich habe alles reduziert. Allerdings sehe ich, dass zwischen den Symbolen immer noch viel Platz ist, was bedeutet, dass einige davon verschwinden, was ich in WS 10 noch in meiner Taskleiste sehen konnte. Wenn ich auf ein verschwundenes Symbol drücke, scheint es immer noch in meiner Taskleiste zu sein (Sie können es aber nicht sehen). Kann das gelöst werden?
Hallo, leider nicht. Da es sich hierbei nicht um eine offizielle Anpassung handelt, besteht kein Spielraum für eine weitere Anpassung der Taskleiste.
Grüße, Stefan
Tolle Tipps! Ich konnte nun Websites in die Taskleiste bringen und auch die Taskleiste vergrößern, sodass nun auch die Icons größer sind (und das wollte ich).
VIELEN DANK!
Widgets lassen sich sicher nicht mehr auf dem Bildschirm platzieren, was unter Windows 10 noch möglich war? (Ich hatte nur noch drei übrig und jetzt vermisse ich sie).
Ich bin ein Oldie (fast 80 Jahre alt), möchte aber trotzdem mithalten.
Hallo Wim, schön zu lesen, dass du immer noch mithalten willst! Freut mich, dass die Tipps geholfen haben. Die Widgets können angepasst werden, hoffentlich hilft das:
https://www.pc-tips.info/tips/windows-tips/widgets-aanpassen-en-beheren-in-windows-11/
Grüße, Stefan
Vergrößern Sie die Taskleistensymbole in W11 erfolgreich.
Ist das auch für die Taskleiste möglich? Ich habe einen großen Bildschirm und die Taskleiste ist fast unsichtbar.
vielen Dank im Voraus
Hallo, das ist standardmäßig nicht möglich. Du könntest versuchen, alles zu vergrößern.
Einstellungen öffnen. Klicken Sie auf System. Klicken Sie rechts auf die Seite „Ansicht“.
Verwenden Sie im Abschnitt „Skalierung und Layout“ das Dropdown-Menü „Skalierung“ und wählen Sie die Skalierungseinstellung aus – zum Beispiel 100 %, 125 %, 150 % und 175 %.
Viel Glück! Grüße, Stefan
Hallo Stefan, ich wollte mich noch einmal bei dir bedanken und dir mitteilen, dass es uns gelungen ist, die Größe der unteren Taskleiste zu reduzieren, tatsächlich verschwindet das Datum teilweise, aber das ist okay, es ist das eine oder andere, was den Leuten wichtiger ist, Ein dünner Balken oder ein Datum ist deutlich sichtbar (übrigens können Sie mit der Maus darüber fahren und das vollständige Datum wird direkt darüber angezeigt). Vielleicht hilft Ihnen das bei der Auswahl.
Grüße,
Jamee
Hallo, ich bin froh, dass es funktioniert hat. Vielen Dank für Ihre Spende! Grüße, Stefan
Danke für alle Tipps! Kleiner Fehler: Im Artikel sind die möglichen Werte für den TaskbarSI 1, 2, 3, während dieser 0, 1, 2 sein sollte
Hallo Peter, vielen Dank für deine Nachricht. Tatsächlich habe ich es bearbeitet! Grüße, Stefan.
Hallo Stefan, mit Windows 11 ist die Option zum Deaktivieren von „Taskleistenschaltflächen kombinieren“ verschwunden.
Hast du irgendwo eine Option gefunden oder übersehe ich etwas?
Grüße Bart
Hallo Bart, diese Funktion ist auch nicht mehr Teil von Windows 11. Vielleicht in Zukunft. Grüße, Stefan
Die Uhrzeit und das Datum werden rechts in der Taskleiste angezeigt. Wenn Sie die Taskleiste schmaler machen, ist das Datum nicht sichtbar. Gibt es auch eine Möglichkeit, das Datum in Win11 zu entfernen, weil man es nicht oder nur sehr wenig nutzt? Dies ist unter Win10 möglich.
Vielen Dank im Voraus für Ihre Antwort, Cees
Hallo Cees, in Windows 10 gab es tatsächlich eine Option, kleine Taskleistensymbole anzuzeigen. Dadurch wurde das Datum aus dem Datums-/Uhrzeitformat entfernt. Dies ist in Windows 11 nicht verfügbar. Es gibt daher keine Möglichkeit, das Datum aus der Datums-/Uhrzeitnotiz zu entfernen. Wenn jemand anderes eine Möglichkeit/App hat, antworten Sie bitte. Grüße, Stefan
Wenn ich das mache, bekomme ich tatsächlich kleinere Icons, das ist auch das, was ich will.
Aber dann sehe ich nach dem Hochfahren nur noch die Hälfte des Datums? unten rechts.
Wie kann man das anpassen?
vielen Dank im Voraus
Hallo Wim, das kannst du nicht anpassen, zumindest nicht über die Einstellungen. Dies ist eine Anpassung, die eigentlich nicht unterstützt wird. Es gibt keine Einstellung oder irgendetwas, um dieses Problem zu beheben. Daher empfehle ich, die Anpassung rückgängig zu machen oder den „TaskBarSi“-Wert auf „2“ anzupassen. Dies kann bei bestimmten Bildschirmen auftreten, beispielsweise bei der Verwendung mehrerer Bildschirme oder einer bestimmten Auflösung. Möglicherweise hilft es, die Auflösung zu ändern und wieder zurückzusetzen.
Viel Glück! Grüße, Stefan