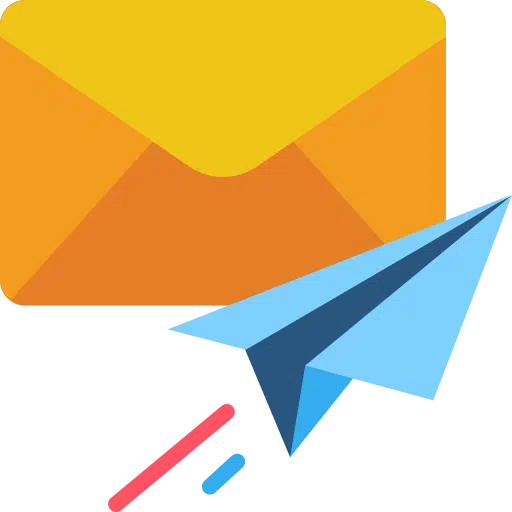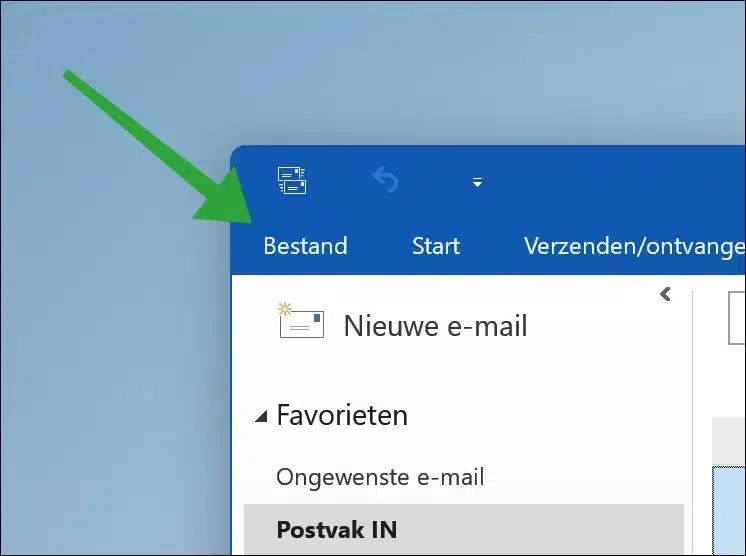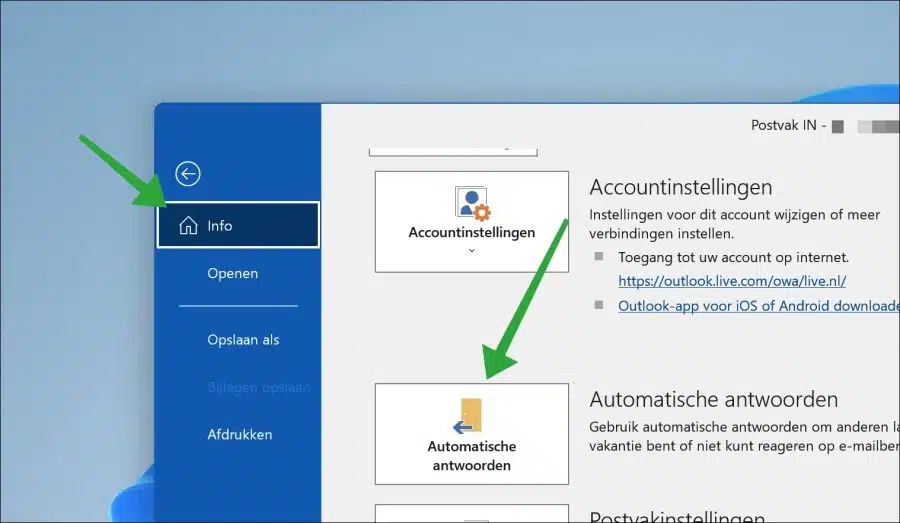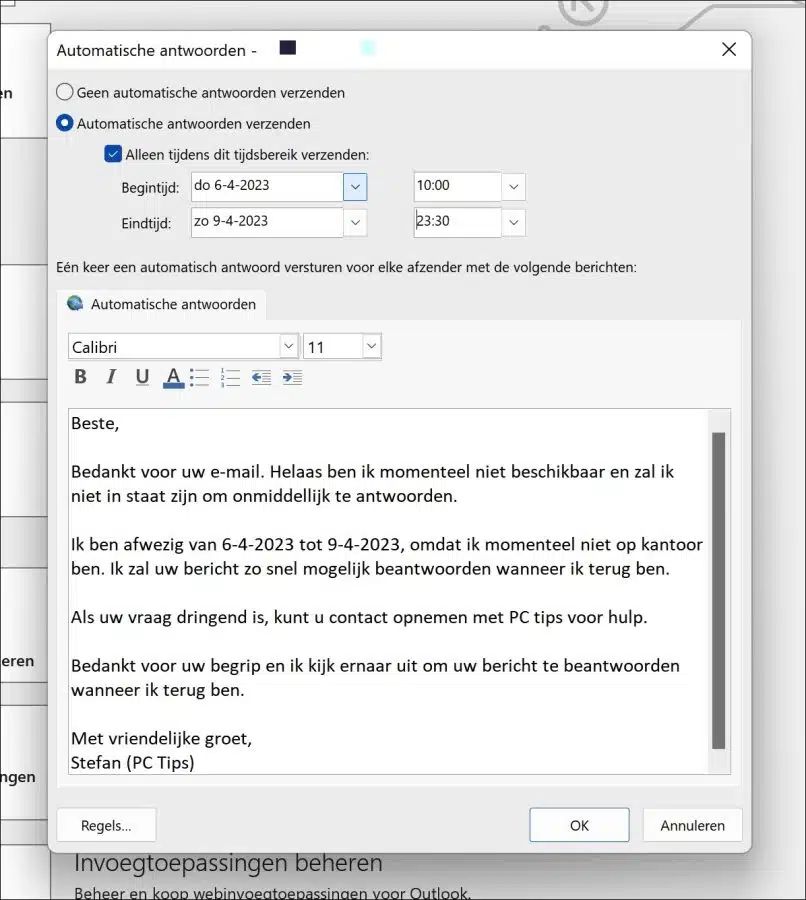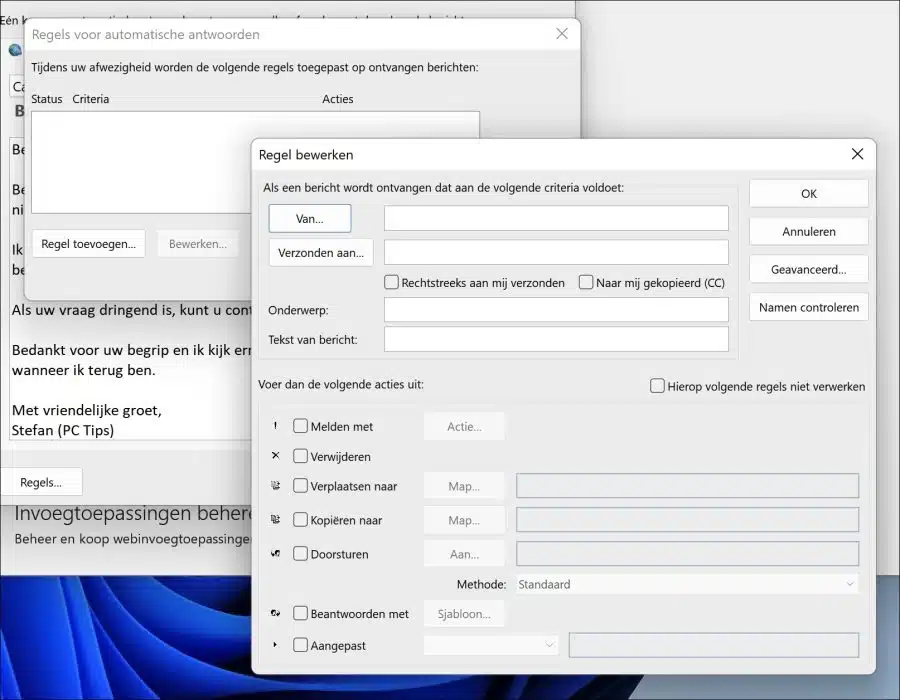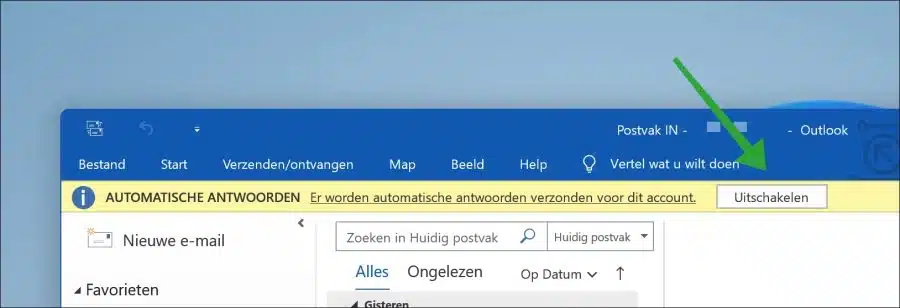Sie können in Outlook eine Abwesenheitsnachricht einrichten. Dadurch wird dem Absender deutlich gemacht, dass Sie vorübergehend abwesend sind.
Durch die Nachricht, dass Sie abwesend sind, können Sie andere Personen darüber informieren, dass Ihre E-Mail gerade nicht gelesen wird und dass während dieser Zeit Ihrer Abwesenheit keine Antwort zu erwarten ist.
Es hilft Ihnen auch indirekt. Durch die Einrichtung einer Abwesenheitsbenachrichtigung werden weniger E-Mails im Zusammenhang mit Ihrer Antwort gesendet. Es kann auch die Anzahl der Folge-E-Mails reduzieren, da die Leute wissen, dass Sie vorübergehend abwesend sind. Die meisten Menschen senden eine Abwesenheitsnachricht, wenn sie in den Urlaub fahren, krank sind oder einen freien Tag haben.
In diesem Artikel wird erläutert, wie Sie über Outlook eine Abwesenheitsnachricht einrichten.
Abwesenheitsnachricht in Microsoft Outlook einrichten
Öffnen Sie den Outlook-E-Mail-Client. Klicken Sie im Menüband auf „Datei“.
Klicken Sie im linken Menü zunächst auf „Info“ und dann auf den Button „Automatische Antwort“.
Um automatische Antworten zu senden, aktivieren Sie die Option „Automatische Antworten senden“.
Anschließend können Sie über die Option „Nur in diesem Zeitraum senden“ ein Start-, Datum und Enddatum inklusive der Uhrzeit angeben, in der die Abwesenheitsnachricht versendet werden soll.
Standardmäßig wird eine Abwesenheitsnachricht einmal an jeden Absender gesendet.
Im Feld „Automatische Antwort“ können Sie eine E-Mail-Nachricht erstellen, die der Empfänger als Abwesenheitsnachricht erhält.
Zusätzlich zu einer standardmäßigen automatischen Abwesenheitsnachricht können Sie auch Regeln auf diese Nachricht anwenden. Hierbei handelt es sich um Aktionen, die nur durchgeführt werden, wenn der Absender vorgegebene Regeln einhält.
Sie können beispielsweise festlegen, dass die Abwesenheitsnachricht nur an einen bestimmten Absender oder nur direkt an Sie (kein CC oder BCC) gesendet wird. Sie können die Nachricht auch so einstellen, dass sie nur gesendet wird, wenn der Betreff oder Text eine bestimmte Nachricht enthält.
Wenn Sie die Abwesenheitsnachricht richtig eingerichtet haben, sehen Sie oben in Outlook die Meldung „Für dieses Konto werden automatische Antworten gesendet“.
Bei Ihrer Rückkehr oder früherer Rückkehr können Sie die Abwesenheitsnachricht wieder deaktivieren, indem Sie auf die Schaltfläche „Deaktivieren“ klicken.
Ich hoffe, Sie damit informiert zu haben. Vielen Dank fürs Lesen!
Lesen Sie auch: Sichern Sie alle Outlook-E-Mails und -Daten.