Wenn Sie Outlook täglich für die E-Mail-Kommunikation verwenden, ist die Sicherung aller E-Mails und Daten wichtig.
Alle Daten wie E-Mails, Aufgaben, Notizen, Kalender und Kontakte werden von Outlook in einer („.pst“)-Datei gespeichert. Eine PST-Datei bedeutet „persönliche Speichertabelle“ und wird von Microsoft Outlook zum Speichern von Daten verwendet.
Um E-Mails und andere Daten durch ein Backup zu schützen, benötigen Sie also ohnehin die Datei („.pst“). Allerdings gibt es oft noch weitere Daten, die Outlook verwendet, wie etwa Kontoeinstellungen, Signaturen, Vorlagen, benutzerdefinierte Formulare usw. Diese Daten werden in anderen Dateien gespeichert, von denen Sie ebenfalls ein Backup erstellen können.
Sichern Sie alle Outlook-E-Mails und -Daten
Um alle E-Mails, Aufgaben, Notizen, Kalender und Kontakte zu sichern, können Sie den „Import/Export“-Assistenten verwenden.
Öffnen Sie Outlook. Klicken Sie im Menü auf „Datei“ und dann auf „Öffnen“. Um ein Backup zu erstellen, klicken Sie auf „Importieren/Exportieren“.
Um ein Backup zu erstellen, müssen Sie die Daten „in eine Datei exportieren“ auswählen. Klicken Sie dann auf „Weiter“.
Klicken Sie dann auf „Outlook-Datendatei (.pst)“ und klicken Sie auf „Weiter“.
Je nachdem, was genau Sie sichern möchten, gehen Sie wie folgt vor. Wenn Sie ein Backup aller Daten wie E-Mails, Kalender, Aufgaben, Notizen, Kontakte usw. erstellen möchten, klicken Sie auf die E-Mail-Adresse. Stellen Sie sicher, dass „Unterordner einschließen“ aktiviert ist.
Wenn Sie nur alle E-Mails ohne die anderen Daten sichern möchten, wählen Sie „Posteingang“. Treffen Sie Ihre Wahl und klicken Sie auf „Weiter“.
Sie können jetzt einen Speicherort für die PST-Datei auswählen. Der Standardspeicherort ist:
C:\Users\gebruikersnaam\Documents\Outlook-bestanden\backup.pst
Durch Klicken auf „Durchsuchen“ können Sie selbst einen Standort auswählen. Aktivieren Sie in den Optionen „Duplikate durch exportierte Elemente ersetzen“. Klicken Sie auf „Fertig stellen“.
Wenn Sie ein Passwort für die Sicherungsdatei (.pst) festlegen möchten, können Sie es noch zweimal eingeben. Klicken Sie auf „OK“, ohne ein Passwort einzugeben, um kein Passwort festzulegen.
Es wird nun ein Backup aller Outlook-E-Mails erstellt.
Sie finden die neu erstellte Outlook-Sicherungsdatei am zuvor ausgewählten Speicherort. Dies ist die Datei „backup.pst“.
Sichern Sie andere Outlook-Dateien wie Signaturen, Vorlagen, Formulare und Einstellungen
Neben Outlook-E-Mails möchten Sie möglicherweise auch andere Elemente und Einstellungen sichern. Stellen Sie sicher, dass Sie zuerst Outlook schließen und dann diese Dateien sichern.
Sichern Sie Outlook-Signaturen
Sichern Sie alle Dateien in den folgenden Ordnern:
- C:\Benutzer\ \AppData\Roaming\Microsoft\Signatures
- C:\Dokumente und Einstellungen\ \Anwendungsdaten\Microsoft\Signaturen
Sichern Sie die Outlook-Einstellungen
Sichern Sie alle Dateien in den folgenden Ordnern:
- C:\Benutzer\ \AppData\Roaming\Outlook\Profilname.xml
- C:\Dokumente und Einstellungen\ \Anwendungsdaten\Microsoft\Outlook\Profilname.xml
Sichern Sie Outlook-Vorlagen
Sichern Sie alle Dateien in den folgenden Ordnern:
- C:\Benutzer\ \AppData\Roaming\Microsoft\Templates
- C:\Dokumente und Einstellungen\ \Anwendungsdaten\Microsoft\Templates
Möchten Sie Outlook 365-E-Mails sichern?
Sie müssen Outlook-E-Mails und andere Daten nicht sichern, wenn Sie Outlook 365 verwenden. Outlook 365 ist ein Cloud-Dienst, was bedeutet, dass alle Daten wie E-Mails auf von Microsoft verwalteten Servern gespeichert werden. Wenn Sie Outlook 365 auf einem neuen Gerät einrichten, werden alle E-Mails und sonstigen Daten wieder abgerufen.
Ich hoffe, das hat Ihnen geholfen. Vielen Dank fürs Lesen!

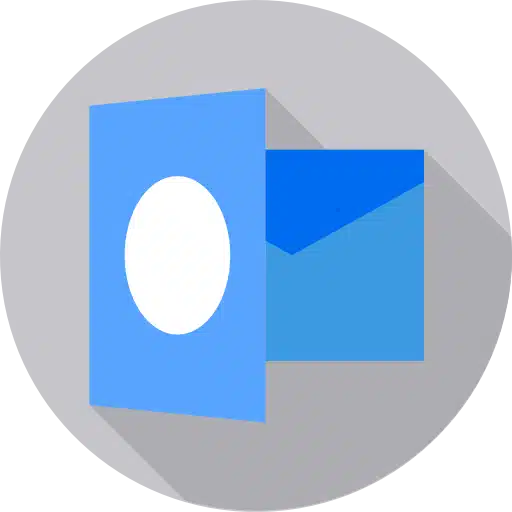
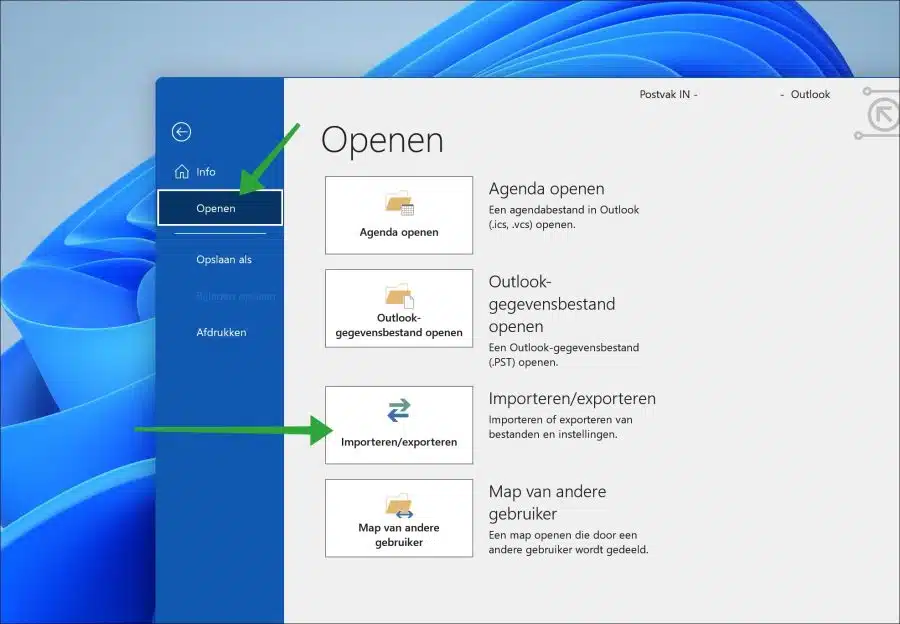
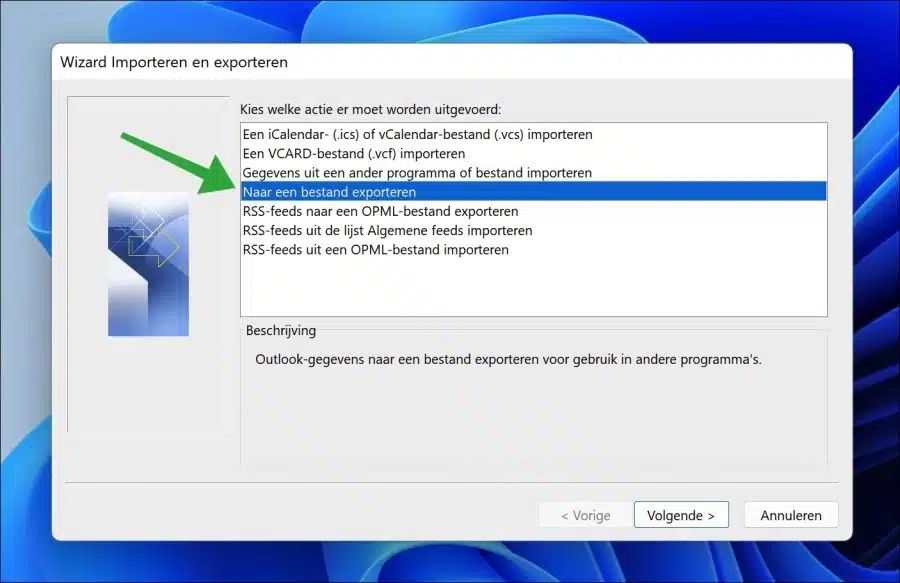
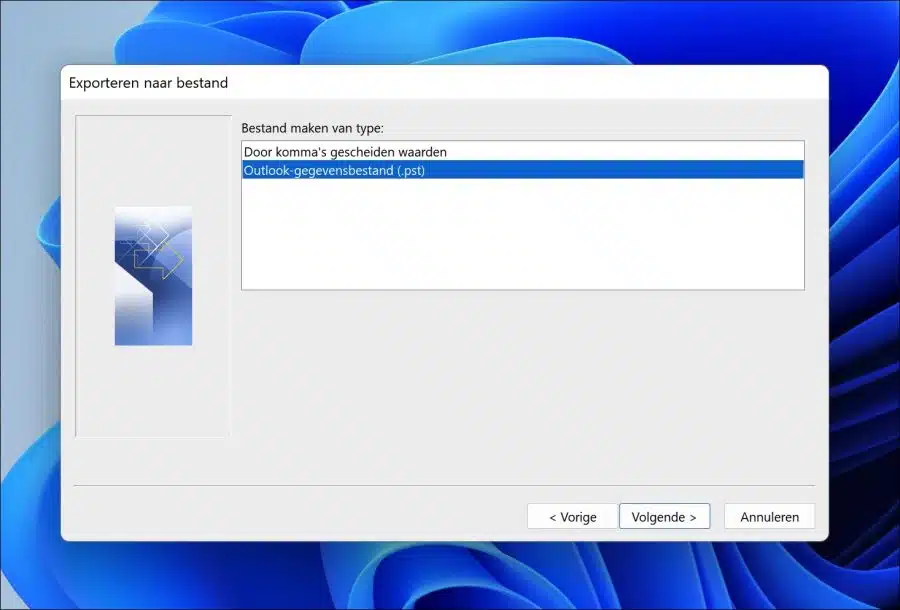
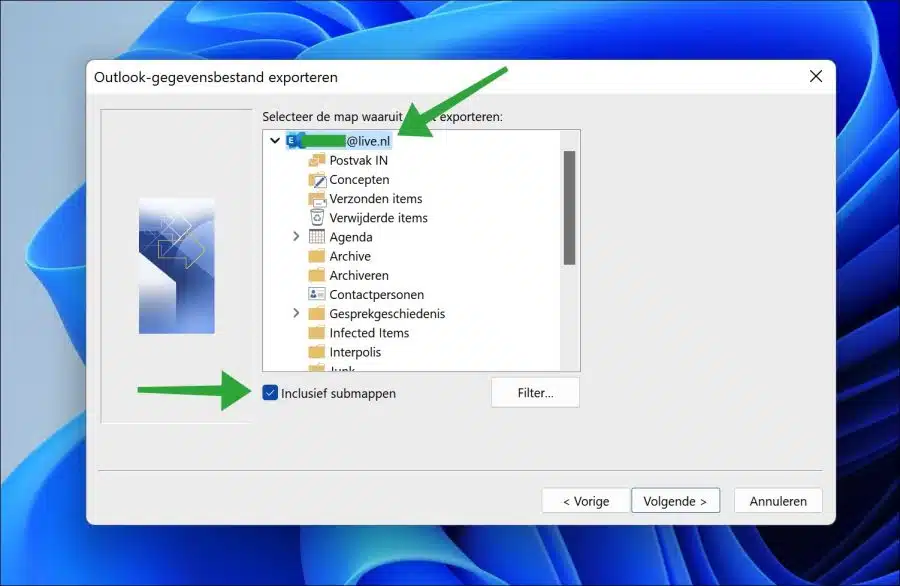
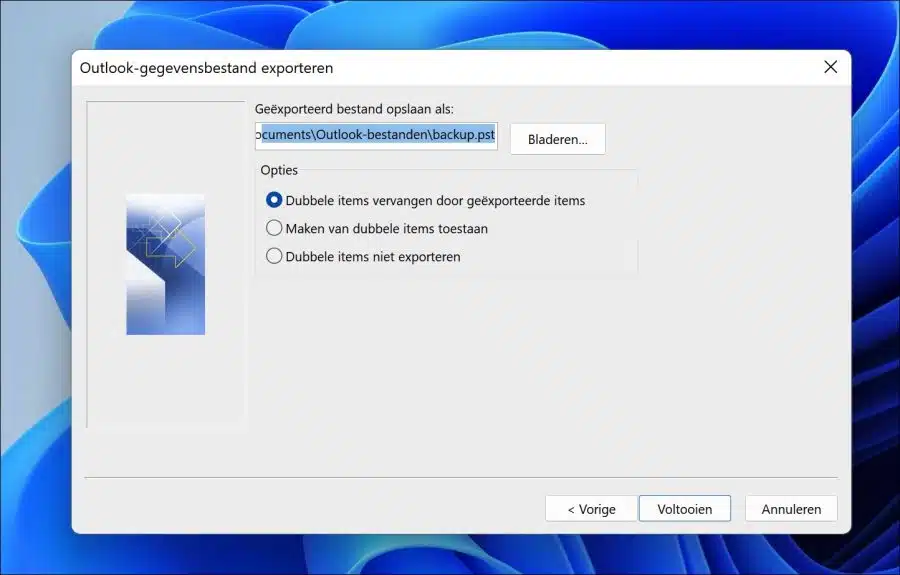
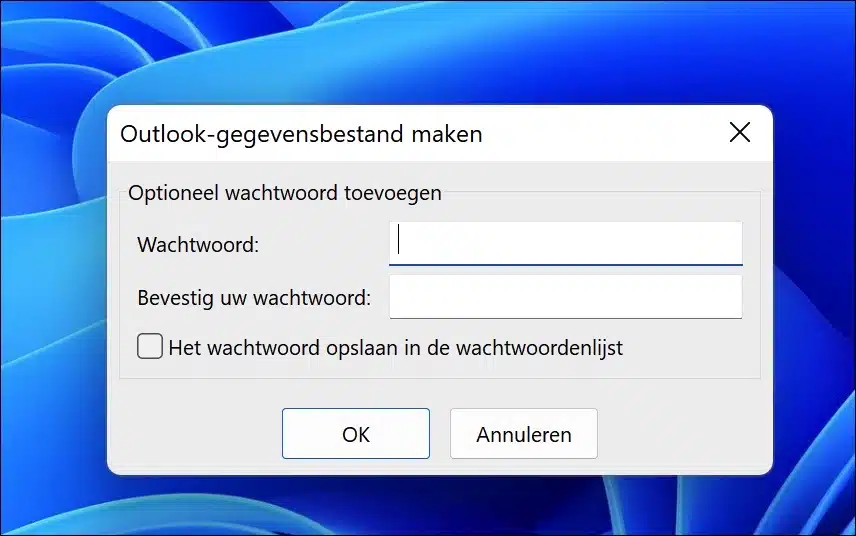
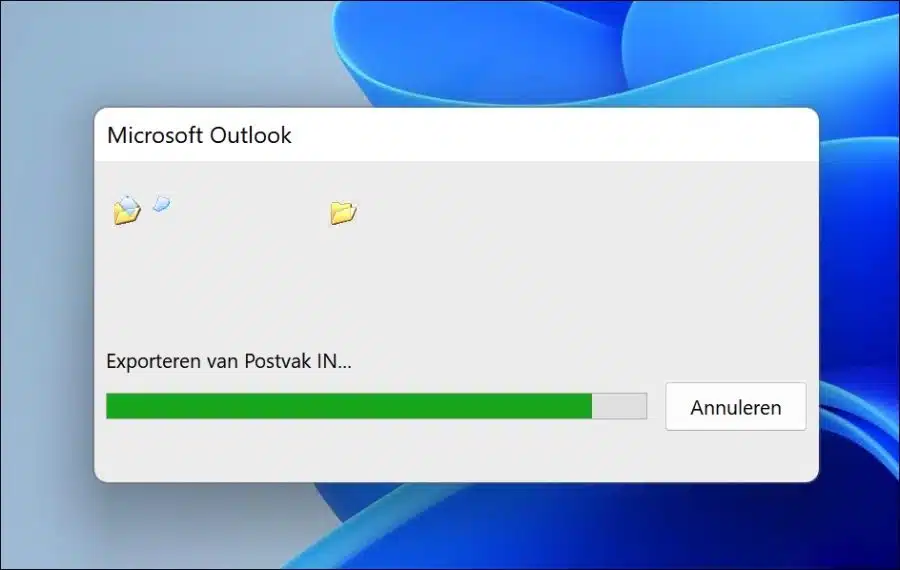
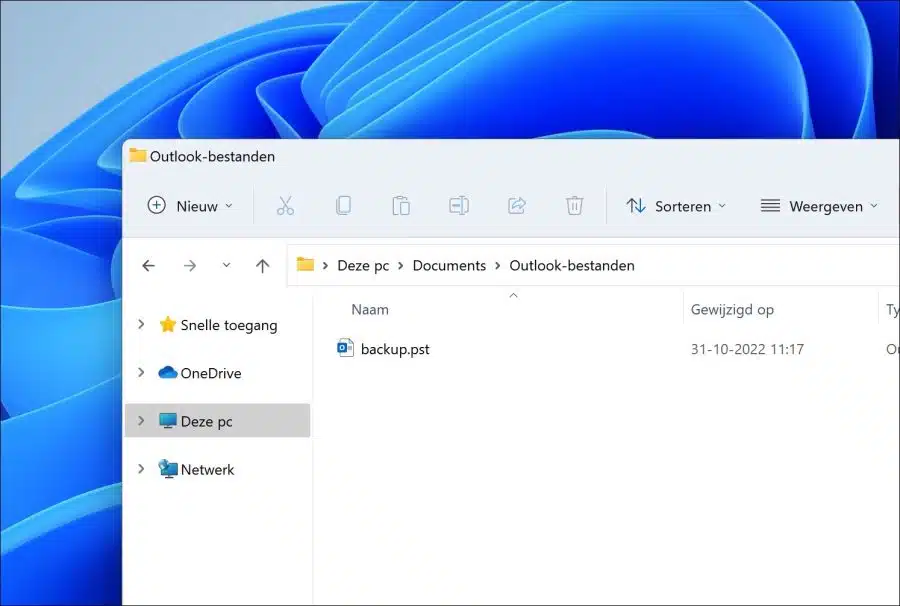
Wie kann ich Fingerabdrücke in meinem Laptop aktivieren?
Hallo, wenn Ihr Computer über einen Fingerabdruckscanner verfügt oder Sie einen externen haben, können Sie ihn über Windows Hello aktivieren.
Hier können Sie mehr lesen: https://support.microsoft.com/nl-nl/windows/meer-informatie-over-windows-hello-en-de-installatie-ervan-dae28983-8242-bb2a-d3d1-87c9d265a5f0
Viel Glück!