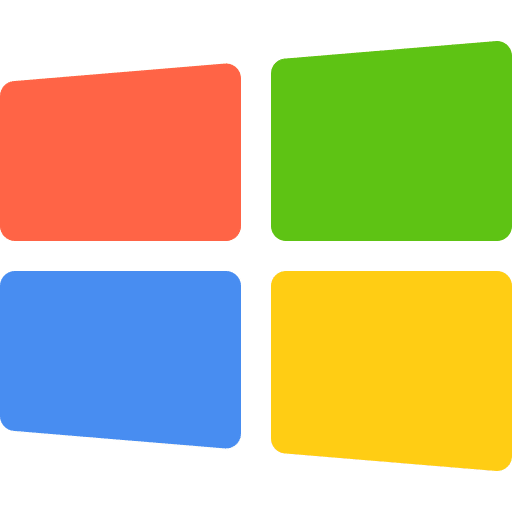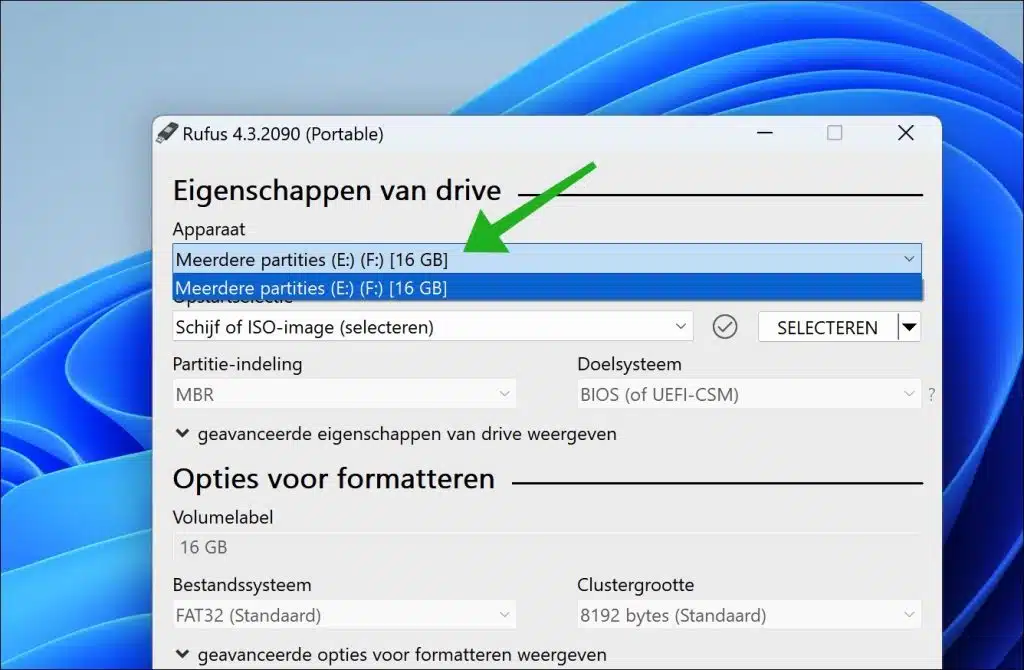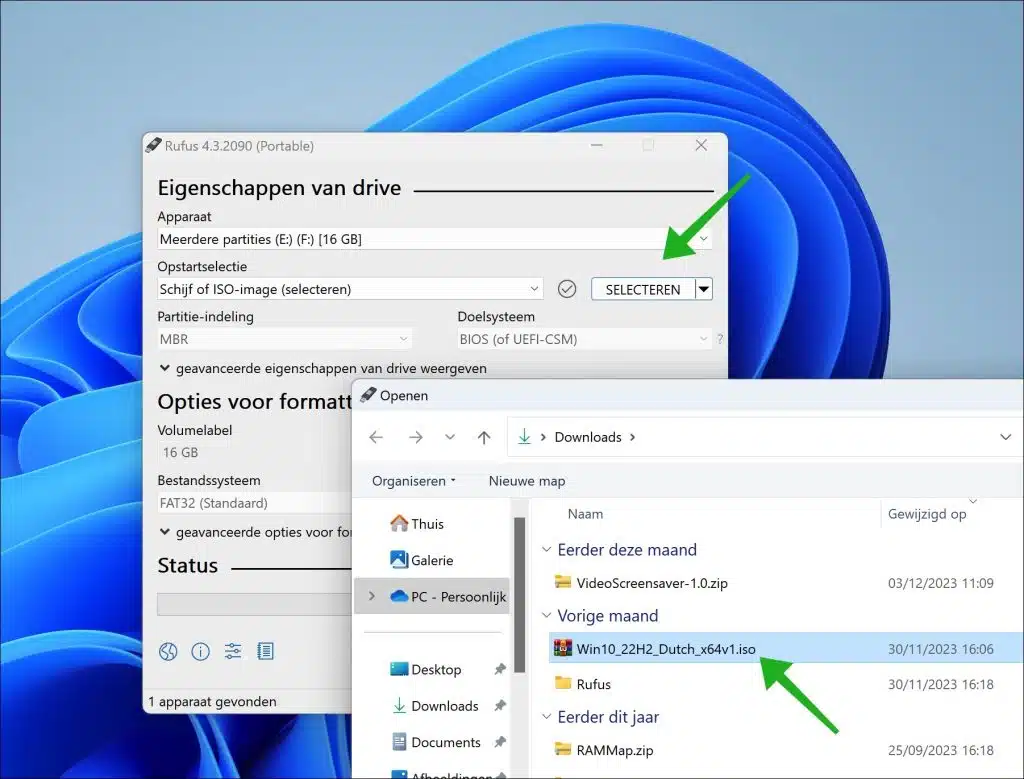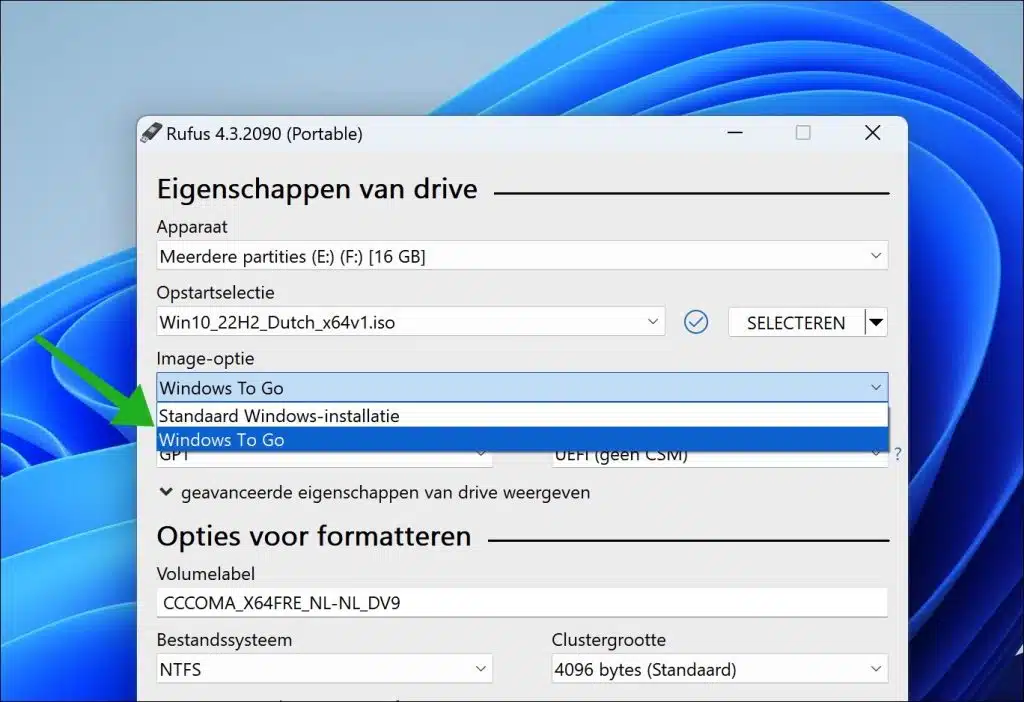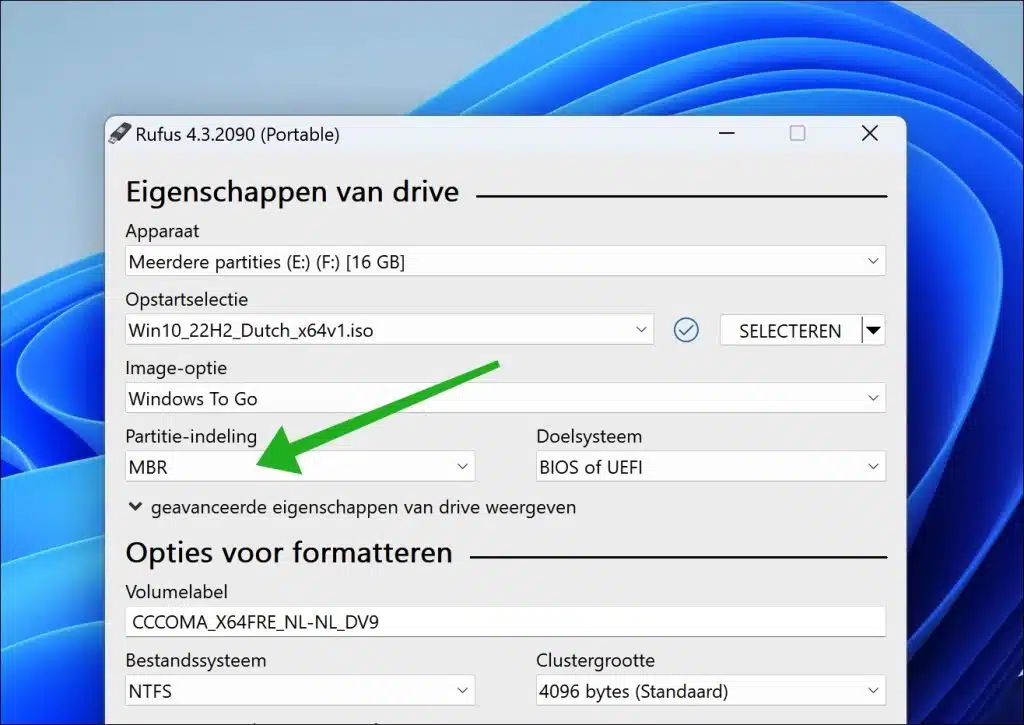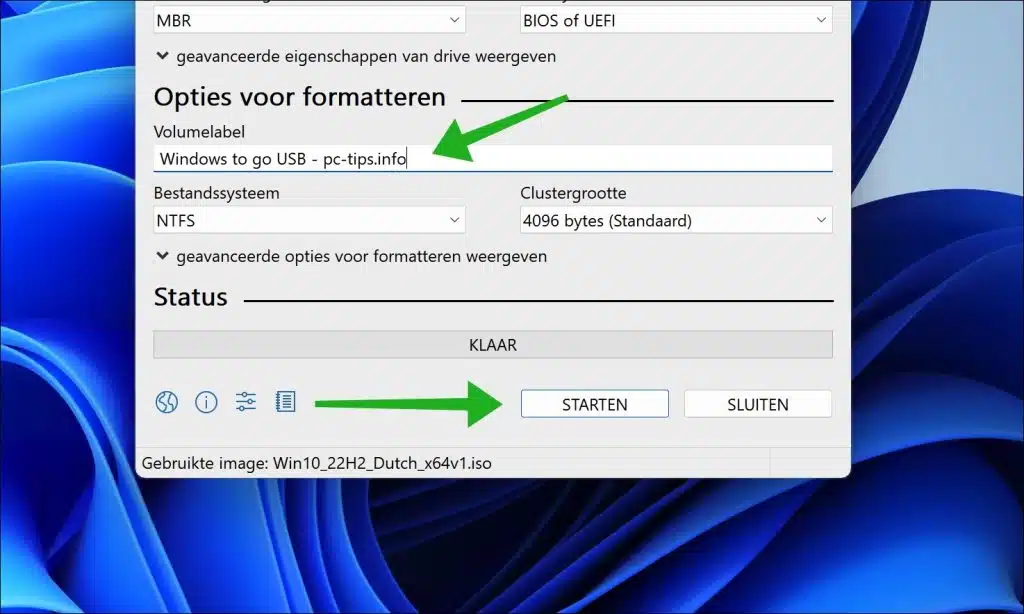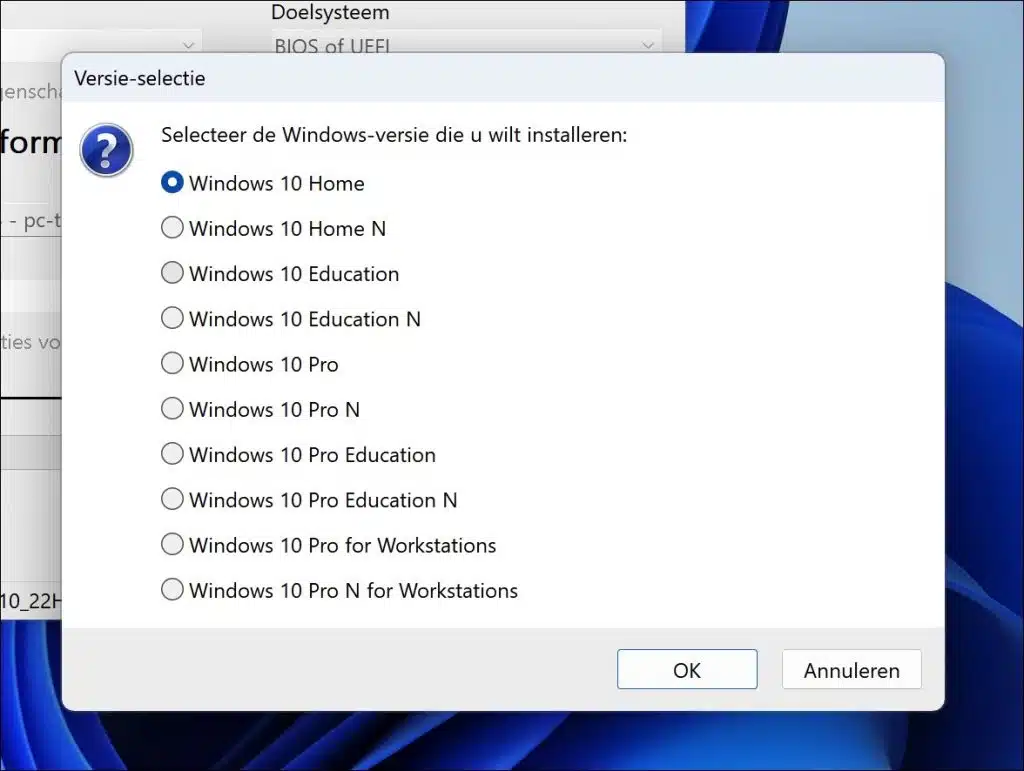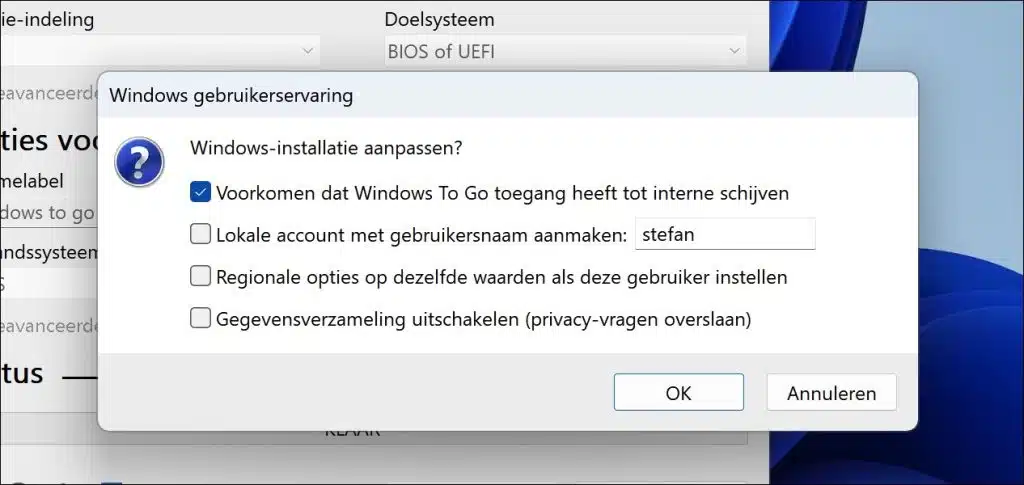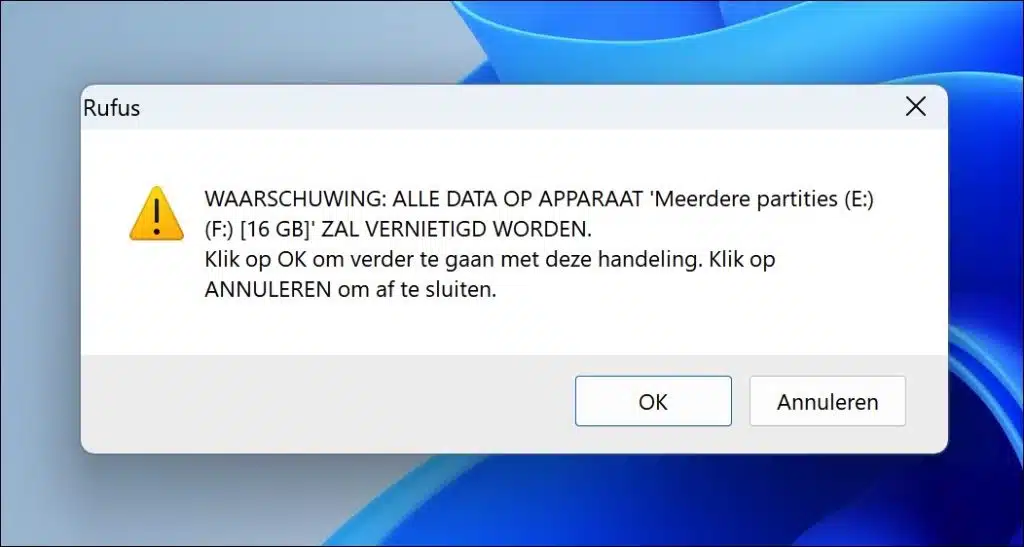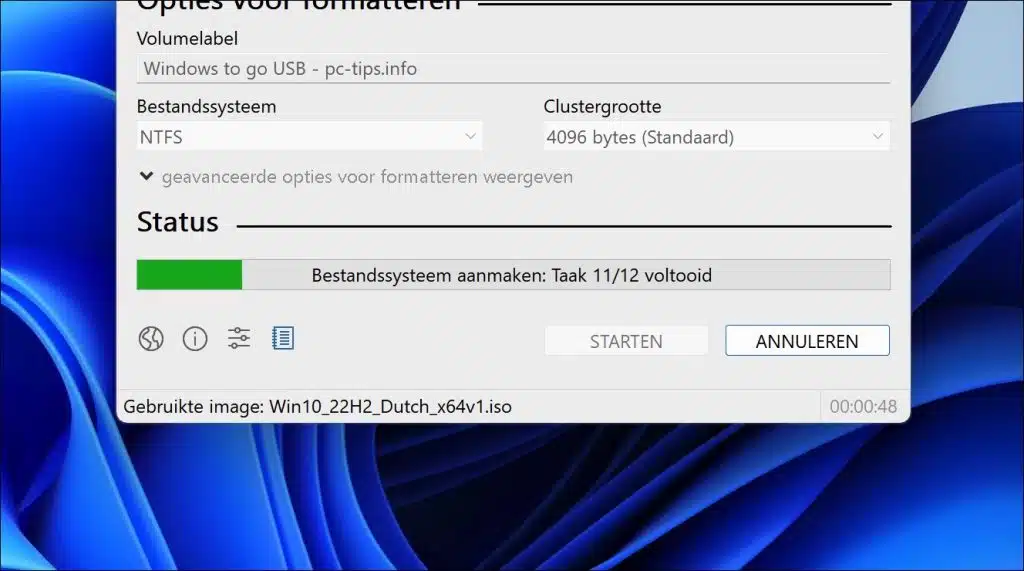Die Installation von Windows 11 oder 10 auf einem USB-Flash-Laufwerk oder einer externen Festplatte, auch als Erstellung einer tragbaren Windows-Installation bekannt, kann eine bequeme Möglichkeit sein, eine Vollversion von Windows von einem externen Gerät auszuführen.
Durch die Erstellung einer portablen Windows-Installation können Sie Windows von den meisten Geräten aus nutzen, indem Sie einfach das externe Gerät wie einen USB-Stick oder eine externe Festplatte starten. Für die interne SSD ist also keine Installation mehr erforderlich.
Sie können Windows also über eine USB-Verbindung auf mehreren Computertypen nutzen, sofern die Hardware dies unterstützt.
In dieser Anleitung zeige ich Ihnen Schritt für Schritt, wie Sie Windows portabel machen, indem Sie es auf einem USB-Stick oder einer externen Festplatte installieren.
Installieren Sie Windows 11 oder 10 auf einem USB-Stick oder einer externen Festplatte
Um zu beginnen, benötigen Sie ein tragbares Gerät über USB. Dabei kann es sich um einen USB-Stick mit mindestens 16 GB (32 GB empfohlen) oder ein externes SSD-Laufwerk mit mehreren Dutzend GB oder mehr handeln. Stellen Sie aufgrund der Geschwindigkeit der USB-Verbindung sicher, dass es sich bei der USB-Verbindung mindestens um Version 3.0 handelt.
Windows 11 oder 10 ISO-Datei herunterladen
Als Erstes müssen wir die ISO-Datei herunterladen, um Windows zu installieren. Je nach Wahl können Sie hierfür die ISO-Datei von Windows 11 oder 10 verwenden.
Laden Sie Rufus herunter
Danach Laden Sie Rufus auf Ihren Computer herunter. Wir werden Rufus verwenden, um die ISO-Datei auf dem USB-Stick oder der externen SSD zu platzieren. Wir erstellen mit Rufus eine „Windows to-go“-Installation.
Wählen Sie dann in Rufus den USB-Stick oder die externe SSD aus.
Klicken Sie auf „AUSWÄHLEN“, um die ISO-Datei auszuwählen, die wir zur Installation von Windows verwenden möchten.
Wählen Sie „Windows to go“ aus den Bildoptionen.
Windows To Go ist eine Funktion, die ursprünglich in Windows 8 Enterprise eingeführt wurde und später in den Editionen Windows 10 Enterprise und Education verfügbar ist. Mit dieser Funktion können Sie eine vollständige, verwaltbare Kopie von Windows auf einem externen USB-Laufwerk oder Laufwerk erstellen. Dadurch ist es möglich, ein voll funktionsfähiges Windows-System von einem USB-Laufwerk auf jedem unterstützten Computer oder Laptop zu starten.
Beispielsweise ist es weiterhin erforderlich, dass Windows 11, also der Computer, an den das USB- oder externe Laufwerk angeschlossen ist, über unterstützende Hardware verfügt, um Windows 11 verwenden zu können. Berücksichtigen Sie dies also.
Ändern Sie dann das Partitionsformat auf „MBR“ statt auf „GPT“. GPT ist für neuere Computer und unterstützt nur UEFI. Durch Auswahl der Option „MBR“ können Sie Windows von einem BIOS und von einem UEFI booten. Dadurch wird der Computertyp universeller einsetzbar, d. h. mehrere Computertypen möglich. Wählen Sie daher am besten „MBR“. Wenn Sie sicher sind, dass Ihr Computer über UEFI in Kombination mit neuerer Hardware verfügt, wählen Sie „GPT“.
Ändern Sie ggf. die „Volume-Bezeichnung“ in einen Klarnamen. Durch die Änderung dieses Namens geben Sie Aufschluss darüber, um welche Art von Windows-Installation es sich handelt.
Klicken Sie dann auf „Start“, um das Windows to go USB- oder externe SSD-Laufwerk zu erstellen.
Wenn Sie eine Multi-ISO verwenden, fragt Rufus möglicherweise trotzdem, welche Windows-Edition Sie installieren möchten. Wählen Sie die Version, bei der Sie wissen, dass Sie über einen Lizenzschlüssel oder ein verknüpftes Microsoft-Konto verfügen. Wenn Sie noch nie die Windows Professional-Version gekauft haben, wählen Sie Home.
Rufus bietet einige Anpassungen an, die als nächstes vorgenommen werden können. Dabei handelt es sich um folgende Anpassungen:
- Verhindern Sie, dass Windows auf interne Laufwerke zugreift.
- Erstellen Sie ein lokales Konto mit Benutzernamen (empfohlen).
- Stellen Sie die regionalen Optionen auf die gleichen Werte wie dieser Benutzer ein.
- Deaktivieren Sie die Datenerfassung (Fragen zum Datenschutz überspringen).
Treffen Sie die gewünschte Auswahl und klicken Sie auf „OK“, um fortzufahren.
Alle Daten auf dem USB-Stick oder der externen SSD werden gelöscht. Wenn Sie damit einverstanden sind, klicken Sie auf „OK“, um fortzufahren.
Lesen Sie auch: USB- oder externes Laufwerk formatieren.
Der USB-Stick oder das externe Laufwerk wird nun partitioniert und dann a Dateisystem erstellt mit Windows. Dieser Vorgang dauert eine Weile.
Sobald der USB-Stick oder die externe SSD erstellt wurde, Starten Sie den Computer, auf dem Sie Windows verwenden möchten, über USB.
Beim ersten Mal müssen Sie Windows 11 oder 10 konfigurieren, indem Sie die Installation abschließen. Anschließend können Sie die portable Version von Windows auf einem unterstützten Computer oder Laptop verwenden.
Ich hoffe, Sie damit informiert zu haben. Vielen Dank fürs Lesen!