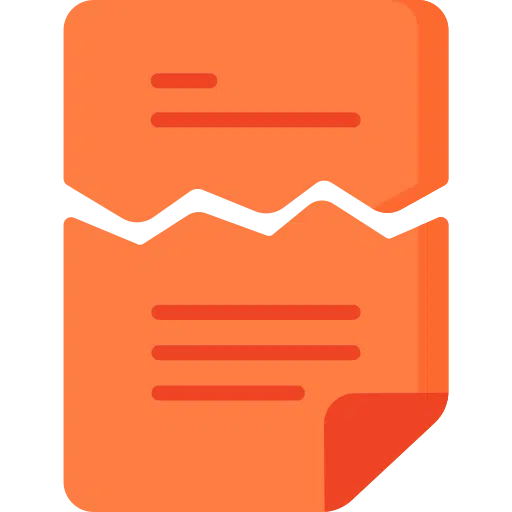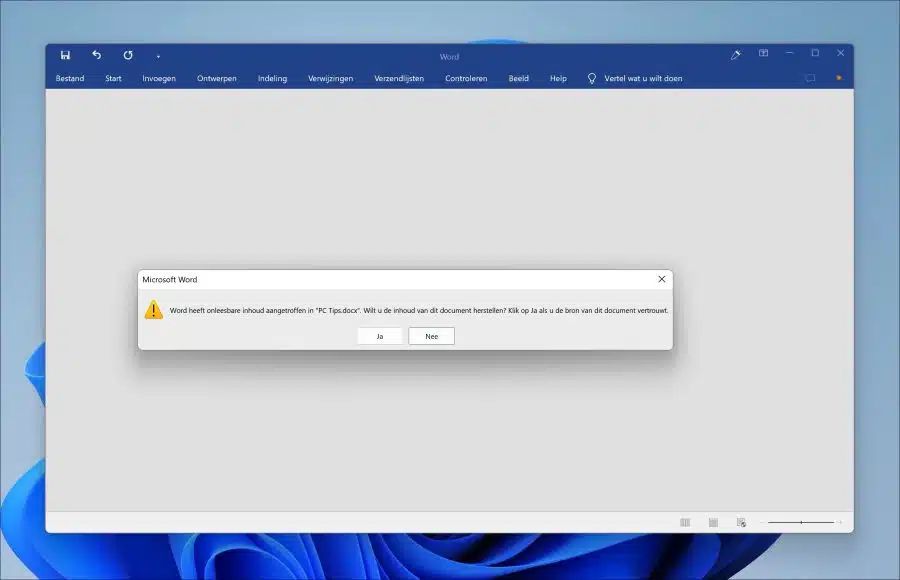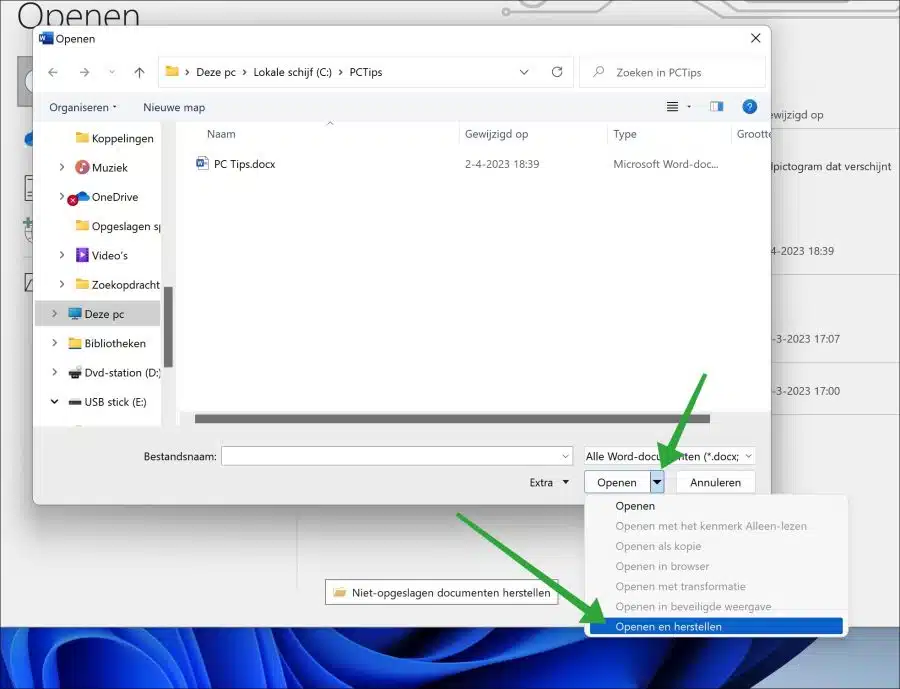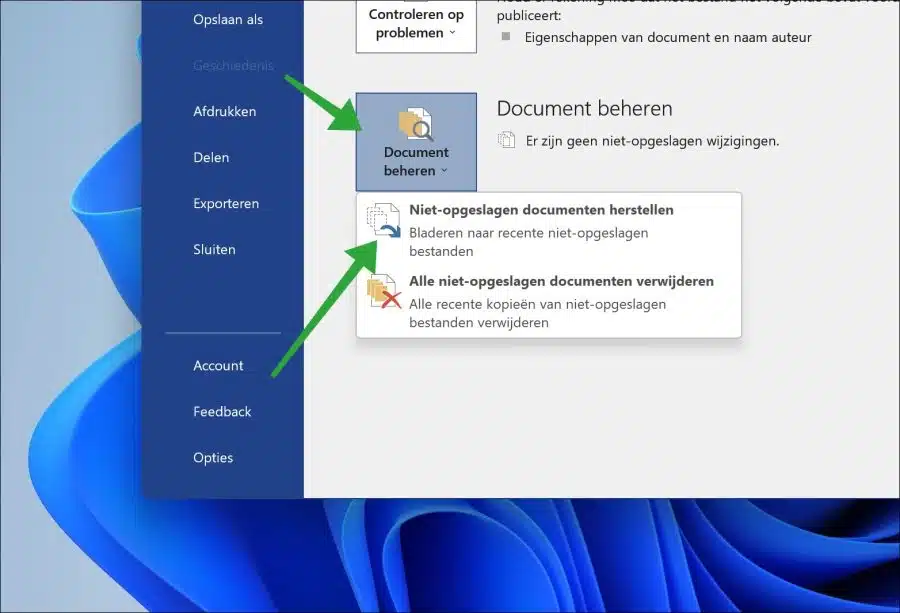Wenn ein Word-Dokument beschädigt ist, können Sie es wahrscheinlich öffnen, es wird jedoch eine Fehlermeldung angezeigt, die besagt, dass unleserlicher Inhalt gefunden wurde.
Zu diesem Zeitpunkt kann Microsoft Word die Word-Datei nicht mehr richtig lesen und daher den Inhalt nicht anzeigen.
Dies hat oft mehrere Gründe. Zu den häufigsten Gründen gehören:
- Stromausfälle oder Systemabstürze beim Speichern des Dokuments. Dadurch kann das Dokument beschädigt werden.
- Malware oder Viren, die die Datei beispielsweise durch Verschlüsselung infizieren, wie z. B. Ransomware.
- Hardwarefehler oder Fehlfunktionen, die die Word-Datei beschädigen können.
- Beschädigung oder Beschädigung des Speichermediums. Wenn die Datei auf externen Medien gespeichert ist, kann ein unsachgemäßes Trennen des Geräts zu einer Beschädigung des Inhalts führen.
- Menschliches Versagen, zum Beispiel das Löschen der Datei oder das falsche Speichern.
Es gibt einige Tipps, mit denen Sie versuchen können, ein beschädigtes Microsoft Word-Dokument zu reparieren. Diese Tipps können Sie in diesem Artikel lesen.
Reparieren Sie beschädigte Microsoft Word-Dokumente
Öffnen und wiederherstellen
Als Erstes können Sie versuchen, die Datei im Modus „Öffnen und Reparieren“ zu öffnen.
Wenn Sie „Öffnen und reparieren“ ausprobieren, versucht Word, alle Fehler in der Datei zu beheben, die es erkennen kann. Es wird versucht, so viel Inhalt wie möglich wiederherzustellen und dabei die Formatierung, das Design und andere Merkmale des Originaldokuments beizubehalten. Je nach Schwere des Schadens können Sie zwischen den Modi „Wiederherstellen“ und „Daten abrufen“ wählen.
Im Modus „Wiederherstellen“ wird versucht, das Dokument wiederherzustellen, indem beschädigte oder fehlende Teile der Datei repariert werden. Im Gegensatz dazu extrahiert der Modus „Daten extrahieren“ alle Texte oder Daten, die aus der Datei wiederhergestellt werden können, behält jedoch nicht die Formatierung oder das Design des Originaldokuments bei.
Obwohl die Funktion „Öffnen und Wiederherstellen“ bei der Wiederherstellung eines beschädigten Dokuments helfen kann, ist sie nicht immer in der Lage, die Datei vollständig in ihren ursprünglichen Zustand zu versetzen.
Öffnen Sie Microsoft Word. Klicken Sie im Menü auf „Datei“ und dann auf „Öffnen“. Wählen Sie das Word-Dokument aus, das Sie wiederherstellen möchten. Klicken Sie dann auf den Abwärtspfeil rechts neben „Öffnen“. Klicken Sie im Menü auf „Öffnen und reparieren“.
Stellen Sie nicht gespeicherte Dokumente wieder her
Mit Microsoft Word können Sie alle nicht gespeicherten oder automatisch gespeicherten Versionen eines Dokuments abrufen, an dem Sie gearbeitet haben, das Sie aber vor einem Absturz, einem Stromausfall oder einem anderen unerwarteten Ereignis nicht gespeichert haben.
Wenn Sie Microsoft Word nach einem solchen Ereignis öffnen, erkennt das Programm möglicherweise automatisch, dass ein Dokument nicht gespeichert wurde, und bietet an, eine nicht gespeicherte Version des Dokuments wiederherzustellen.
Öffnen Sie Microsoft Word. Klicken Sie im Menü auf „Datei“ und dann auf „Info“. Klicken Sie auf „Dokument verwalten“ und dann auf „Nicht gespeicherte Dokumente wiederherstellen“.
Sobald Sie die nicht gespeicherte Version des Dokuments öffnen, sollten Sie es sofort unter einem neuen Namen speichern, um ein Überschreiben zuvor gespeicherter Versionen zu vermeiden.
Diese Funktion ist besonders nützlich, wenn Sie schon seit einiger Zeit an einem Dokument arbeiten und es in letzter Zeit nicht gespeichert haben, oder wenn Sie ein Dokument versehentlich geschlossen haben, ohne es vorher zu speichern.
Verwenden Sie das Tool, um beschädigte Word-Dokumente zu reparieren
Es stehen mehrere Tools zur Verfügung, mit denen Sie ein beschädigtes Microsoft Word-Dokument reparieren können.
Einige Beispiele sind "Sternreparatur für Word","DataNumen Word Repair", Und "Kernel für Word-Reparatur„. Es gibt auch ein Online-Tool namens „Officerepair Word-Wiederherstellung„. Bitte beachten Sie, dass Sie keine datenschutzrelevanten Word-Dokumente auf Websites hochladen sollten.
Wenn keine der oben genannten Methoden funktioniert, empfehle ich Ihnen, uns zu kontaktieren Bitte wenden Sie sich an den Microsoft-Support. Erklären Sie das Problem und stellen Sie alle relevanten Informationen bereit, z. B. Fehlermeldungen oder Screenshots. Der Support kann möglicherweise eine Lösung anbieten oder zusätzliche Schritte zur Reparatur Ihres Dokuments vorschlagen. Dafür gibt es ein gültiges Office Lizenz erforderlich.
Ich hoffe, Sie damit informiert zu haben. Vielen Dank fürs Lesen!
Lesen Sie auch: Stellen Sie bestimmte Dateien von einem Windows-Wiederherstellungspunkt wieder her.