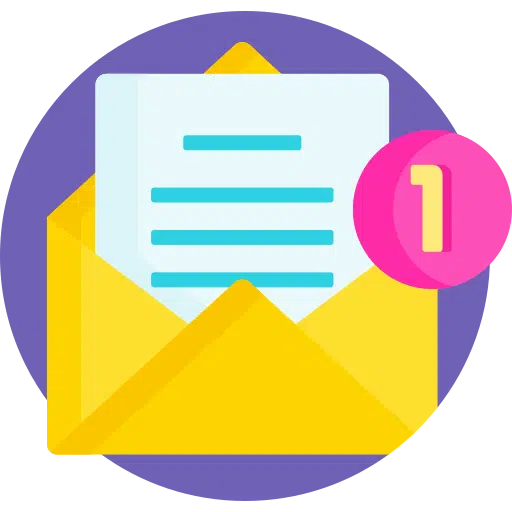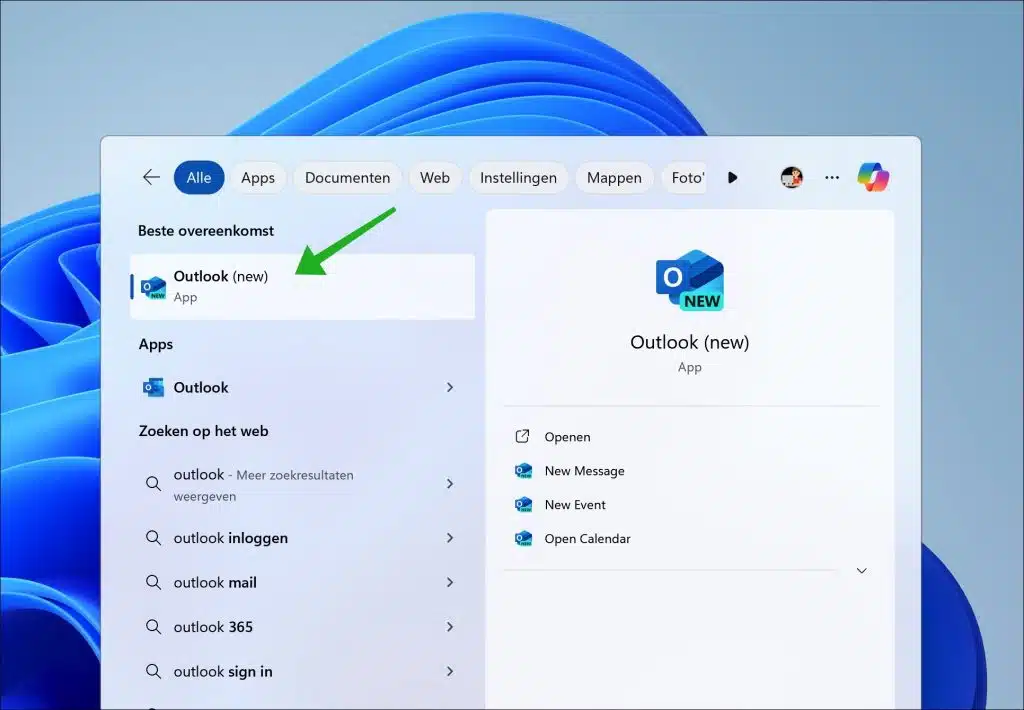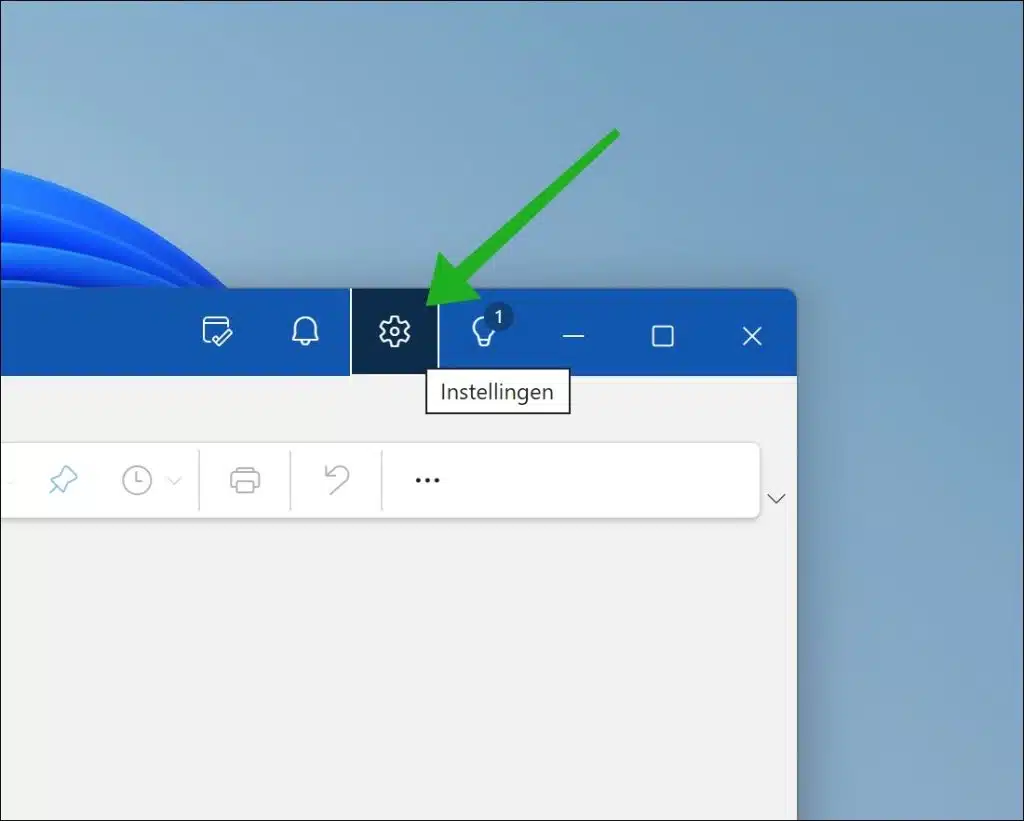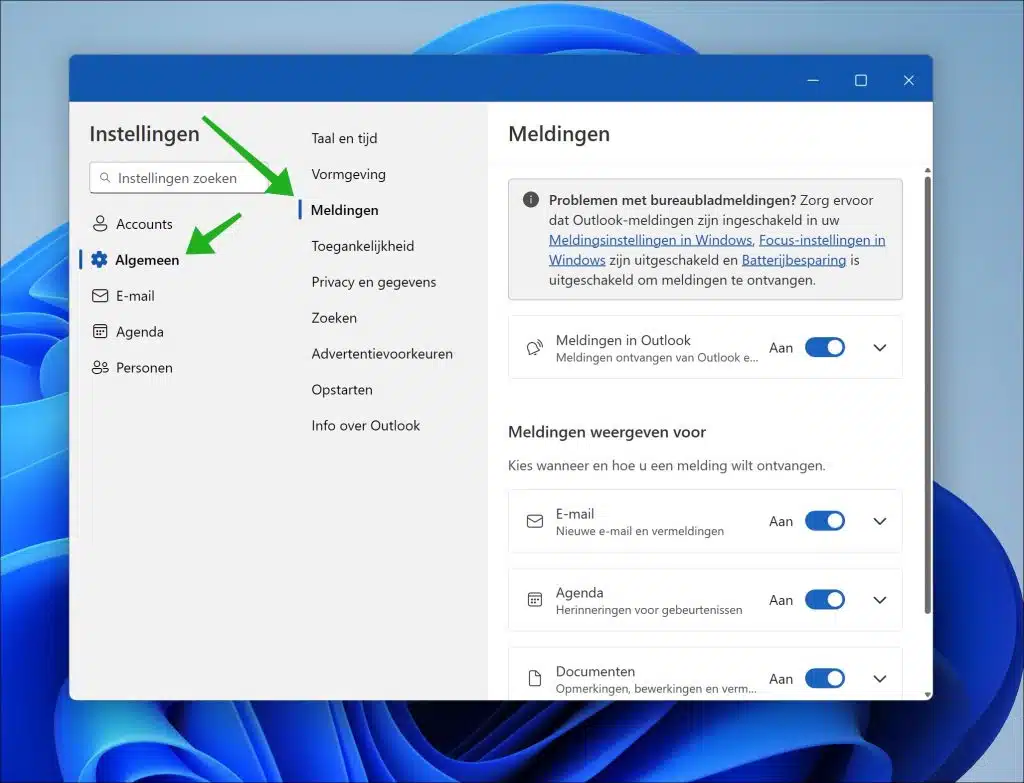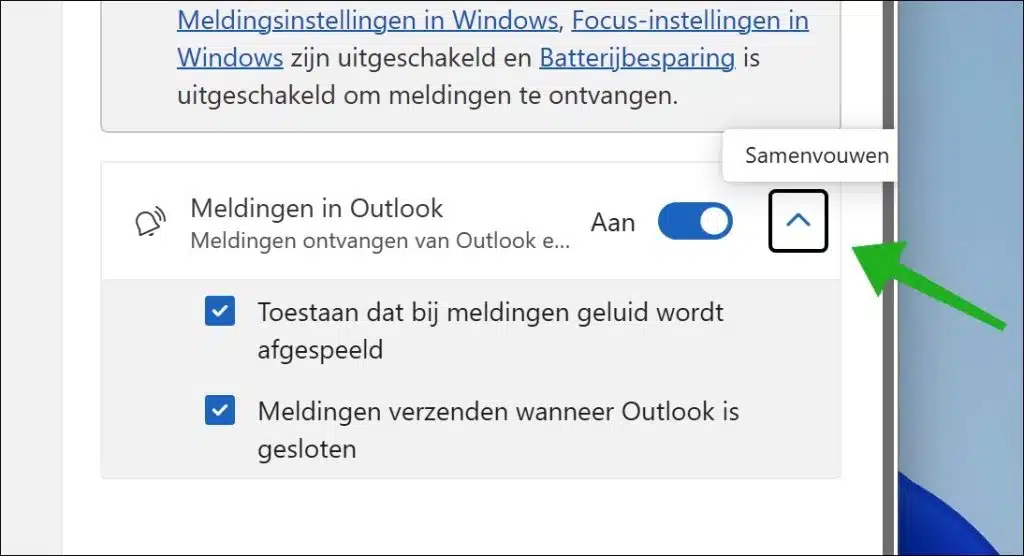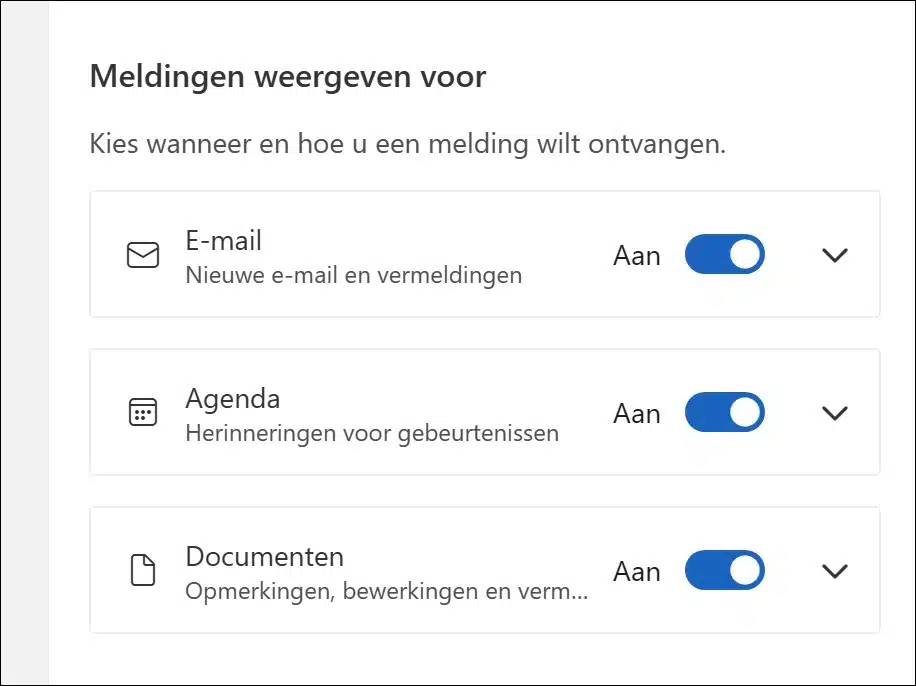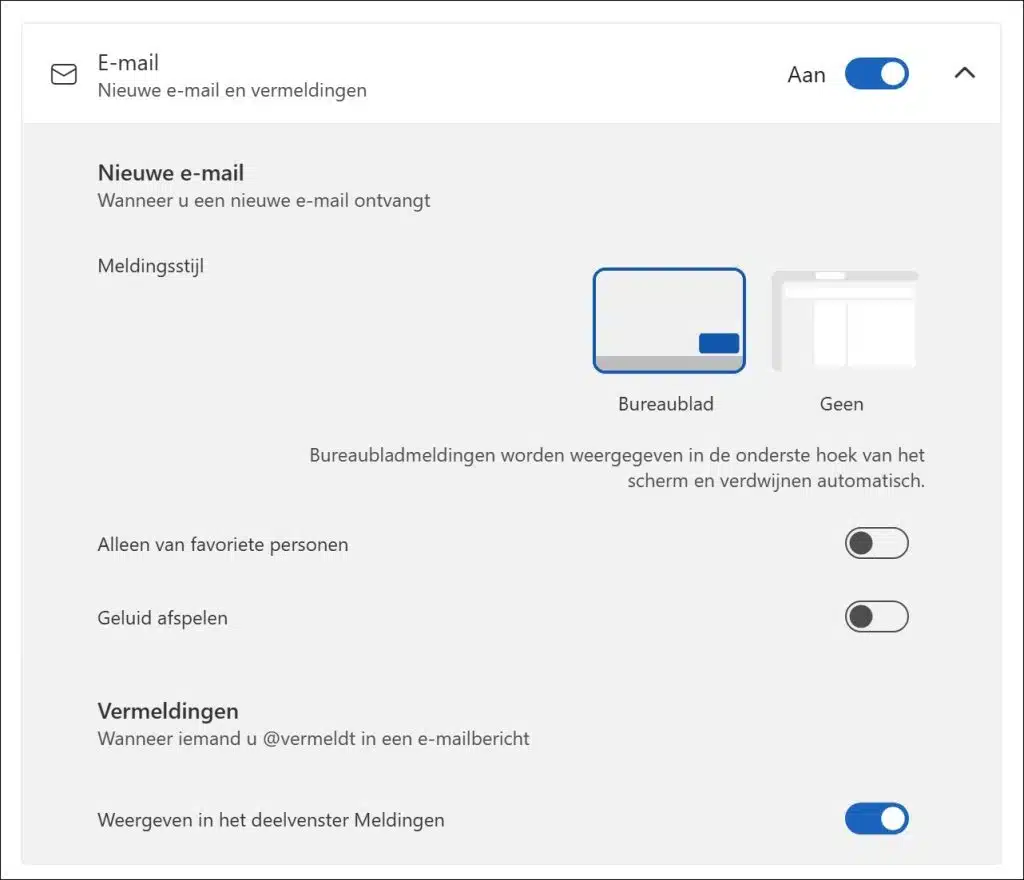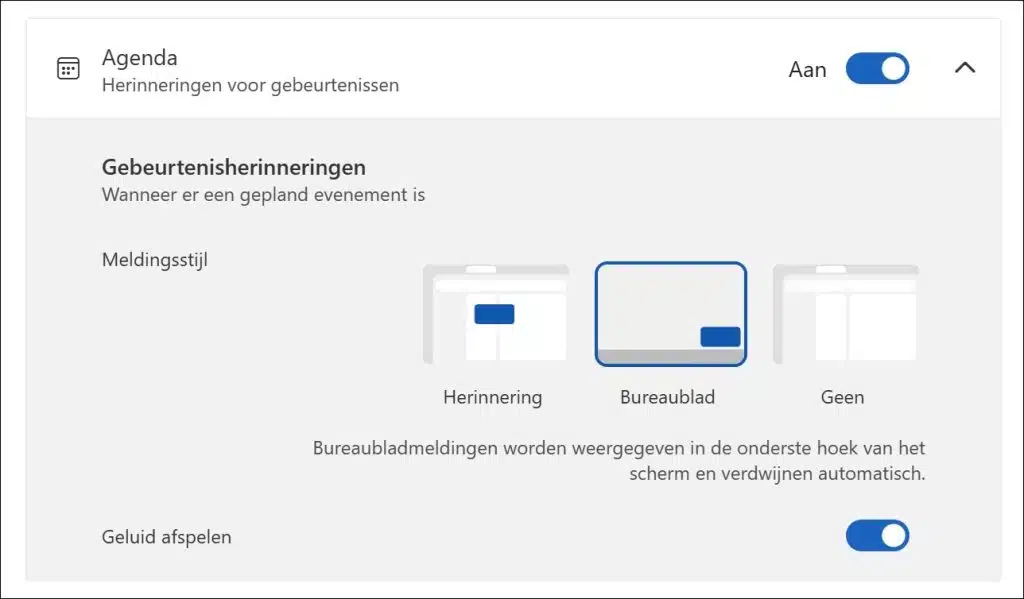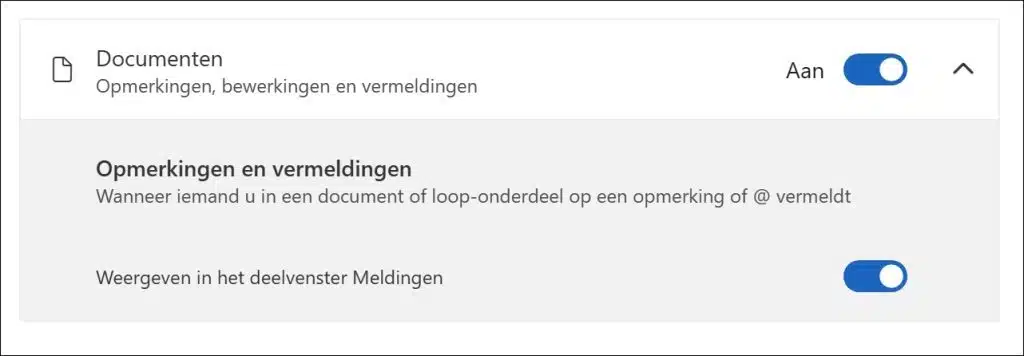Die neueste Version von Outlook hat ein völlig neues Aussehen und neue Funktionen. Auf diese Weise können Sie Benachrichtigungen aktivieren, die Sie für neue E-Mails, Kalender und mehr erhalten. Sie können diese Benachrichtigungen dann auch anpassen.
Die Standarddarstellung neuer Benachrichtigungen wird in der unteren rechten Ecke von Windows angezeigt. Sie können diese Benachrichtigungen ändern, indem Sie die Benachrichtigungen deaktivieren. Sie können dies für neue E-Mails, Kalenderbenachrichtigungen und für Änderungen an Dokumenten tun, an denen Sie beteiligt sind. Wie Sie diese Benachrichtigungen anpassen, können Sie in dieser Anleitung nachlesen.
Lesen Sie auch: Benachrichtigungen in Windows 11 verwalten
Aktivieren und bearbeiten Sie Benachrichtigungen in Outlook
Öffnen Sie zunächst die Outlook-App. Suchen Sie über die Taskleiste nach Outlook und klicken Sie auf das Suchergebnis.
Öffnen Sie die Outlook-Einstellungen
Klicken Sie oben rechts im Menü auf „Einstellungen“, erkennbar am Zahnradsymbol.
Benachrichtigungen in Outlook
Klicken Sie in den Outlook-Einstellungen zunächst auf „Allgemein“ und dann auf „Benachrichtigungen“. Hier können Sie Benachrichtigungen in Outlook aktivieren oder ändern. Um Benachrichtigungen in Outlook zu aktivieren oder zu deaktivieren, ändern Sie die Einstellung „Benachrichtigungen in Outlook“. Infolgedessen erhalten Sie möglicherweise überhaupt keine neuen Benachrichtigungen von Outlook.
Durch Klicken auf den Pfeil rechts neben „Benachrichtigungen in Outlook“ können Sie weitere Einstellungen öffnen. Das können Sie also zulassen Benachrichtigungston wird abgespielt oder Benachrichtigungen werden angezeigt, wenn Outlook auch geschlossen wird.
Benachrichtigungen anzeigen für
Unter „Benachrichtigungen anzeigen für“ können Sie festlegen, welche Art von Benachrichtigungen Sie erhalten möchten. Auf diese Weise können Sie Benachrichtigungen für E-Mails, Kalender oder Dokumente erhalten (oder nicht erhalten).
E-Mail Benachrichtigungen
Auch hier können Sie weitere Optionen anzeigen, indem Sie auf den Pfeil rechts neben jedem Benachrichtigungstyp klicken. Sie können beispielsweise einen Benachrichtigungsstil für E-Mail-Benachrichtigungen auswählen. Derzeit gibt es zwei Optionen: den Standard-Desktop-Stil oder keinen Stil. Sie können außerdem auswählen, ob Sie Benachrichtigungen nur von Ihren Lieblingspersonen erhalten möchten, ob bei einer neuen Benachrichtigung ein Ton abgespielt werden soll oder ob Sie eine Benachrichtigung erhalten möchten, wenn jemand Sie in einer E-Mail-Nachricht erwähnt.
Desktop-Benachrichtigungen erscheinen in der unteren Ecke des Bildschirms und verschwinden automatisch.
Kalenderbenachrichtigungen
Sie können auch eine Ereigniserinnerung für Kalenderbenachrichtigungen aktivieren oder deaktivieren. Der Benachrichtigungsstil verfügt über drei Arten von Stilen. Die Erinnerung in der Mitte des Bildschirms, der Standard-Desktop-Stil unten rechts oder überhaupt kein Benachrichtigungsstil. Außerdem können Sie festlegen, ob ein Ton abgespielt werden soll. Standardmäßig wird bei jeder Kalenderbenachrichtigung ein Ton abgespielt.
Dokumentbenachrichtigungen
Abschließend können Sie festlegen, ob Dokumentbenachrichtigungen angezeigt werden sollen. Hierbei handelt es sich um Benachrichtigungen, wenn Sie in einem Dokument erwähnt werden, an dem Sie als Administrator oder Herausgeber beteiligt sind. Wenn Sie diese Option aktivieren oder deaktivieren, erhalten Sie möglicherweise Benachrichtigungen, wenn jemand Sie über „@“ in einem Dokument erwähnt.
Ich hoffe, dass Sie dadurch die Outlook-Benachrichtigungen nach Ihren Wünschen anpassen konnten. Vielen Dank fürs Lesen!
Lesen Sie weiter: