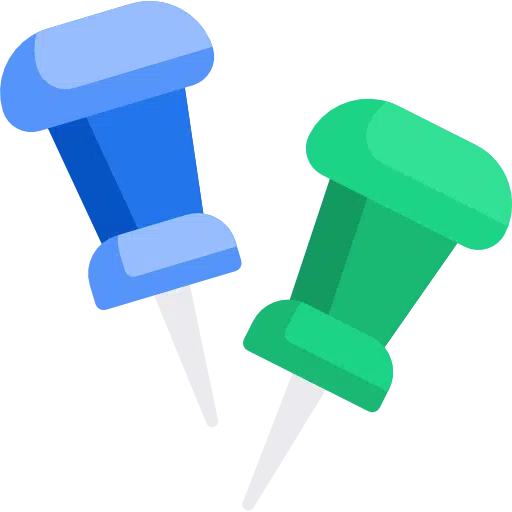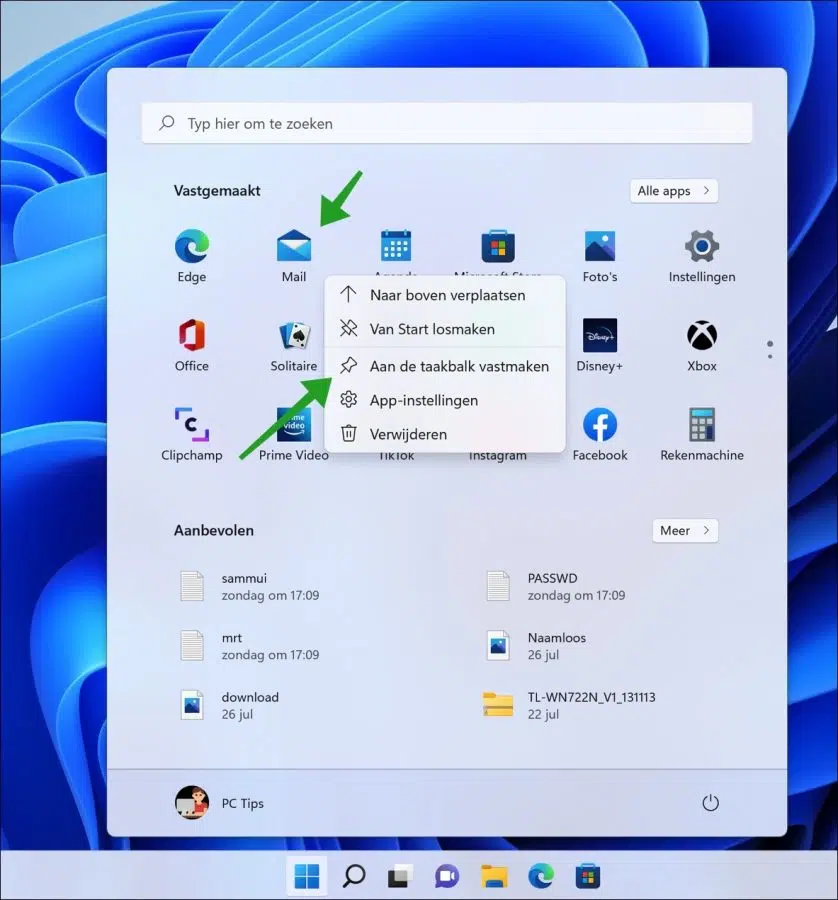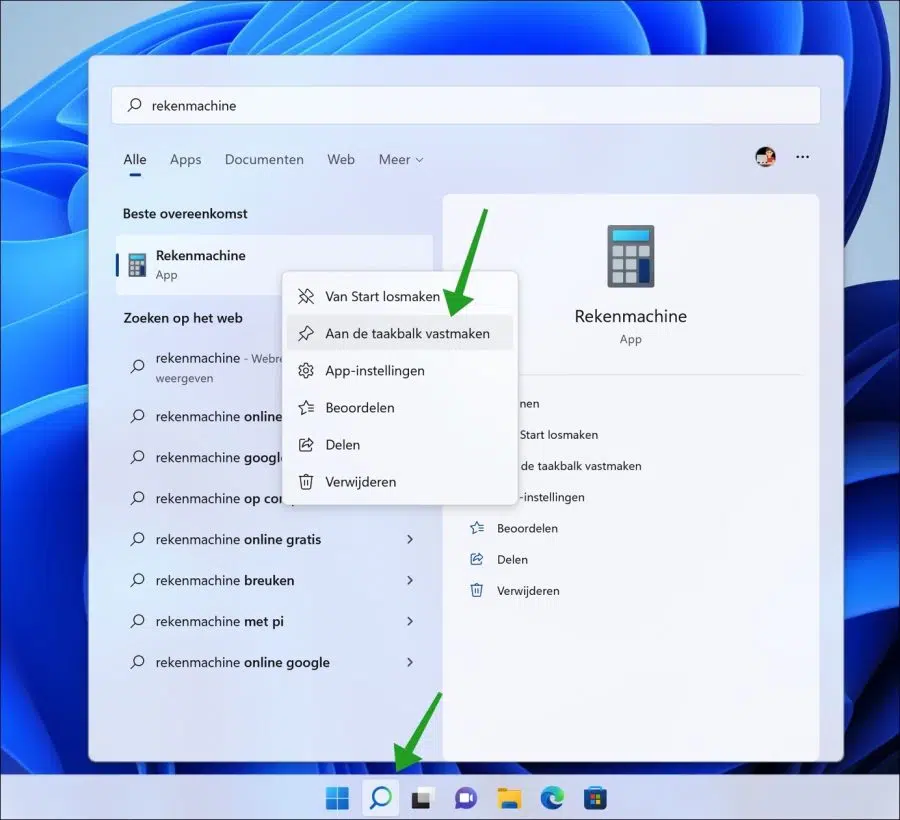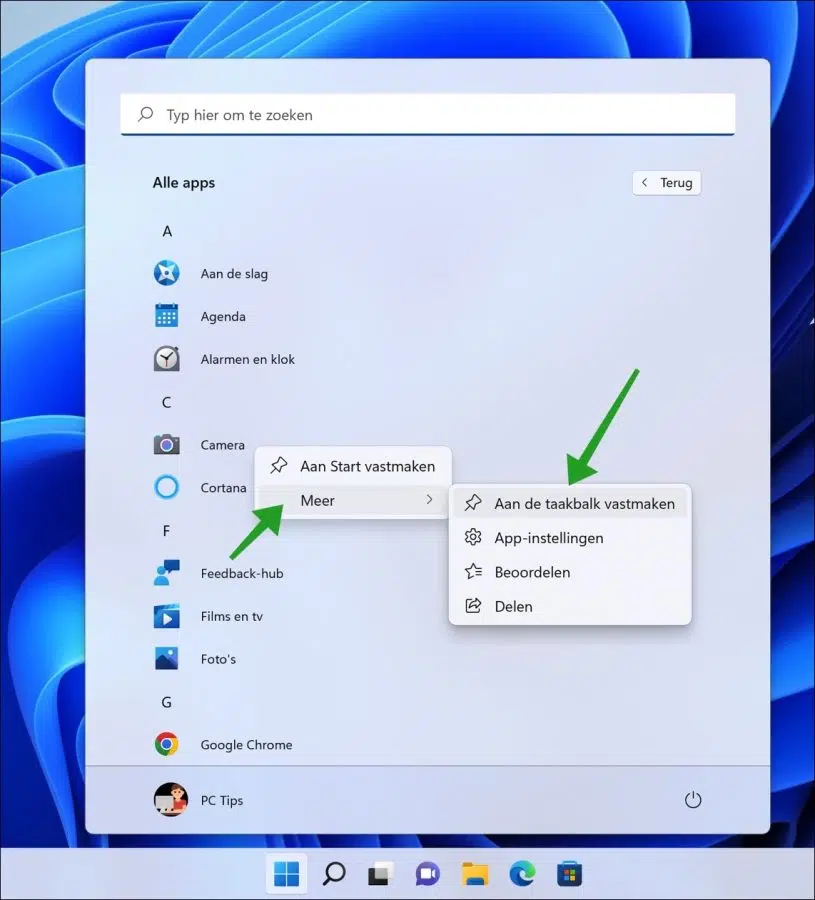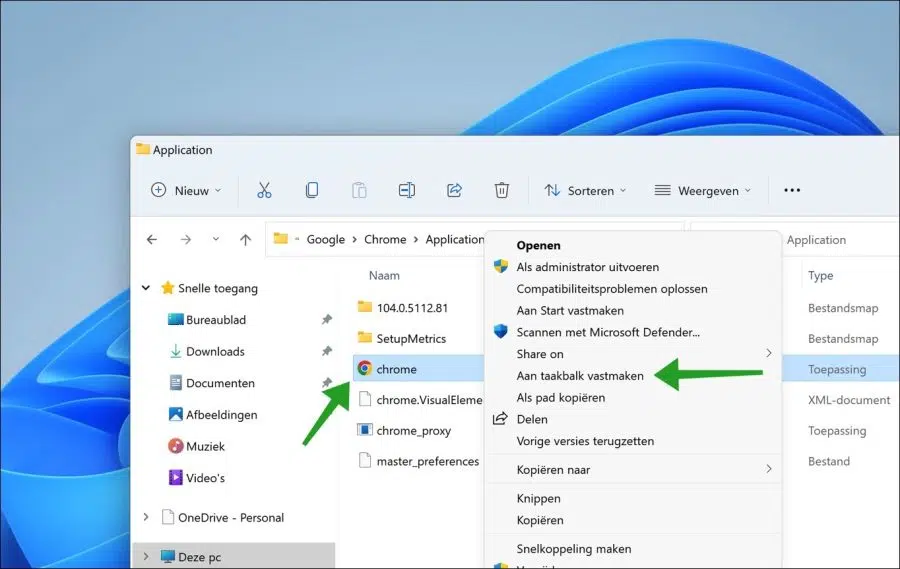Wenn Sie eine bestimmte App („Programm“) häufig nutzen, können Sie diese App am schnellsten über das starten Taskleiste. Durch das Anheften der App an die Taskleiste können Sie effizienter arbeiten.
Die Standardmethoden zum Starten einer App sind das Startmenü. Über eine Verknüpfung auf dem Desktop oder über die ausführbare Datei der jeweiligen App.
In diesem Artikel können Sie 4 verschiedene Möglichkeiten lesen, eine App an die Taskleiste anzuheften. Anschließend erstellen Sie eine Verknüpfung in der Taskleiste mit einem Symbol. Wenn Sie auf diese Verknüpfung in der Taskleiste klicken, wird die App sofort geöffnet.
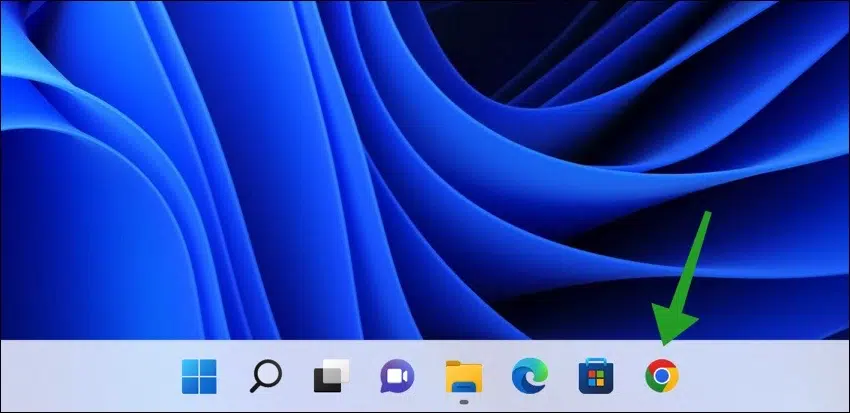
4 Möglichkeiten, ein Programm an die Taskleiste anzuheften
Der Startmenü Bietet Zugriff auf die meisten darin installierten Apps Windows 11. Sie können eine App über das Startmenü an die Taskleiste „anheften“.
Klicken Sie auf die Schaltfläche Start. Klicken Sie nun mit der rechten Maustaste auf die Kachel der App, die Sie an die Taskleiste anheften möchten. Klicken Sie im Menü auf „An Taskleiste anheften“.
App über die Suche an die Taskleiste anheften
Im Taskleiste Es gibt eine Suchschaltfläche. Diese Schaltfläche ist an dem Lupensymbol erkennbar. Wenn Sie eine App an die Taskleiste anheften möchten, können Sie danach suchen und die App über die Suche an die Taskleiste anheften.
Klicken Sie in der Taskleiste auf Suchen. Suchen Sie die App, die Sie an die Taskleiste anheften möchten, und klicken Sie mit der rechten Maustaste darauf. Klicken Sie dann im Menü auf „An Taskleiste anheften“.
Heften Sie eine App über „Alle Apps“ an die Taskleiste an
Wenn es dir gefällt Startmenü Beim Öffnen sehen Sie die „empfohlene“ App. Dies sind Apps, die Sie häufig verwenden oder die von Windows empfohlen werden. Im empfohlenen Abschnitt werden nicht alle Apps angezeigt.
Um alle Apps anzuzeigen, klicken Sie zunächst auf „Alle Apps“. Suchen Sie dann die App, die Sie an die Taskleiste anheften möchten. Klicken Sie mit der rechten Maustaste darauf und klicken Sie auf „Mehr“ und dann auf „An Taskleiste anheften“.
Hängen Sie die App über den Windows Explorer an die Taskleiste an
Wenn Sie eine bestimmte App an die Taskleiste anheften möchten und diese nicht anheften können Startmenü Alternativ können Sie über die Suche die ausführbare Datei („.exe“) oder („Anwendung“) an die Windows 11-Taskleiste anheften.
Öffnen Sie den Windows Explorer. Gehen Sie zu dem Speicherort, an dem sich die Anwendung befindet. Die meisten Anwendungen finden Sie im Ordner „Programme“. Wenn Sie die ausführbare Datei gefunden haben, klicken Sie mit der rechten Maustaste darauf. Klicken Sie zunächst auf das Menü „Weitere Optionen anzeigen“ und dann „An Taskleiste anheften“.
Lesen Sie hier wie Sie können „Weitere Optionen anzeigen“ deaktivieren..
Lesen Sie auch: