Microsoft nimmt immer mehr Anpassungen an Windows 11 vor, die den Nutzern die Bedienung erleichtern Windows 11 arbeiten.
Auch das Startmenü wurde verbessert und es kommen immer mehr neue Funktionen zum Startmenü hinzu. Es ist möglich, das Startmenü in Windows 11 anzupassen. Sie können verschiedene Funktionen aktivieren oder deaktivieren, um das Startmenü nach Ihren Wünschen zu ändern.
In diesem Artikel lesen Sie, welche Anpassungen Sie am Startmenü in Windows 11 vornehmen können. Jedes Mal, wenn Microsoft neue Updates veröffentlicht, die neue Funktionen oder Einstellungen zum Startmenü hinzufügen, wird dieser Artikel aktualisiert.
Passen Sie das Startmenü in Windows 11 an
Das Startmenü ähnelt bis heute nicht mehr dem, was es vorher war Windows 10. Das neue Startmenü funktioniert weiterhin mit Kacheln, allerdings werden die Kacheln nun in einem Standardraster mit Verweisen auf Apps oder Einstellungen angezeigt.
Angeheftete Apps oder Einstellungen verwalten
Dabei handelt es sich um Apps und Einstellungen, die Sie unter „Angepinnt“ finden. Es ist möglich, angeheftete Apps zu verwalten. Sie können dies tun, indem Sie mit der rechten Maustaste auf eine Kachel klicken.
Je nach App oder Einstellung haben Sie dann mehrere Möglichkeiten. Sie können die App nach oben verschieben, sie vom Start entfernen oder die App als Administrator ausführen.
Es ist auch möglich, die App an die Taskleiste anzuheften oder die Verknüpfung direkt aus dem Startmenü zu entfernen. So bietet das Rechtsklick-Menü auf einer Kachel mehrere Funktionen, um den Abschnitt „Angeheftet“ in Windows 11 zu ändern.
Wenn Sie oben rechts auf „Alle Apps“ klicken, öffnen Sie eine Liste aller auf Ihrem Computer installierten Apps. Es bietet einen umfassenderen Überblick über alle Apps und nicht nur über die angehefteten Apps.
Empfohlene Apps
Unten im Startmenü finden Sie „Empfohlene", das ist neu. Dies ist eine Übersicht über aktuelle Dateien und neu hinzugefügte Apps.
Es bietet eine Verknüpfung zu Apps oder Dateien, die Sie regelmäßig verwenden. Je häufiger Sie Ihr Gerät nutzen, desto spezifischer werden hier Verknüpfungen zu Apps oder Dateien angezeigt.
Sie können diesen Abschnitt auch mit einem rechten Mausklick anpassen. Jede Kachel bietet verschiedene Optionen zum Anpassen aktueller Dateien oder Apps. Auf diese Weise können Sie die Verknüpfung aus der „empfohlenen“ Liste entfernen oder den Dateispeicherort öffnen.
Unten links finden Sie den angemeldeten Benutzer in Windows 11. Durch Klicken auf den Benutzernamen werden Ihnen verschiedene Optionen angezeigt.
Auf diese Weise können Sie Kontoeinstellungen ändern, den Computer sperren und den Benutzer abmelden. Unten sehen Sie auch die anderen Benutzer, die ein Konto auf diesem PC haben. Wenn Sie darauf klicken, können Sie sich mit diesem Konto anmelden.
Die Ein-/Aus-Taste befindet sich im Startmenü auf der rechten Seite. Wenn Sie darauf klicken, werden Ihnen verschiedene Optionen angezeigt.
Über diesen Ein-/Ausschalter können Sie den Computer betreten in den Schlafmodus versetzen, sofort schließen oder neu starten.
Das Startmenü in Windows 11 bietet eine Reihe von Funktionen. Sie können diese Funktionen individuell anpassen. Dabei geht es vor allem darum, welche Elemente Sie im Startmenü sehen möchten oder nicht.
Die Einstellungen zur Anpassung des Erscheinungsbildes des Startmenüs finden Sie daher unter „Persönliche Einstellungen“.
Klicken Sie mit der rechten Maustaste auf die Schaltfläche „Start“. Klicken Sie im Menü auf „Einstellungen“. Klicken Sie dann links in den Einstellungen auf „Persönliche Einstellungen“. Klicken Sie auf der rechten Seite auf „Startmenü“.
Hier sehen Sie eine Reihe persönlicher Einstellungen, die Sie auf das Startmenü anwenden können.
Kürzlich hinzugefügte Apps anzeigen
Die kürzlich hinzugefügten Apps sind diejenigen, die im Abschnitt „Empfohlen“ im Startmenü angezeigt werden. Jedes Mal, wenn Sie eine App in Windows 11 installieren, wird im empfohlenen Abschnitt eine Verknüpfung angezeigt. Das Aktivieren oder Deaktivieren dieser Funktion bestimmt, ob Sie die empfohlene Apps-Verknüpfung im Startmenü anzeigen möchten oder nicht.
Sehen Sie sich die am häufigsten verwendeten Apps an
Die am häufigsten verwendeten Apps sind eine Verknüpfung zu den am häufigsten verwendeten Apps. Die Verknüpfungen zu diesen Apps finden Sie im Startmenü, wenn Sie auf „Alle Apps“ klicken. Anschließend sehen Sie ganz oben eine Übersicht der Apps, die Sie am häufigsten nutzen.
Auf diese Weise müssen Sie nicht durch die Liste aller installierten Apps navigieren, bevor Sie die App öffnen können, die Sie öffnen möchten. Das Aktivieren oder Deaktivieren dieser Funktion bestimmt, ob Sie die Verknüpfung zu den am häufigsten verwendeten Apps im Startmenü anzeigen möchten oder nicht.
Zeigen Sie kürzlich geöffnete Elemente in Start, Sprunglisten und Explorer an
Jedes Mal, wenn Sie eine Datei auf Ihrem PC öffnen, erscheint an verschiedenen Stellen in Windows 11 eine Verknüpfung zu dieser Datei. Eine dieser Stellen befindet sich im Abschnitt „Empfohlen“ im Startmenü, aber auch in Sprunglisten und im Windows Explorer.
Eine solche Verknüpfung ist nützlich, aber wenn Sie möchten, dass nicht jeder sieht, welche Dateien Sie am häufigsten öffnen, ist diese Option weniger nützlich. Sie können durch Aktivieren oder Deaktivieren dieser Option selbst entscheiden, ob eine Verknüpfung im „empfohlenen“ Startmenü, in Sprunglisten oder im Windows Explorer angezeigt wird.
Ordner
Im Startmenü können Sie ganz unten links neben dem bestimmte Ordner als Verknüpfungen hinzufügen Ein / Aus Schalter. Dabei handelt es sich um Standardordner, die Sie dort hinzufügen können oder nicht.
Sie können eine Verknüpfung hinzufügen zu:
- Einstellungen
- Windows Explorer
- Dokumente
- Downloads
- Musik
- Bilder
- Videos
- Vernetzung
- Persönlicher Ordner
Lesen Sie außerdem die folgenden Tipps zum Anpassen des Startmenüs und mehr:
- Verschieben Sie das Startmenü und die Taskleiste in Windows 11 nach links.
- Anheften einer Datei an das Startmenü in Windows 11.
- Stellen Sie das Startmenü in Windows 11 wieder her.
- Wiederherstellen des Windows 10-Rechtsklickmenüs in Windows 11.
- 15 Tipps für den Windows Explorer in Windows 11.
- Löschen Sie aktuelle Dateien in Windows 11.
- 8 Tipps, um Windows 11 schneller zu machen.
- Passen Sie Vorschläge im Startmenü an.
- Startmenü verschwunden? Probieren Sie diesen Tipp aus!

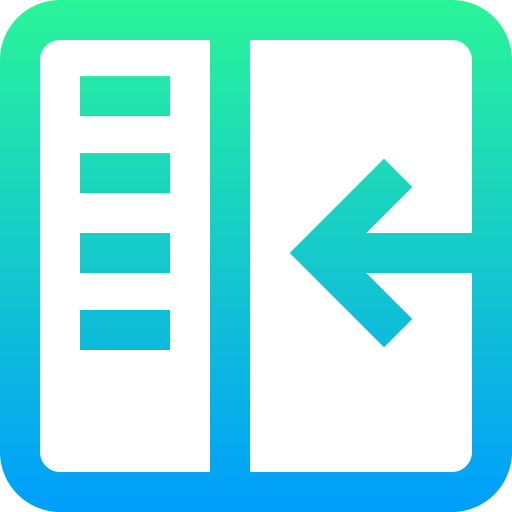
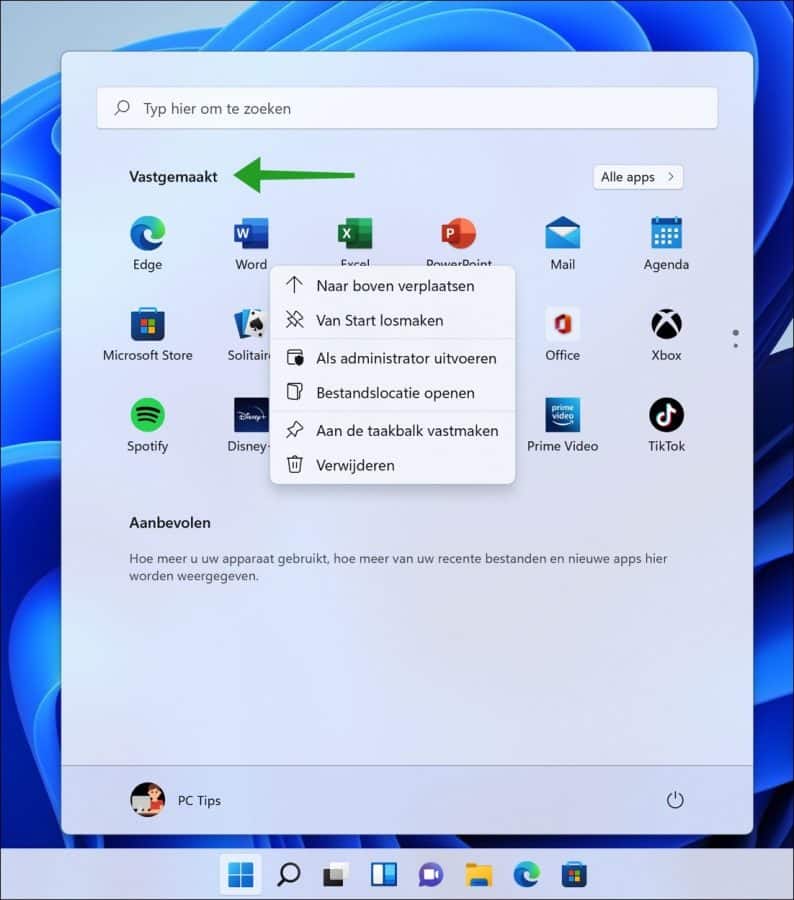
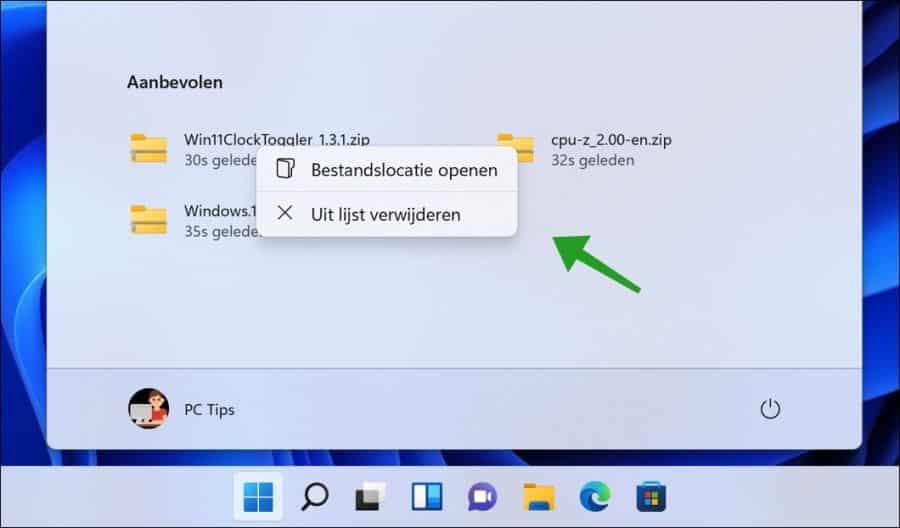
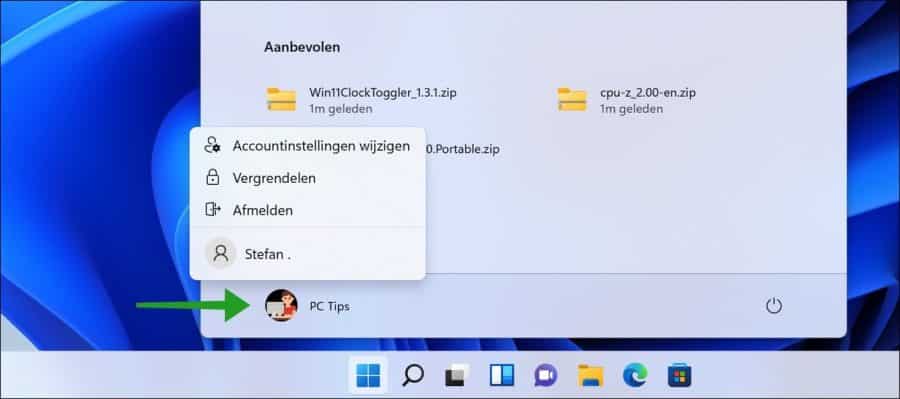
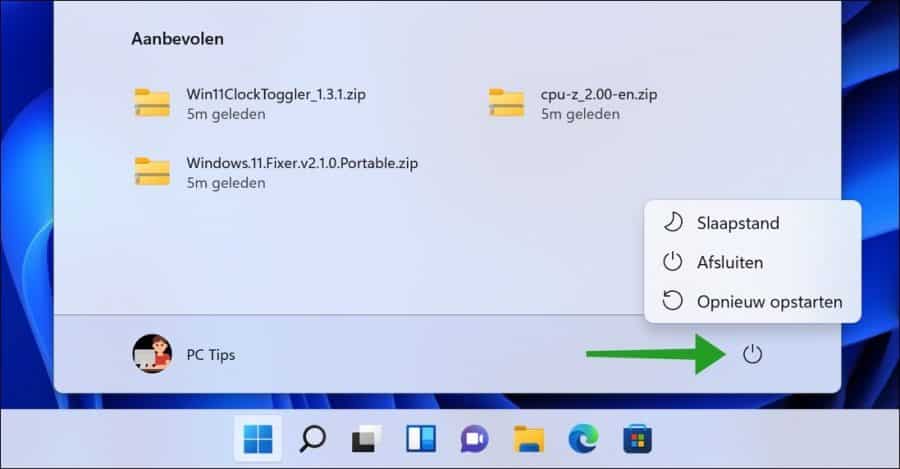
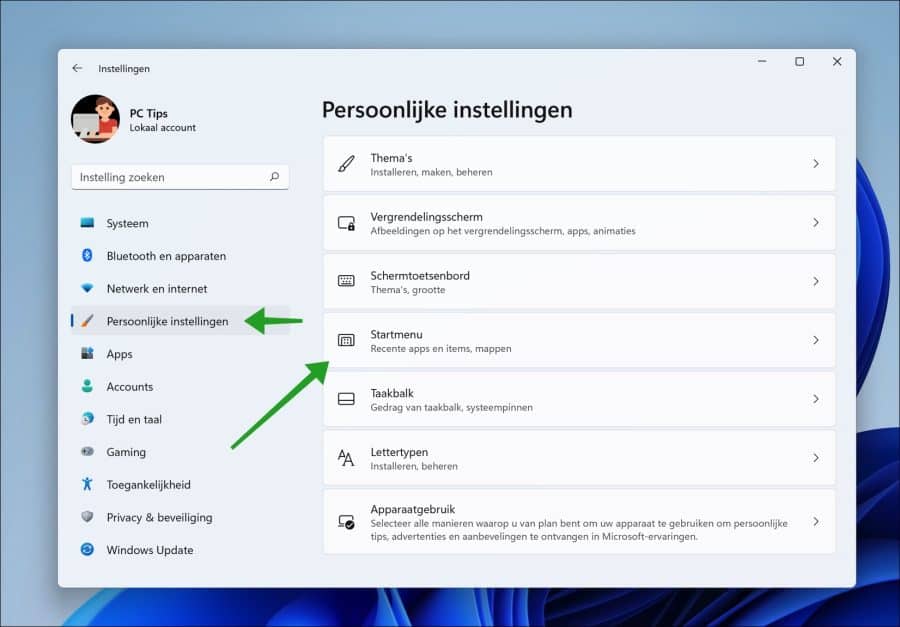
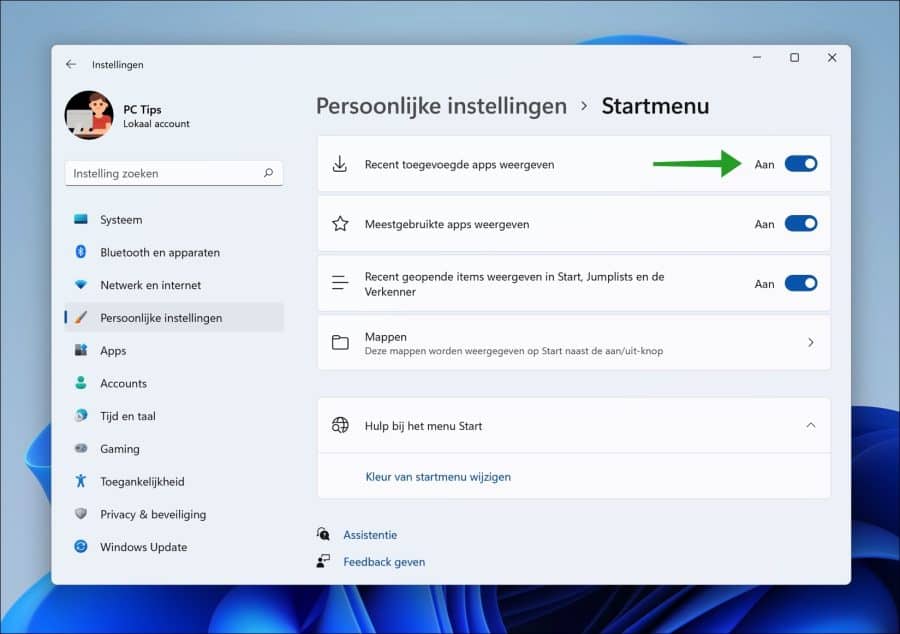
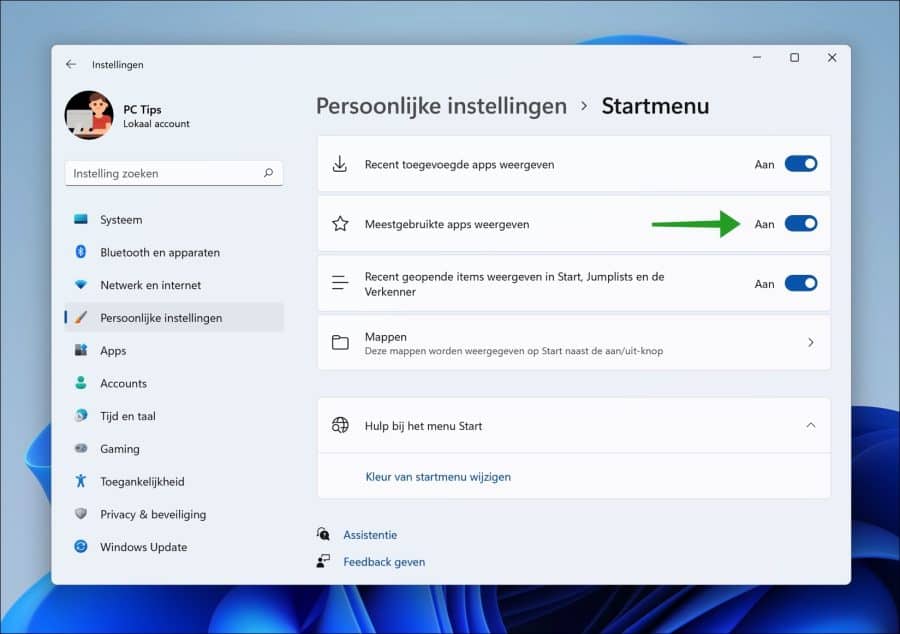
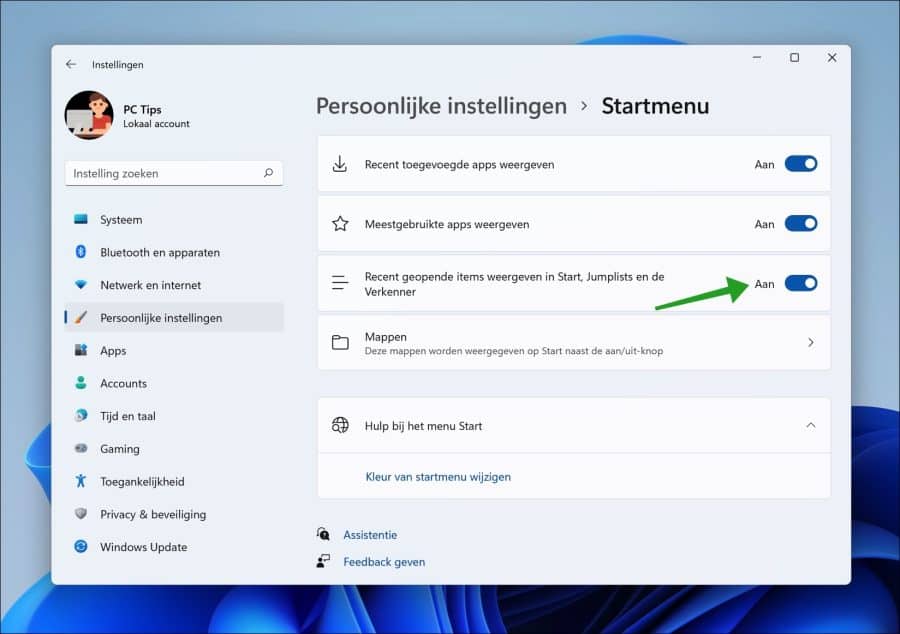
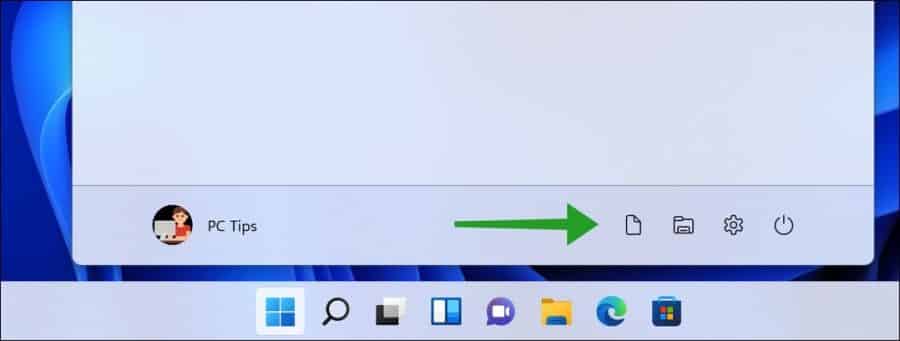
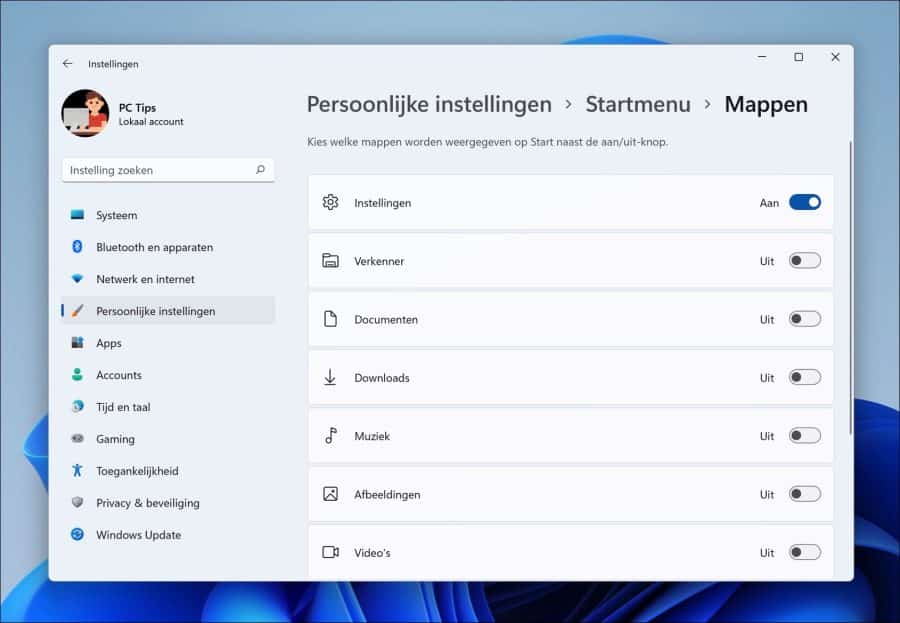
Lieb,
Wie kann ich den Anmeldenamen in w11 ändern?
Vielen Dank für Ihre Hilfe.
Hallo, wie man den Benutzernamen in Windows 11 ändert, können Sie im folgenden Artikel lesen:
https://www.pc-tips.info/tips/windows-tips/gebruikersnaam-wijzigen-in-windows-11/
Viel Glück!
Ich würde gerne mein Startmenü in Windows 11 breiter machen, um alle am häufigsten verwendeten Apps sehen zu können, aber ich kann es nicht breiter einstellen.
Auf jeden Fall vielen Dank für Ihre Hilfe.
Hallo, leider kann man in Windows 11 das Startmenü nicht vergrößern, wie in Windows 10. In Windows 10 kann das Startmenü durch Ziehen der Ecken erweitert werden. Vielen Dank für Ihre Antwort! 🙂