Active Directory ist ein Tool in Windows zum Verwalten von Benutzern in einer Domäne. Sie können damit Regeln festlegen und alle Benutzer und Computer in einer Domäne verwalten.
Mit Active Directory können Sie beispielsweise angeben, welche Computer zu welchem Netzwerk gehören, welche Benutzer Zugriff auf einen bestimmten Speicherplatz haben, wer Zugriff auf welche Apps hat und vieles mehr.
Windows 11-Server und Enterprise-Editionen sind mit Active Directory vorinstalliert. Alles, was Domänenadministratoren tun müssen, ist, es zu öffnen. Wenn Sie Active Directory jedoch in der Windows 11 Pro Edition verwenden möchten, müssen Sie es manuell installieren und aktivieren. Es ist nicht möglich, Active Directory in der Windows Home Edition zu installieren.
Installieren Sie Active Directory in Windows 11
Klicken Sie mit der rechten Maustaste auf die Startschaltfläche. Klicken Sie im Menü auf Einstellungen.
Klicken Sie im Menü links auf Apps. Dann klick Optional erhältlich.
Klicken Sie dann auf die Schaltfläche „Funktionen anzeigen“, um eine optionale Funktion zu Windows 11 hinzuzufügen.
Geben Sie oben in der Suchleiste Folgendes ein: RSAT. Klicken Sie auf „RSAT: Active Directory Domain Services und Lightweight Directory Services Tools“, um Active Directory zu installieren. Weiter klicken.
RSAT bedeutet „Remote Server Administration Tools“ und sind Microsoft-Dienstprogramme zur Fernsteuerung von Computern.
Klicken Sie auf „Installieren“, um Active Directory zu installieren.
In den letzten Aktionen können Sie den Fortschritt der optionalen „Active Directory“-Installation sehen.
Um Active Directory-Benutzer und -Gruppen zu starten, klicken Sie mit der rechten Maustaste auf die Startschaltfläche. Klicken Sie im Menü auf Ausführen. Geben Sie im Ausführungsfenster Folgendes ein:
dsa.msc
Active Directory-Benutzer und -Gruppen werden gestartet.
Um das Active Directory Administration Center zu öffnen, klicken Sie auf die Lupe in der Taskleiste. Geben Sie im Suchfenster „Active Directory“ ein und klicken Sie auf „Active Directory-Verwaltungscenter“.
Um das Management Center nutzen zu können, muss Ihr Computer Teil eines solchen sein Domain.
Installieren Sie Active Directory über die Eingabeaufforderung
Wenn Sie Active Directory lieber über die Eingabeaufforderung installieren möchten, ist dies möglich. Öffne eins Eingabeaufforderung als Administrator. Geben Sie im Eingabeaufforderungsfenster den folgenden Befehl ein:
DISM /Online /Add-Capability /CapabilityName:Rsat.ActiveDirectory.DS-LDS.Tools~~~~0.0.1.0
Installieren Sie Active Directory über PowerShell
Wenn Sie Active Directory lieber über PowerShell installieren möchten, ist dies ebenfalls möglich. Öffnen Sie eine PowerShell applet als Administrator. Geben Sie im PowerShell-Fenster den folgenden Befehl ein:
Add-WindowsCapability -Online -Name Rsat.ActiveDirectory.DS-LDS.Tools~~~~0.0.1.0
Ich hoffe, das hat Ihnen geholfen. Vielen Dank fürs Lesen!

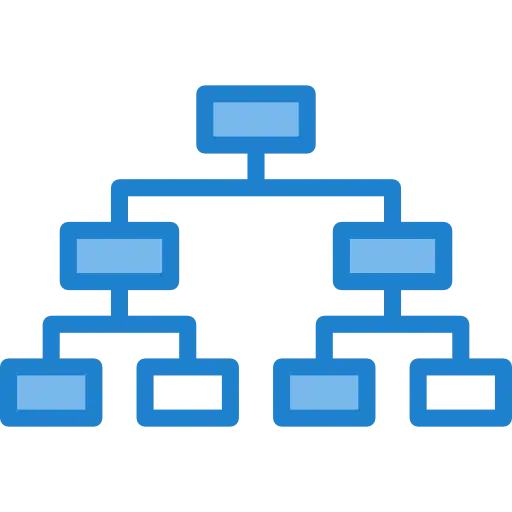

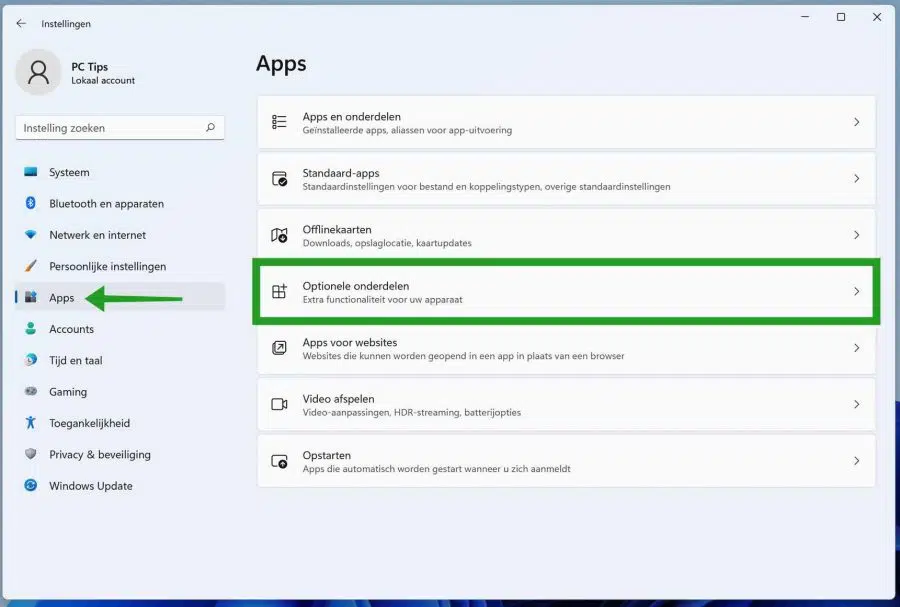
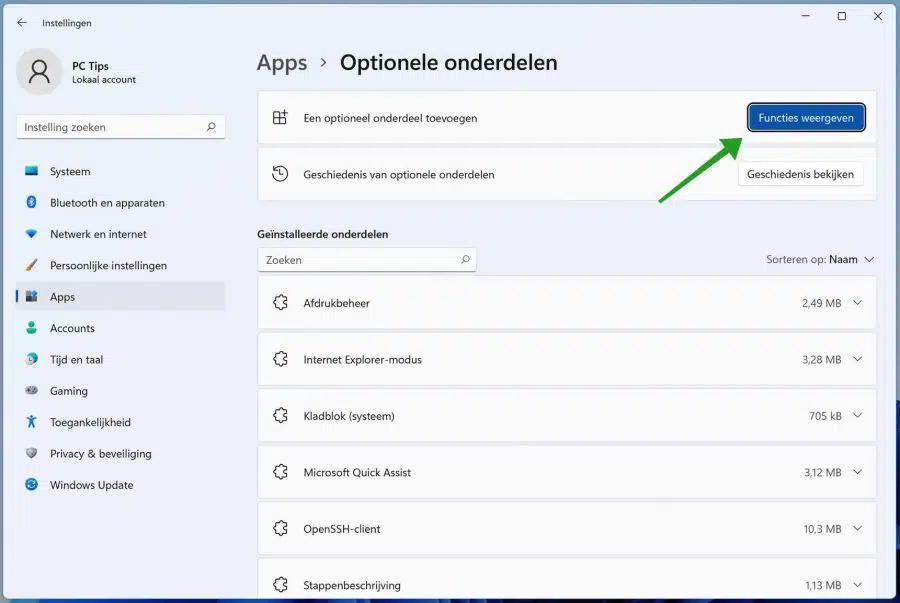
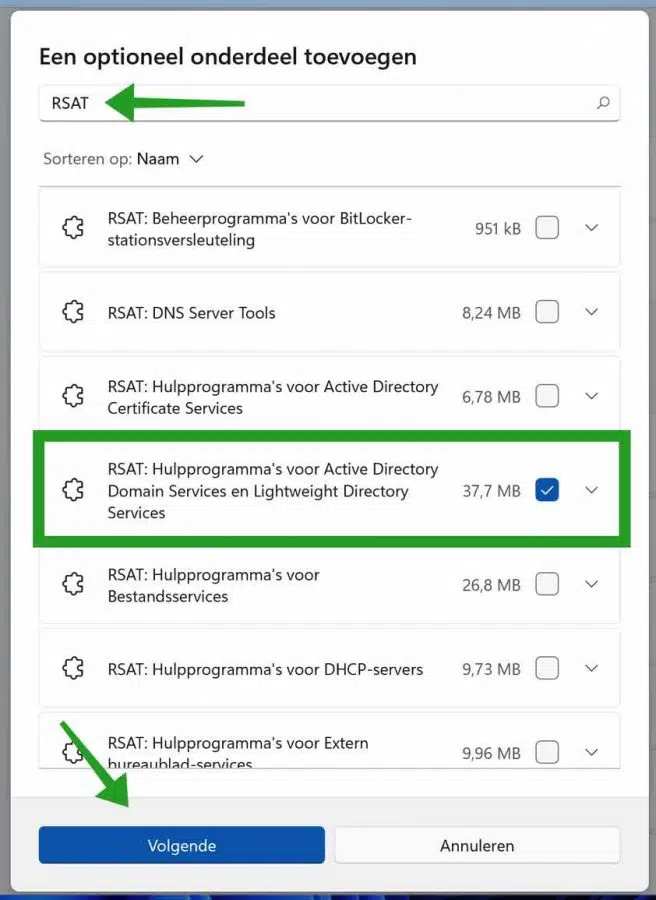
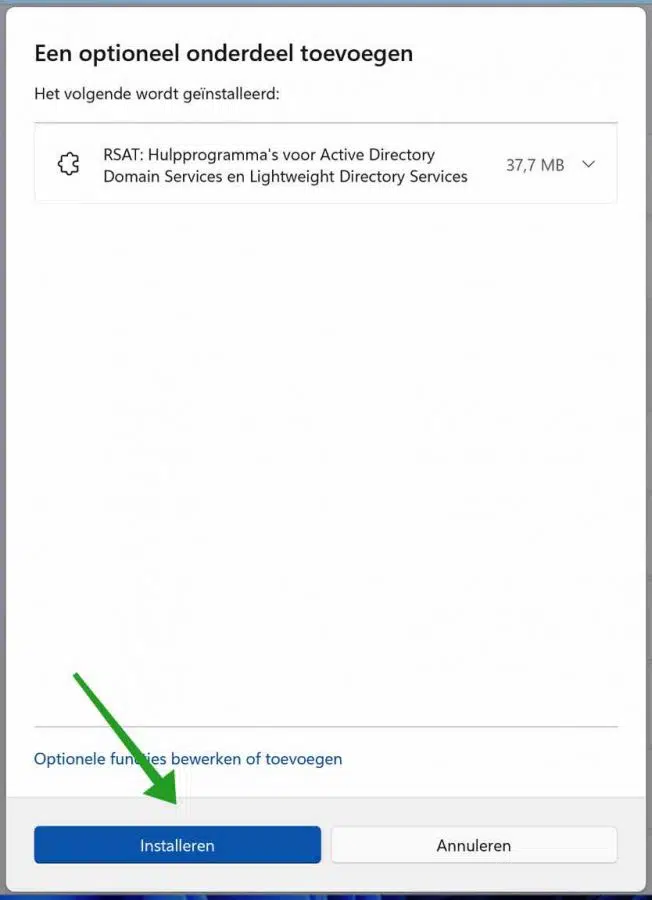

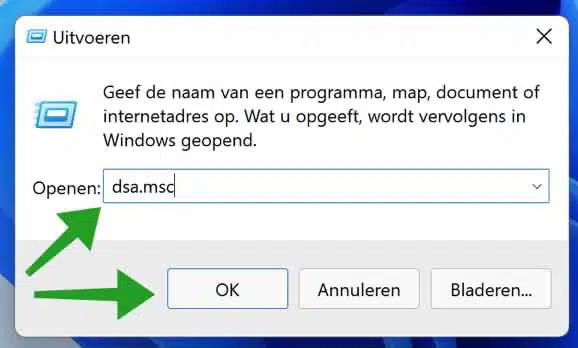
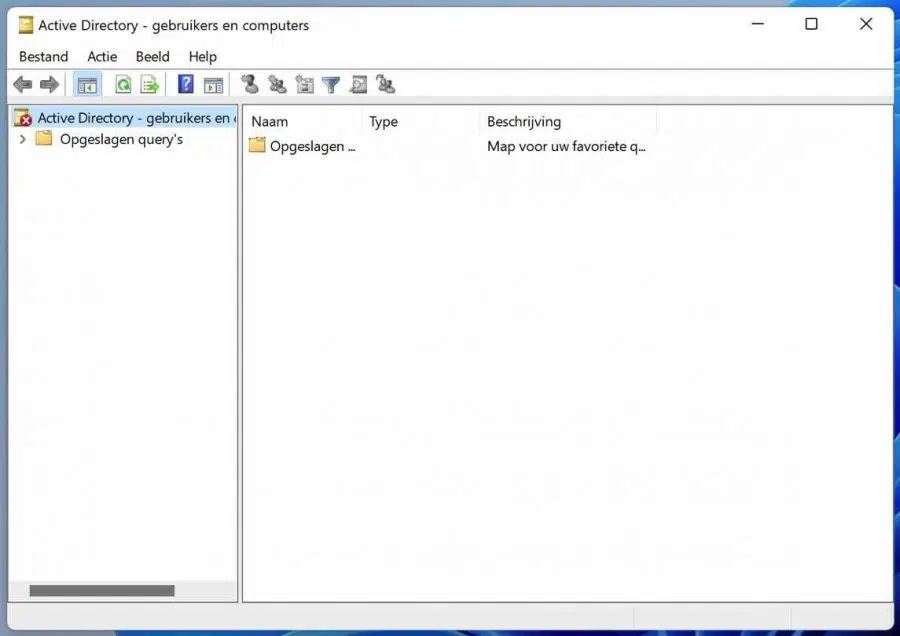
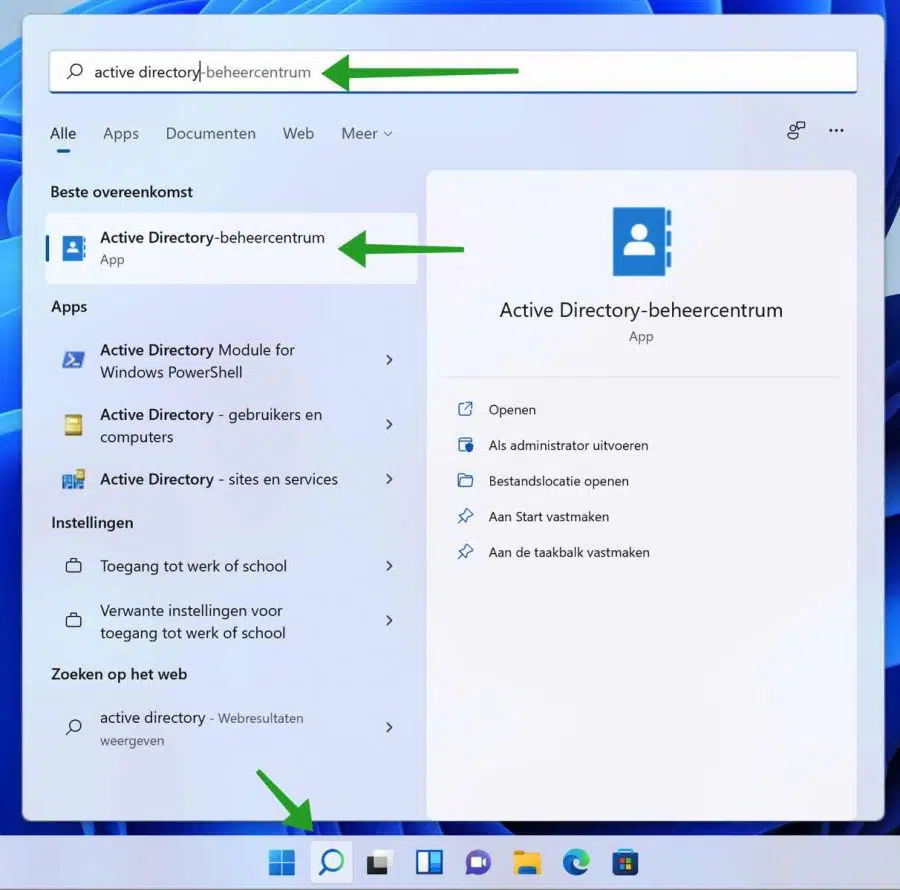
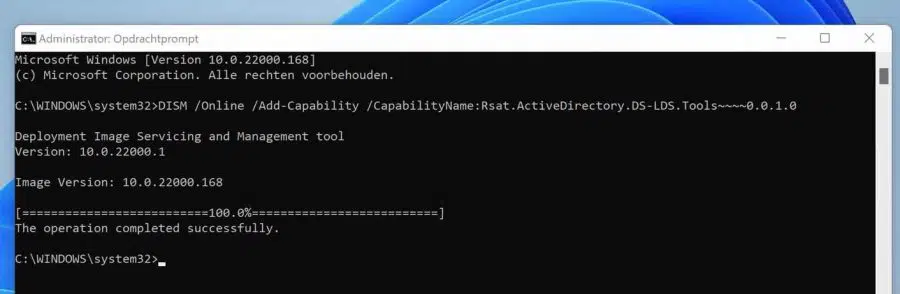
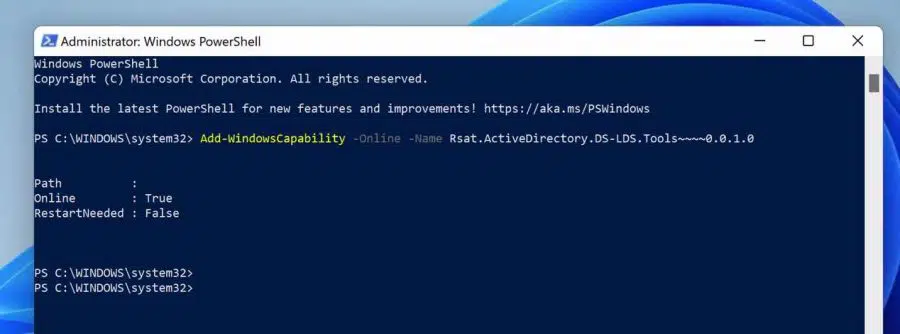
Lieber Stephan,
Ich habe einen Laptop HP Pavilion g7 und einen Desktop HP Compacq DX 7500, sowie den HP Deskjet 1220C und den HP Scanjet 5590, die über USB an den Computer angeschlossen sind und bei mir einwandfrei funktionieren.
Windows 10 Home startet auf dem Laptop und Windows 10 Pro auf dem Desktop und ist per WLAN mit dem Heimnetzwerk verbunden.
Ich habe mir nun einen zweiten Desktop-PC zusammenbauen lassen (mit i7) und auf Windows 11 Home 64 Bit Version 21H2 upgraden lassen. Der Scanner und der Drucker (beide über USB mit dem Computer verbunden) funktionierten einen Tag lang, aber dann kam ein Update (2022_04 KB4023057) und später (2022_03 KB5011563) in dieser Reihenfolge. Dieser Computer (MSI) wird über ein LAN-Kabel mit dem Modem/Router der Proximus b-box 3V+ verbunden. Ich „sehe“ die drei Computer im Heimnetzwerk.
Bei „Drucken“ > „Drucker hinzufügen“ erhalte ich zuerst den Alarm ms-settings und dann „Active Directory Domain Services ist nicht verfügbar“.
Der Drucker und der Scanner werden im Gerätemanager angezeigt, der Treiber wird jedoch nicht gefunden. Daher kann ich keines davon zum Laufen bringen.
HP Smart kann den Drucker nicht finden, obwohl beim Ein- und Ausschalten des Druckers ein Audiosignal vom PC ausgegeben wird.
Ich habe alle Ratschläge von HP zum Anschließen eines Druckers befolgt, aber ohne Erfolg.
Ich habe in Ihrem Tipp gelesen, dass „es nicht möglich ist, Active Directory in der Windows Home Edition zu installieren.“
Ich habe den Befehl W..Cap mit Kopieren/Einfügen über Powershell gestartet, aber ohne Ergebnis.
Was kann ich machen ? Gerne lese ich Ihren Rat.
Danke im Voraus für Ihre Antwort.
Mit freundlichen Grüßen,
J. Christiaens
Email: j_christiaens@hotmail.com
Mobil +32 479 98 1392
Hallo, hier können Sie weitere Informationen zu diesem Problem lesen. Jemand hat es geschafft, das Problem mit einer Anleitung von Microsoft zu lösen: https://answers.microsoft.com/nl-nl/windows/forum/all/active-directory-domain-service-is-niet/77a2f1bd-d799-4984-9b98-55f9cabc17a4
Grüße, Stefan