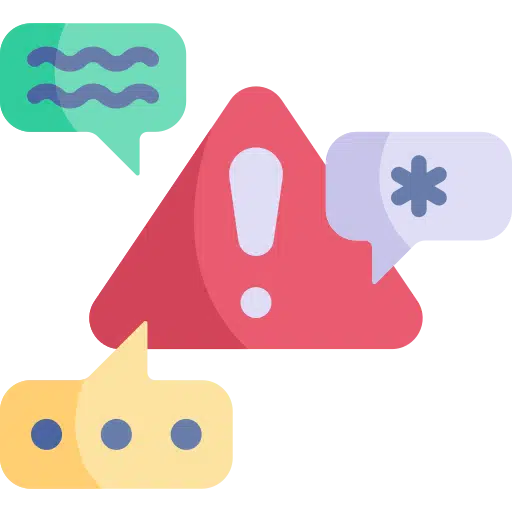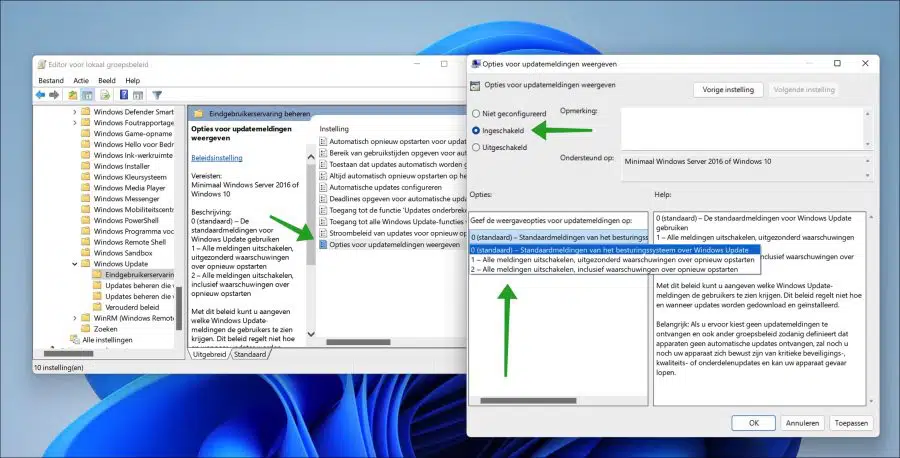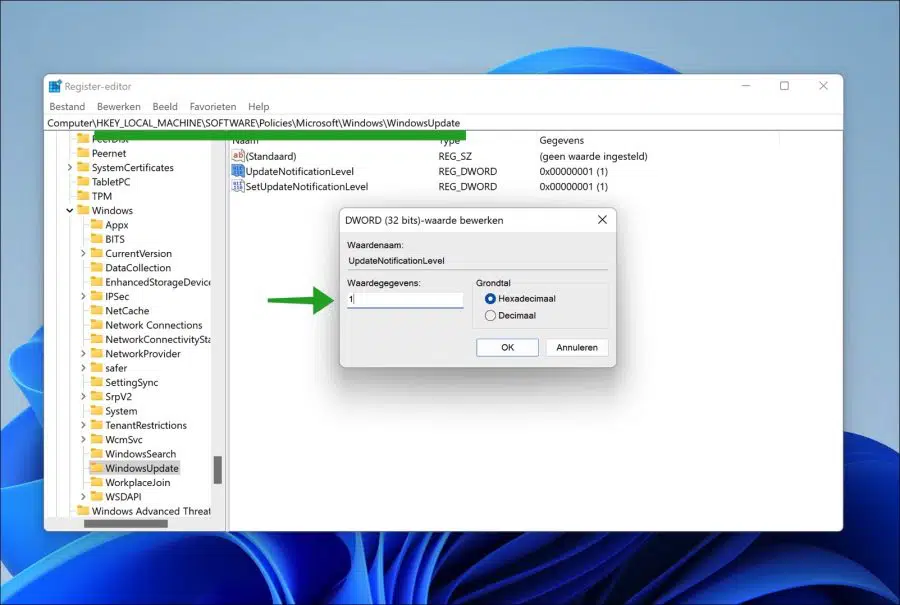Wenn ein Update in Windows 11 per Windows-Update installiert werden soll, dann ein Benachrichtigung über das Action Center angezeigt.
Diese Benachrichtigung enthält eine Meldung, dass ein Update installiert wird oder dass Sie Ihren Computer neu starten müssen, um das Update abzuschließen. Das Benachrichtigungen Sie können es deaktivieren. Wenn Sie diese Windows-Update-Benachrichtigung deaktivieren, erhalten Sie keine Benachrichtigungen mehr über angekündigte Update- oder Neustartanforderungen.
Das Deaktivieren dieser Benachrichtigungen ist beispielsweise in einer Arbeitsumgebung nützlich. Werden die Updates für Arbeits-PCs über einen Server aktualisiert, sieht der Arbeits-PC keine Benachrichtigungen mehr.
Deaktivieren Sie Windows-Update-Benachrichtigungen in Windows 11
Es gibt zwei Möglichkeiten, Update-Benachrichtigungen zu deaktivieren. Der erste durch ein Klassenzimmer Gruppenrichtlinie, und die zweite erfolgt über die Windows-Registrierung.
Das Deaktivieren von Update-Benachrichtigungen über lokale Gruppenrichtlinien funktioniert nur, wenn Sie einen professionellen Windows 11-Computer haben. Wenn Sie Windows 11 Home nutzen, müssen Sie die Anpassung über die Windows-Registrierung vornehmen.
Deaktivieren Sie Update-Benachrichtigungen über den Gruppenrichtlinien-Editor
Öffne gpedit.msc. Klicken Sie mit der rechten Maustaste auf die Schaltfläche „Start“. Klicken Sie dann im Menü auf Ausführen. Geben Sie im Ausführungsfenster Folgendes ein: gpedit.msc
Öffnen Sie dann links folgende Struktur:
Computerkonfiguration > Administrative Vorlagen > Windows-Komponenten > Windows Update > Endbenutzererfahrung verwalten.
Doppelklicken Sie dann rechts auf „Update-Benachrichtigungsoptionen anzeigen“, um die Richtlinie zu konfigurieren.
Es stehen drei Standardoptionen zur Auswahl:
0 (Standard) – Verwenden Sie die standardmäßigen Windows Update-Benachrichtigungen
1 – Deaktivieren Sie alle Benachrichtigungen außer Neustartwarnungen
2 – Deaktivieren Sie alle Benachrichtigungen, einschließlich Neustartwarnungen
Mit dieser Richtlinie können Sie festlegen, welche Windows Update-Benachrichtigungen Benutzer sehen. Diese Richtlinie steuert nicht, wie und wann Updates heruntergeladen und installiert werden.
Wichtig: Wenn Sie sich dafür entscheiden, keine Update-Benachrichtigungen zu erhalten und außerdem andere Gruppenrichtlinien definieren, damit Geräte keine automatischen Updates erhalten, erfahren weder Sie noch Ihr Gerät wichtige Sicherheits-, Qualitäts- oder Funktionsupdates und Ihr Gerät ist möglicherweise gefährdet.
Wenn Sie eine Auswahl getroffen haben, klicken Sie auf „Übernehmen“ und dann auf „OK“. Starten Sie dann Ihren Computer neu.
Deaktivieren Sie Update-Benachrichtigungen über die Windows-Registrierung
Wenn Sie Windows 11 Home nutzen, empfehle ich die Anpassung über die Windows-Registrierung vorzunehmen.
Um sicher zu sein, Erstellen Sie zunächst einen Wiederherstellungspunkt. Auf diese Weise können Sie die unten aufgeführten Änderungen jederzeit wiederherstellen.
Öffnen Sie die Windows-Registrierung. Kopieren Sie in der Adressleiste die folgende Zeile und fügen Sie sie in die Adressleiste ein. Dann gehst du zum Schlüssel:
HKEY_LOCAL_MACHINE \ SOFTWARE \ Richtlinien \ Microsoft \ Windows \
Klicken Sie mit der rechten Maustaste auf den Ordner „Windows“ und klicken Sie auf „Neu“ und dann auf den Wert „Schlüssel“. Benennen Sie den Schlüssel „WindowsUpdate“.
Klicken Sie auf „WindowsUpdate“ und klicken Sie mit der rechten Maustaste in den freien Bereich auf der rechten Seite. Klicken Sie auf Neu und dann auf „DWORD-Wert 32-Bit“. Nennen Sie diesen Wert „UpdateNotificationLevel“.
Klicken Sie erneut auf „WindowsUpdate“ und klicken Sie mit der rechten Maustaste in den freien Bereich auf der rechten Seite. Klicken Sie auf Neu und dann auf „DWORD-Wert 32-Bit“. Nennen Sie diesen Wert „SetUpdateNotificationLevel“.
Doppelklicken Sie auf die neu erstellten DWORD-32-Bit-Wertdaten und ändern Sie die Wertdaten in die gewünschten Update-Benachrichtigungen.
0 (Standard) – Verwenden Sie die standardmäßigen Windows Update-Benachrichtigungen
1 – Deaktivieren Sie alle Benachrichtigungen außer Neustartwarnungen
2 – Deaktivieren Sie alle Benachrichtigungen, einschließlich Neustartwarnungen
Starte deinen Computer neu.
Ich hoffe, das hat Ihnen geholfen. Vielen Dank fürs Lesen!
Lesen Sie auch: