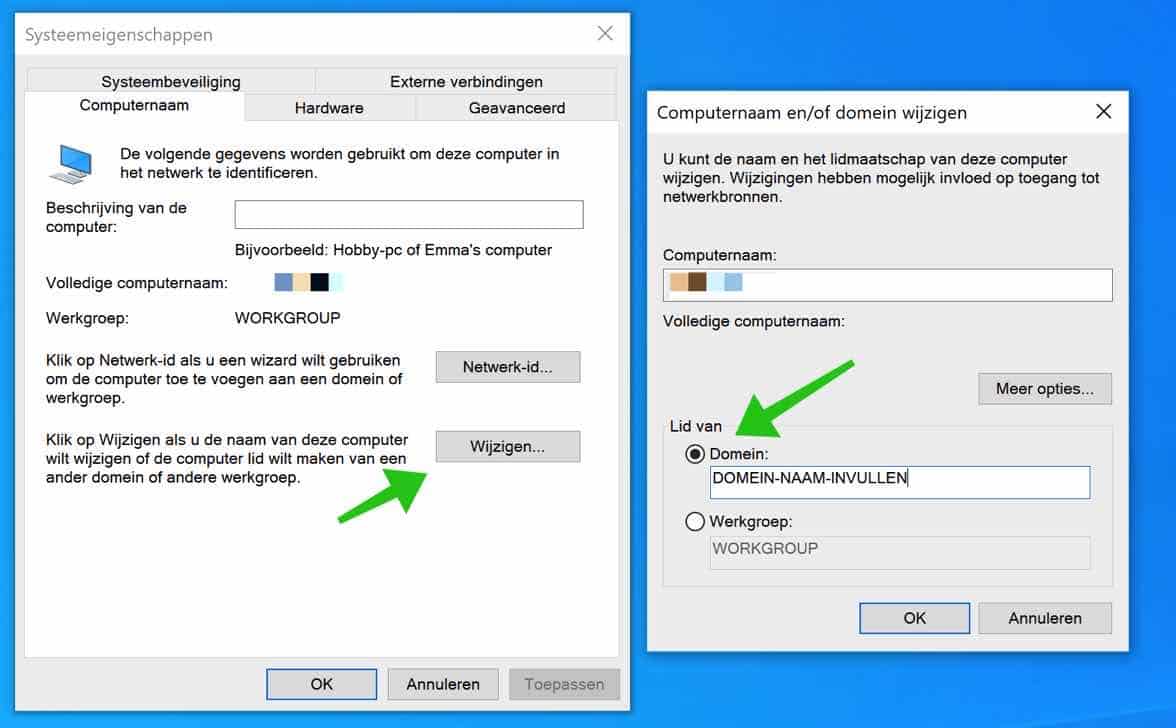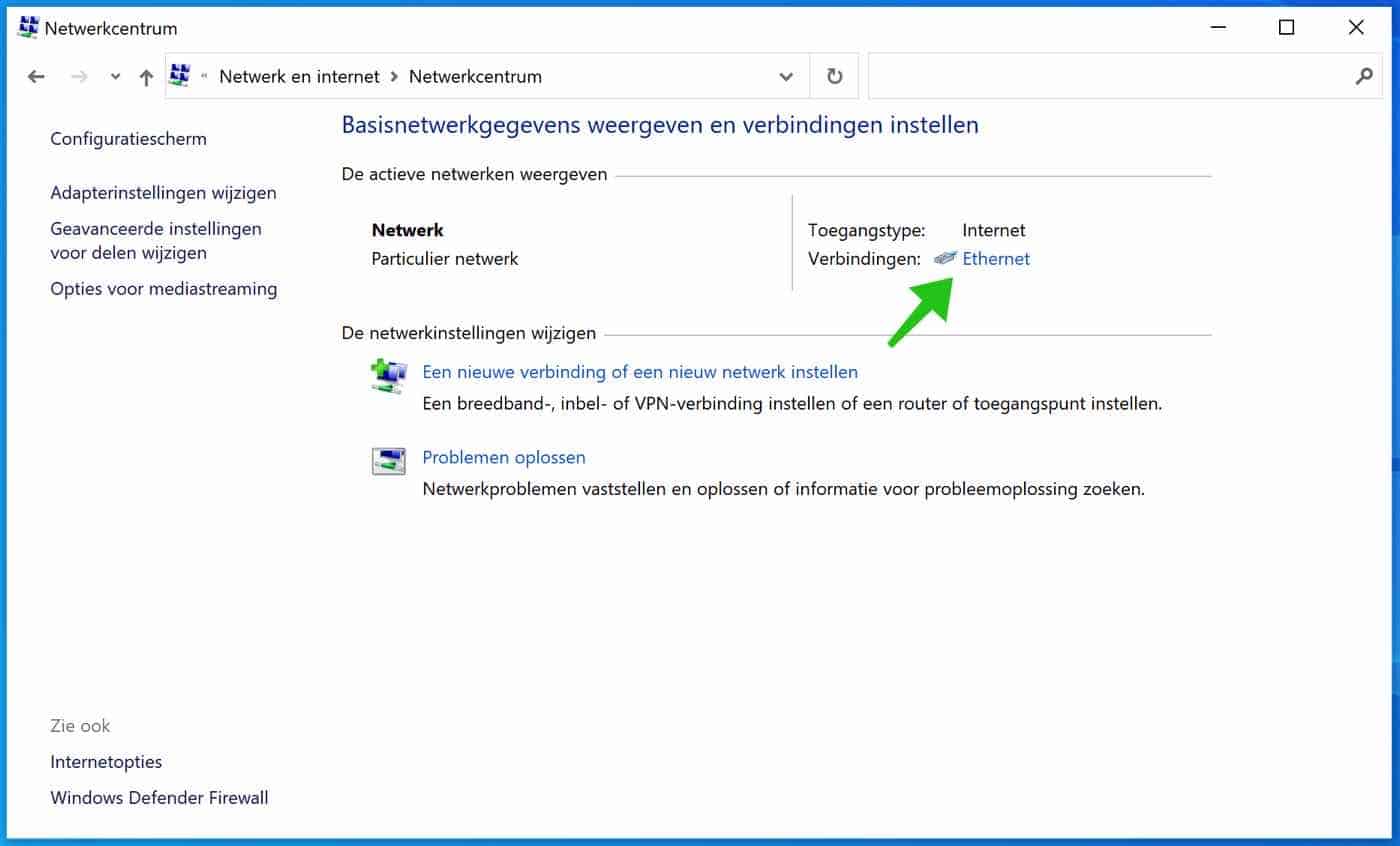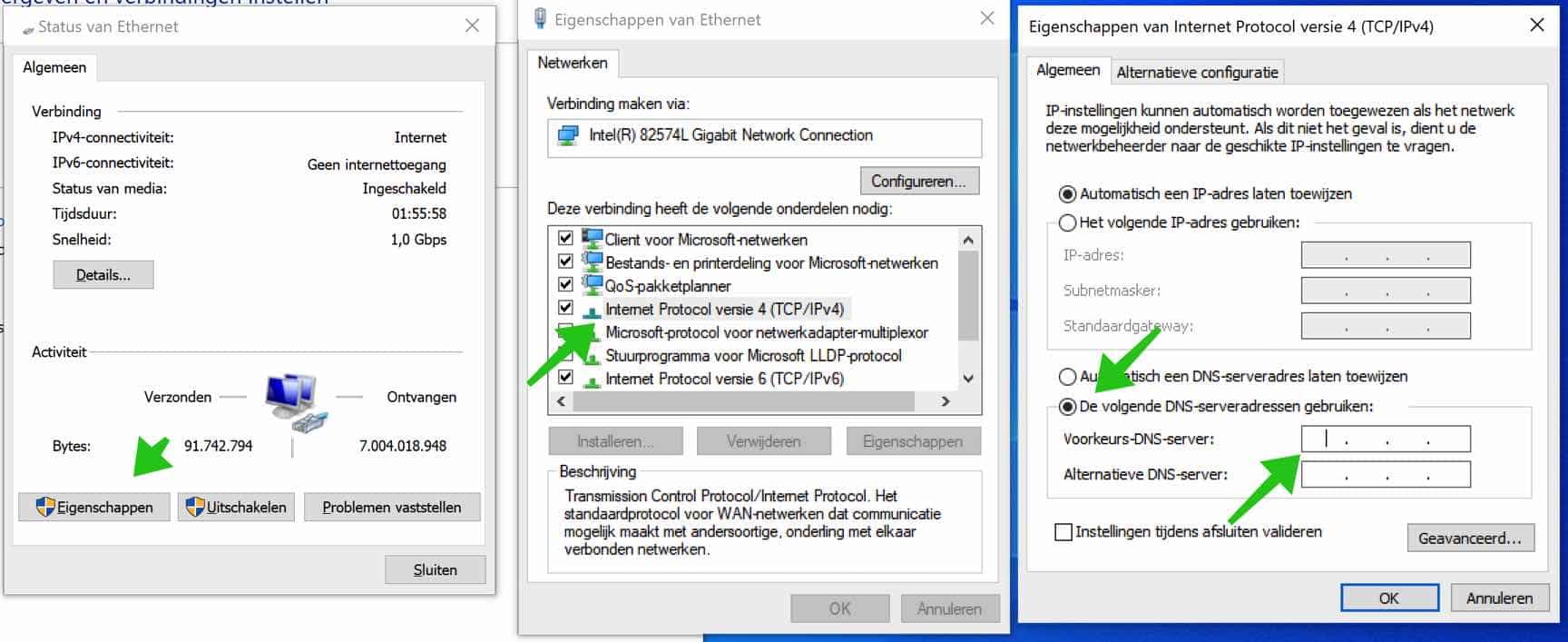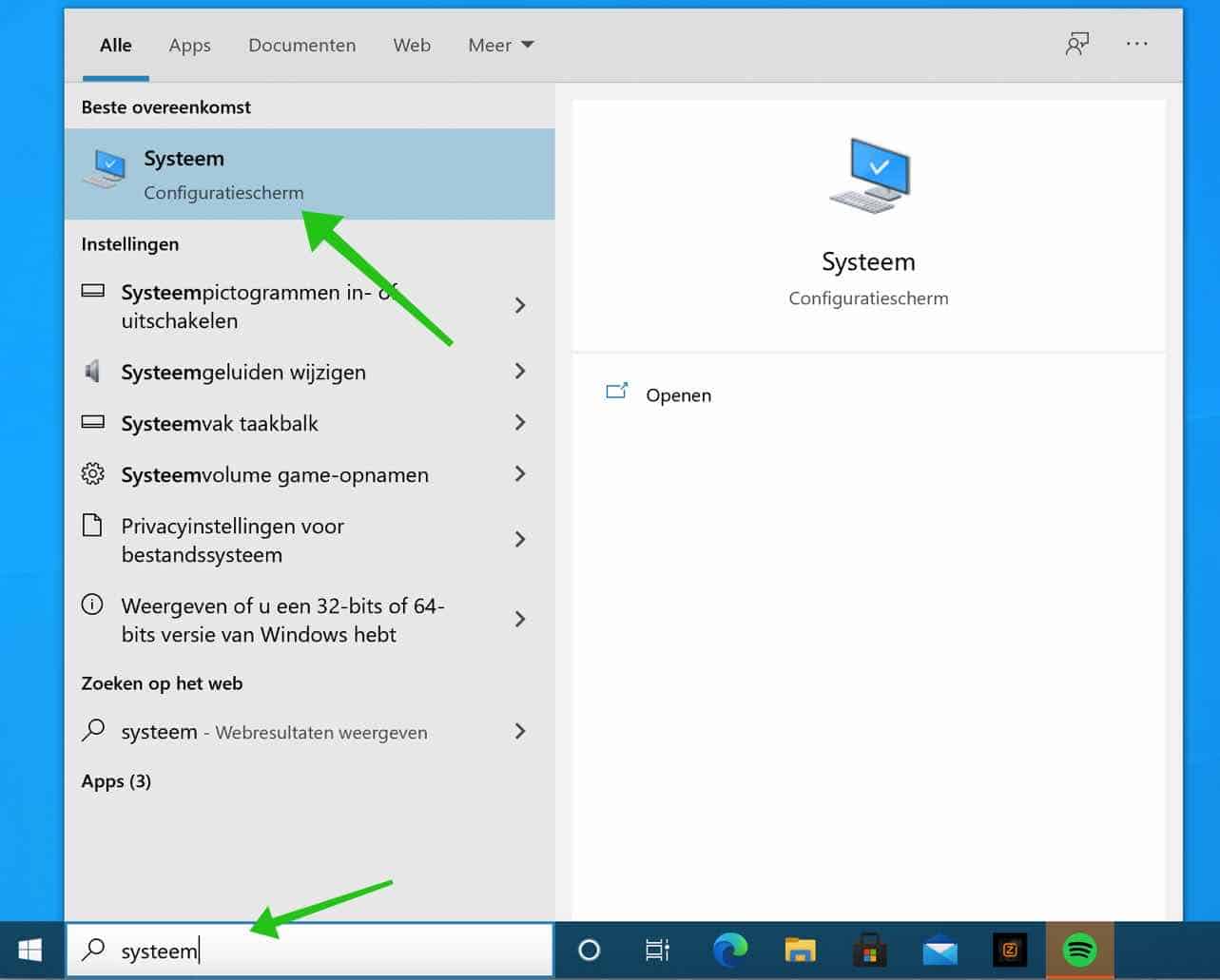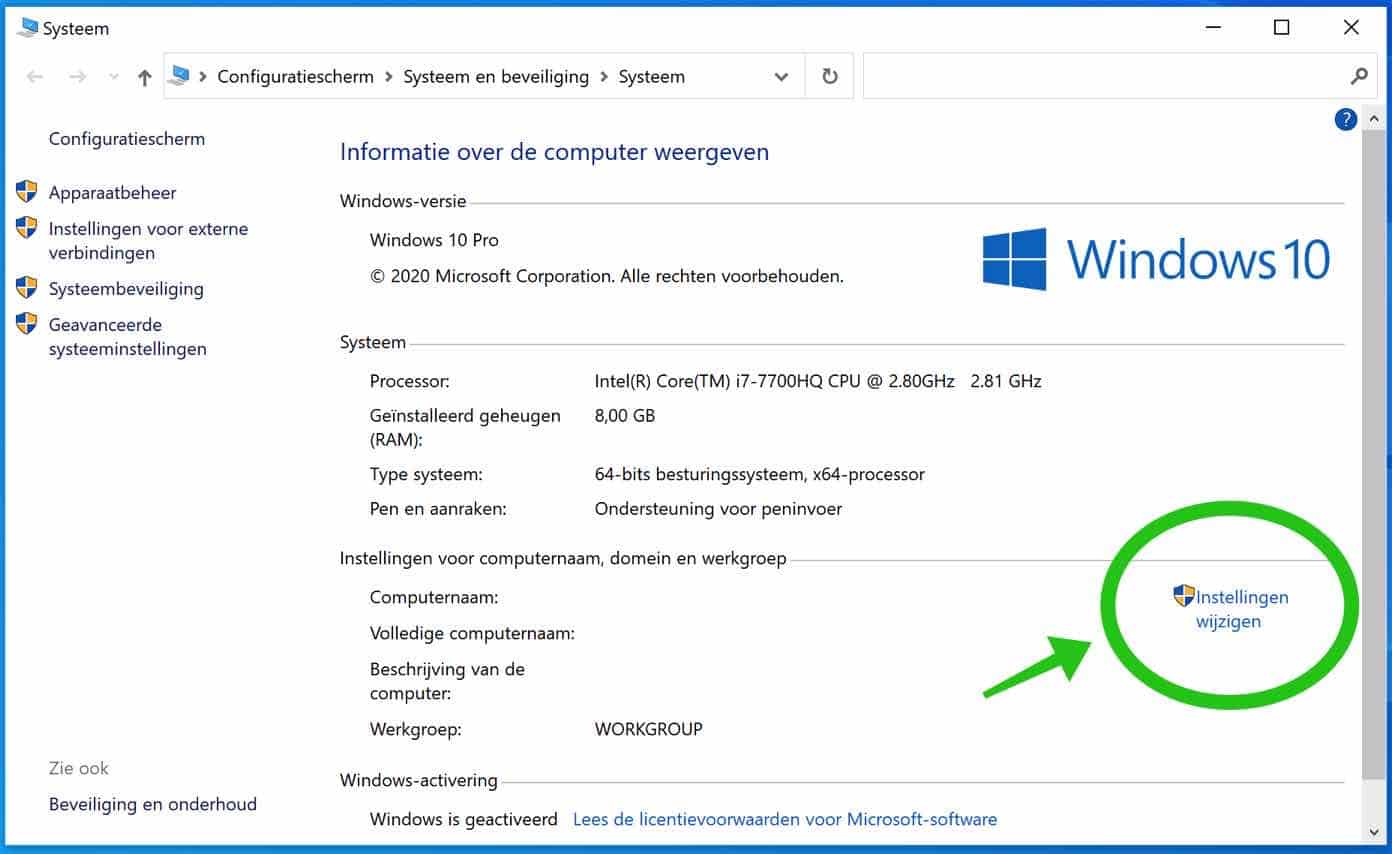Eine Domäne ist ein Netzwerk, das es Ihnen ermöglicht, sich von jedem Computer im Netzwerk aus als Benutzer anzumelden. Das Netzwerk muss mindestens einen Computer enthalten, auf dem Windows Server ausgeführt wird, und auf den übrigen (Client-Computern) Windows Professional- oder Windows Enterprise-Installationen ausführen.
Eine Computerdomäne ist nützlich, wenn Sie ein kleines Büro haben, in dem nicht für jeden Mitarbeiter ein eigener Computer vorhanden ist. Selbst wenn Mitarbeiter über dedizierte Computer verfügen, können Sie ihre Arbeit anzeigen und jedem von ihnen von Ihrem Domänenserver aus unterschiedliche Berechtigungen zuweisen.
Wenn Sie also eine Domäne haben, können Sie auf jedem Computer arbeiten, indem Sie sich mit einem Benutzernamen und einem Passwort anmelden.
Da eine Domäne von einem Administrator (einem Domänenadministrator) verwaltet wird, benötigen Sie auch Serverinformationen, um einen Computer zu einer Domäne hinzuzufügen. Sie benötigen einen Domänennamen, einen Benutzernamen, ein Passwort und die Server-IP-Adresse.
Ein Domain-Administrator kann Ihnen diese Informationen zur Verfügung stellen, wenn Sie selbst nicht über die oben genannten Informationen verfügen. In diesem Artikel erkläre ich, wie man einen Computer zu einer Windows-Domäne hinzufügt.
Fügen Sie einer Domäne einen Windows 10-Computer hinzu
Legen Sie die IP des Domänenservers als primären DNS-Server fest
Um zu beginnen, benötigen Sie die Server-IP-Adresse. Wir werden diese Server-IP-Adresse auf dem Windows 10-Computer festlegen und sie als primären DNS-Server verwenden. Indem wir die Server-IP als primären DNS festlegen, können wir den Domänennamen in Windows erkennen.
Öffne es Bedienfeld in Windows 10. Klicken Sie auf Netzwerk und Internet. Dann klick Netzwerkzentrum. Klick auf das Ethernet Verknüpfung.
Klicken Eigenschaften . Wählen Sie es aus Internetprotokoll Version 4 und klicken Eigenschaften . Wählen Sie die Option: Verwenden Sie die folgenden DNS-Serveradressen und legen Sie damit den bevorzugten DNS-Server fest IP-Adresse des Domänenservers.
Nachdem Sie nun den primären DNS-Server eingerichtet haben, fügen wir den Computer der Domäne hinzu.
Windows 10 Computer zur Domäne hinzufügen
Geben Sie in die Windows-Suchleiste Folgendes ein: System. Wählen Sie im Suchergebnis „System“ aus.
In den Einstellungen für Computername, Domäne und Arbeitsgruppe. Drücken Sie den Knopf Stellingen wijzigen.
Klicken Sie im Reiter: Computername auf die Schaltfläche Ändern. Wählen Sie die Option Domäne. Geben Sie den Domänennamen des Servers ein. Nicht die IP-Adresse, sondern der Name. OK klicken.
Wenn der Domänenname gefunden wurde und der Windows 10-Client (dieser Computer) mit dem Domänenserver verbunden ist, erhalten Sie eine Meldung, dass der Computer zur Domäne hinzugefügt wurde.
Danach wird der Computer neu gestartet und Sie erhalten einen Anmeldebildschirm, in dem Sie sich mit dem Benutzernamen und dem dazugehörigen Passwort anmelden können, das die Domänenverwaltung für Sie erstellt hat (oder das Sie bereits haben, weil Sie der Administrator sind). Sie müssen sich also bei der Domäne anmelden.
Ich hoffe, das hat Ihnen geholfen. Vielen Dank fürs Lesen!