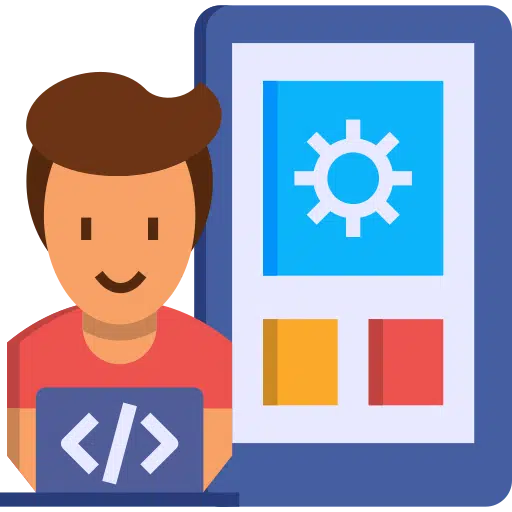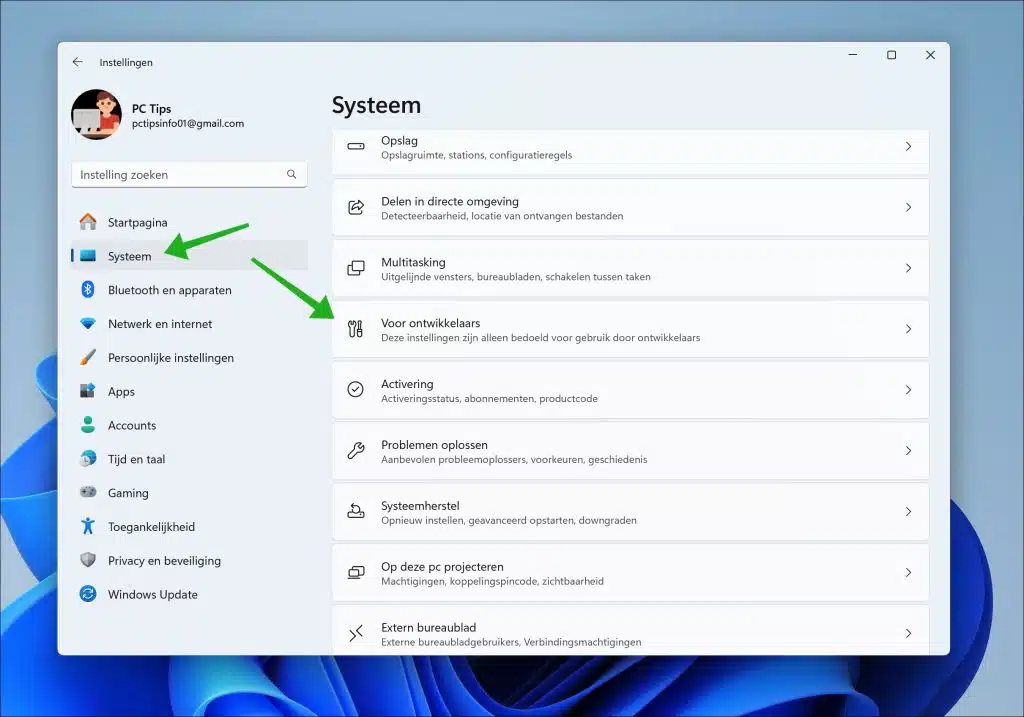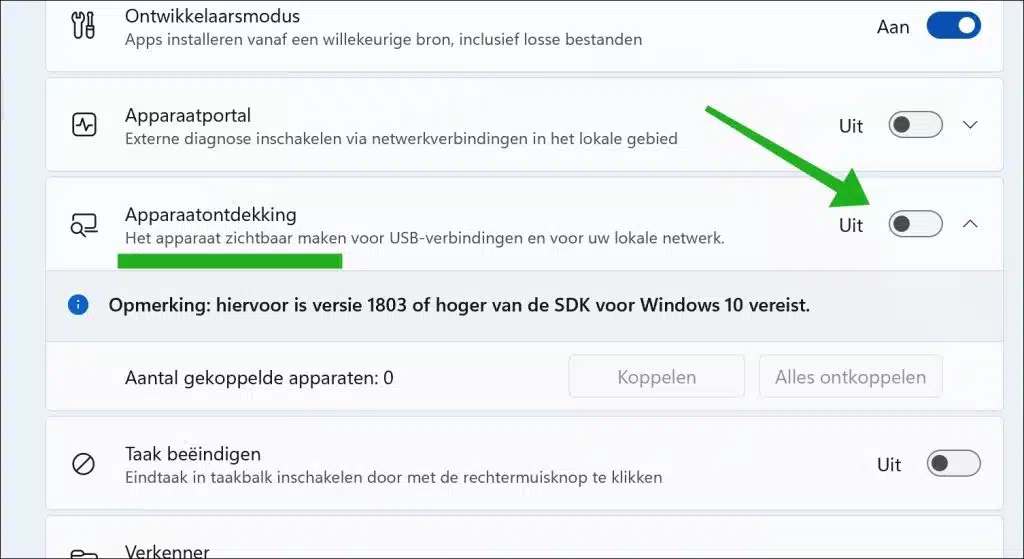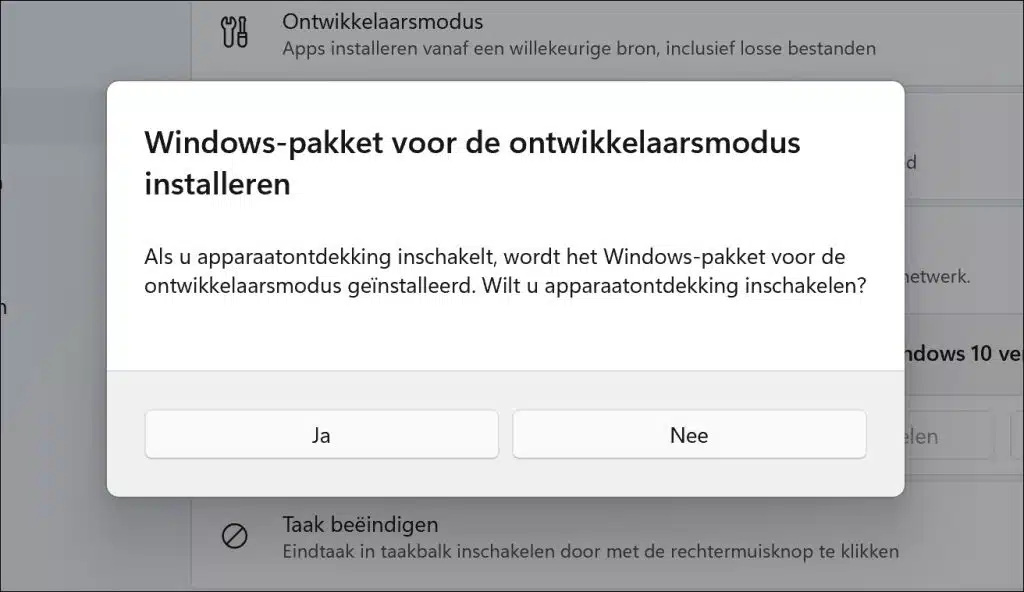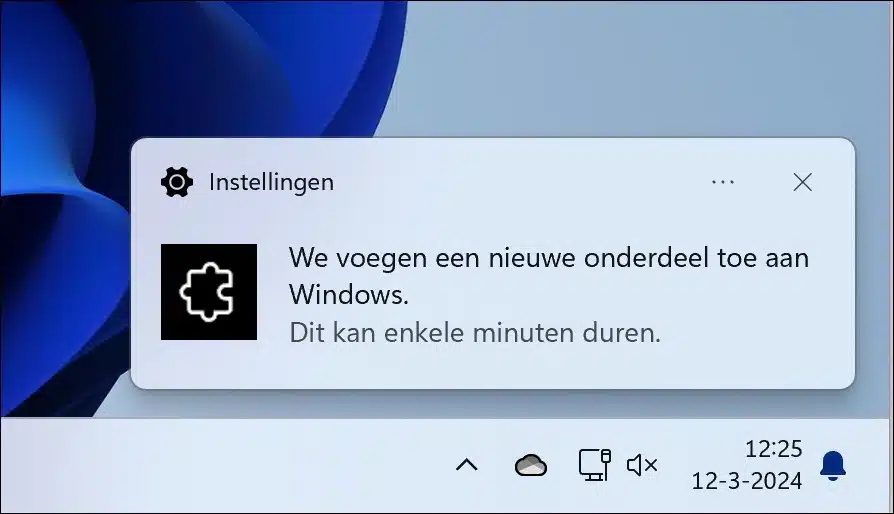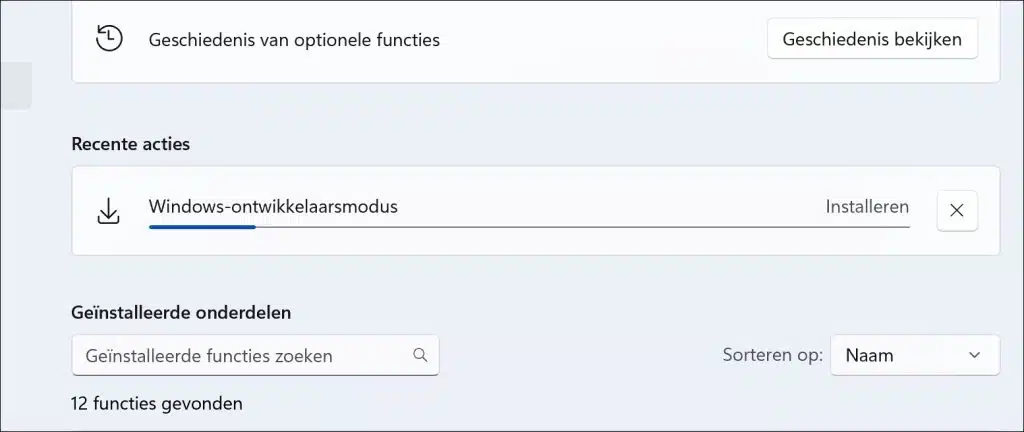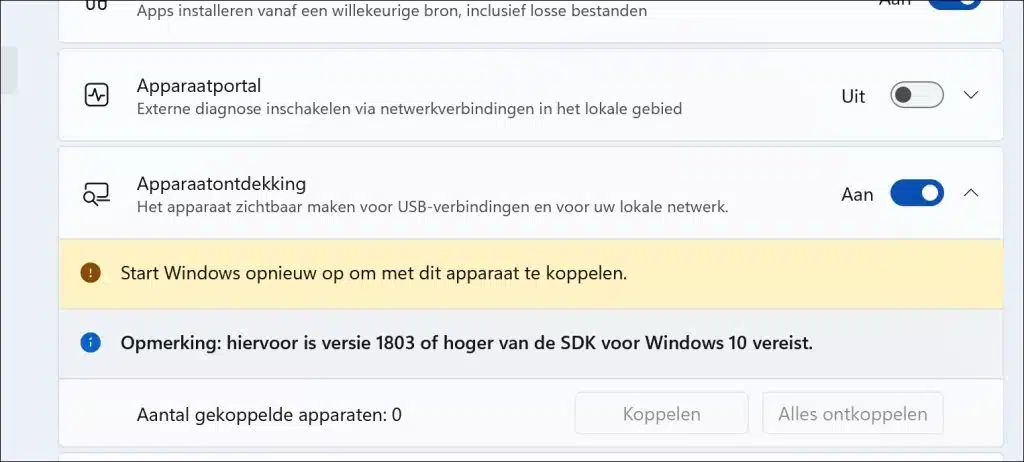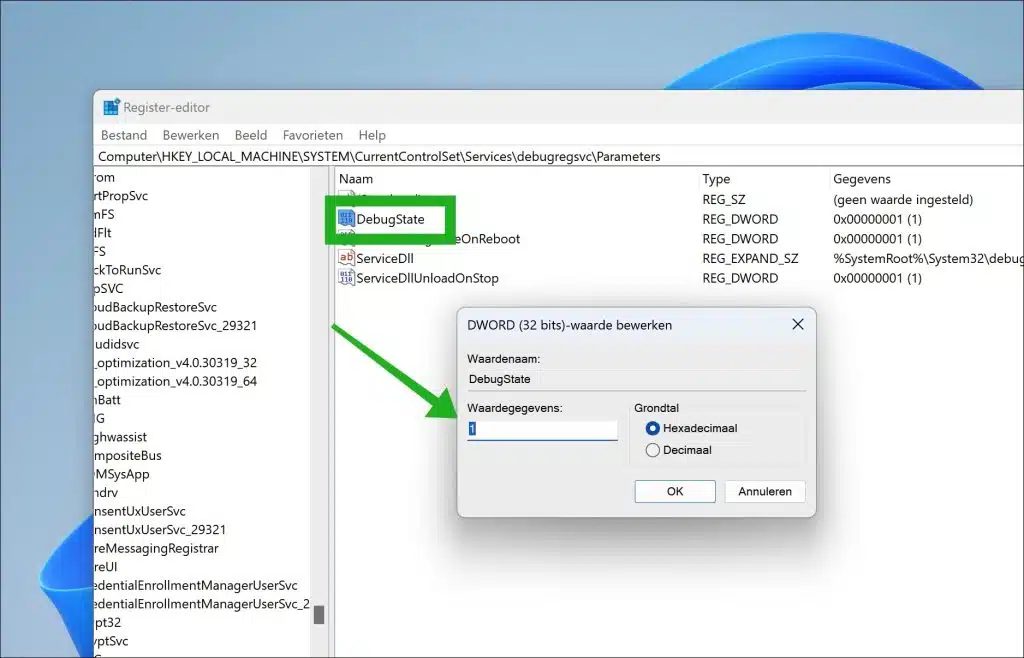In Windows 11 kann die Aktivierung der Geräteerkennung dazu führen, dass Ihr Computer mithilfe von mDNS für andere Geräte und Dienste im selben Netzwerk erkennbar ist (Multicast-DNS).
Es ermöglicht Entwicklern, Hardwaregeräte aus ihren Apps oder Entwicklungsumgebungen heraus zu erkennen, zu verbinden und mit ihnen zu interagieren. Dazu gehören USB-Geräte, Bluetooth-Geräte oder andere Geräte in einem Netzwerk. Die Geräteerkennung ermöglicht die Kommunikation mit Hardwaregeräten über Apps, beispielsweise die Steuerung eines Geräts.
Bitte beachten Sie, dass durch die Aktivierung der Geräteerkennung auch SSH aktiviert wird. Dies sind die Pakete: SSH Server Broker und SSH Server Proxy.
Aktivieren Sie die Geräteerkennung in Windows 11
Über Einstellungen
Öffnen Sie zunächst die Einstellungen. Klicken Sie in den Einstellungen auf „System“ und dann auf „Für Entwickler“.
Aktivieren Sie „Geräteerkennung“, indem Sie die Option auf „Ein“ ändern.
Sie sehen dann die folgende Meldung:
Durch die Aktivierung der Geräteerkennung wird das Windows-Entwicklermoduspaket installiert. Möchten Sie die Geräteerkennung aktivieren?
Klicken Sie zur Bestätigung auf „Ja“.
Jetzt kommen neue Teile hinzu. Sie werden eine entsprechende Benachrichtigung sehen.
Durch Klicken auf die Benachrichtigung können Sie den Fortschritt der Installation des Entwicklermodus sehen.
Nach der Installation des Pakets: Entwicklermodus sehen Sie, dass die Geräteerkennung aktiviert ist.
Wenn Sie die Geräteerkennung aktivieren, erteilen Sie Ihrem Gerät die Erlaubnis, über mDNS für andere Geräte im Netzwerk sichtbar zu sein. Mit dieser Funktion können Sie auch die SSH-PIN zum Koppeln mit dem Gerät erhalten, indem Sie auf die Schaltfläche „Pair“ klicken, die direkt nach der Aktivierung der Geräteerkennung angezeigt wird. Diese PIN-Eingabeaufforderung muss auf dem Bildschirm angezeigt werden, um die erste Visual Studio-Bereitstellung des Geräts abzuschließen.
Sie müssen Ihren Computer neu starten, um die Hardwaregeräte mit diesem Computer zu koppeln.
Über die Windows-Registrierung
Sie können die Geräteerkennung in Windows 11 auch über die Windows-Registrierung aktivieren.
Öffnen Sie zunächst die Windows-Registrierung. Gehe zu Schlüssel:
HKEY_LOCAL_MACHINE\SYSTEM\CurrentControlSet\Services\debugregsvc\Parameters
Doppelklicken Sie auf den Wert „DebugState“. Setzen Sie diesen Wert auf „1“, um die Geräteerkennung zu aktivieren, und auf „0“, um die Geräteerkennung zu deaktivieren.
Starten Sie dann Ihren Computer neu.
lesen Weitere Informationen zur Geräteerkennung finden Sie hier (Geräteerkennung für Entwickler).
Ich hoffe, das hat Ihnen geholfen. Vielen Dank fürs Lesen!