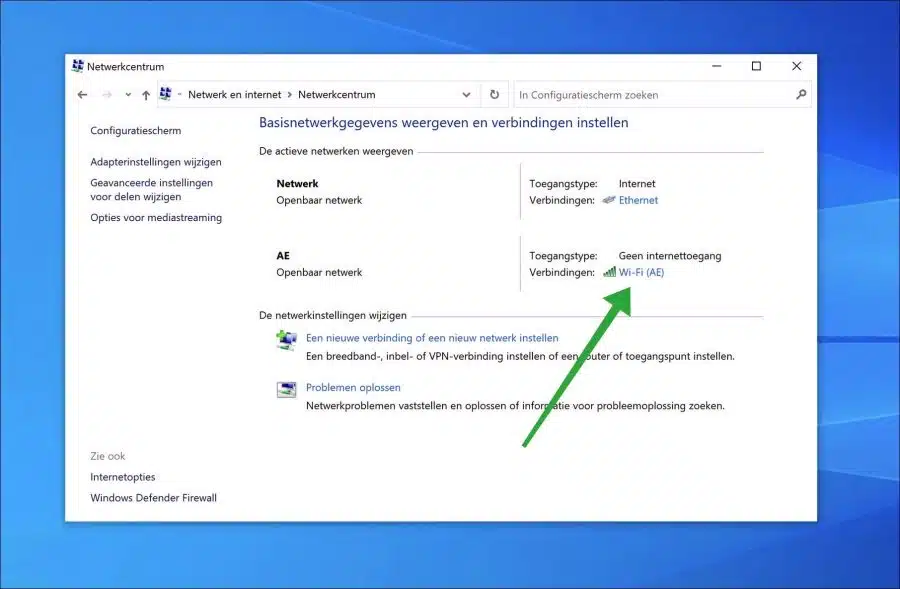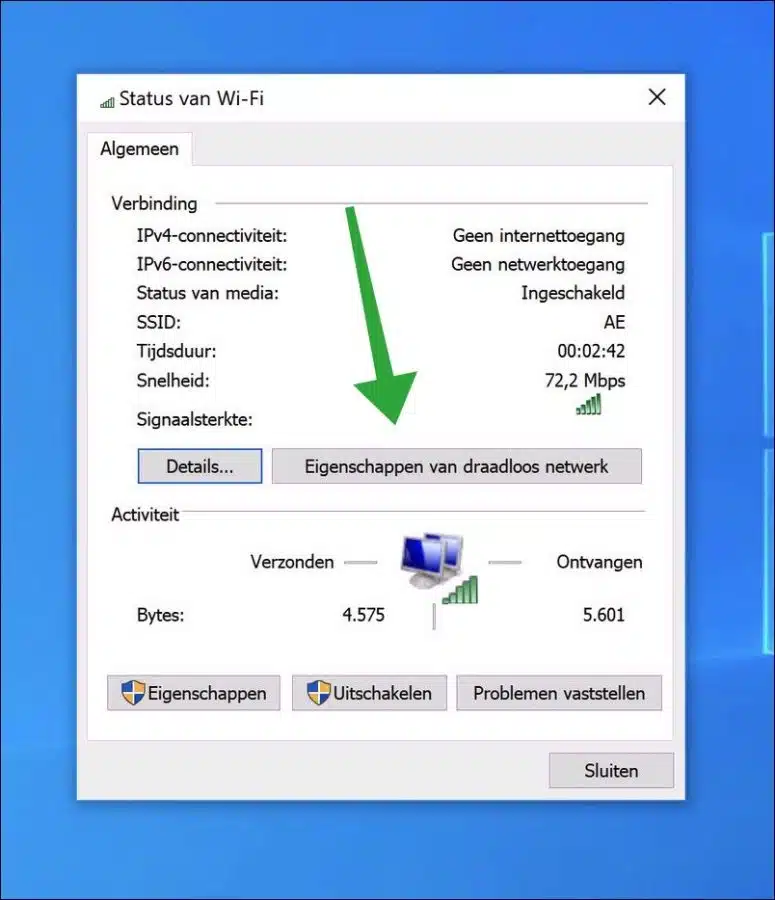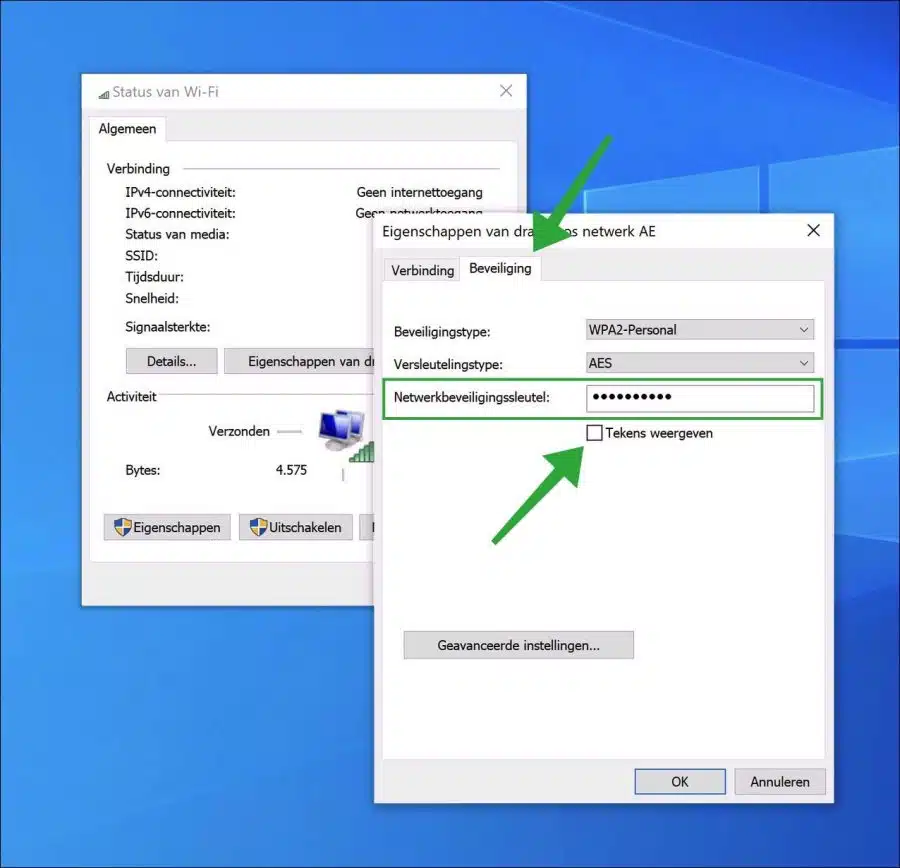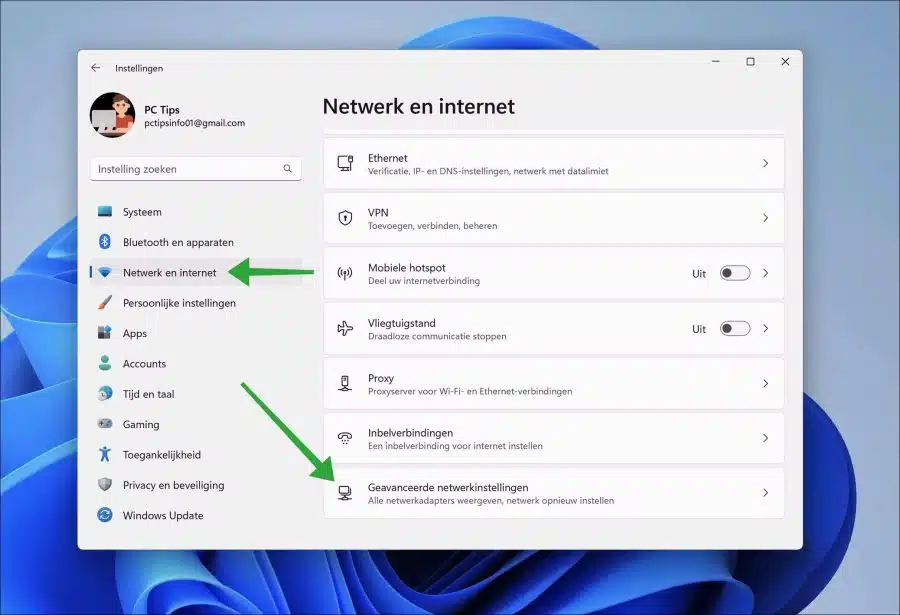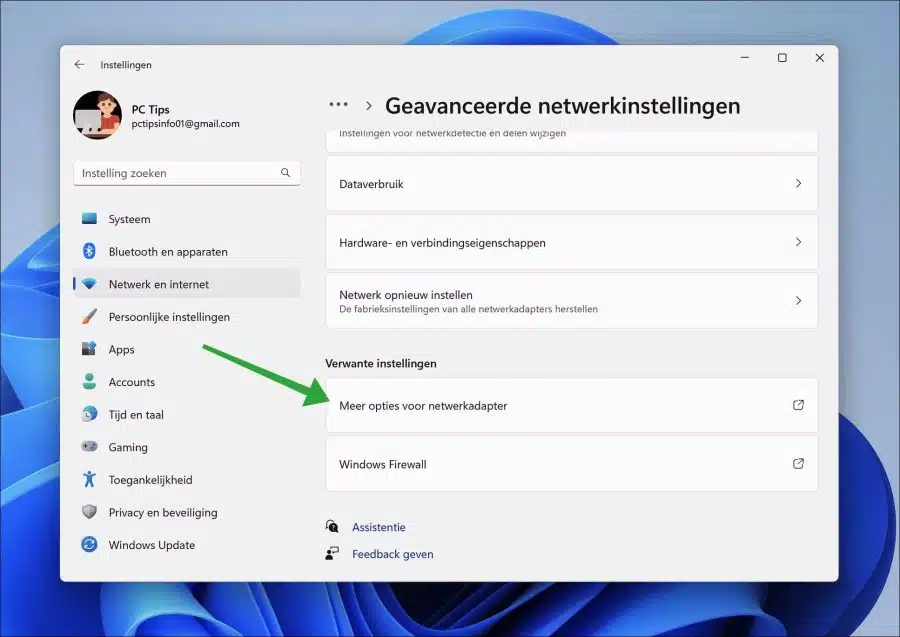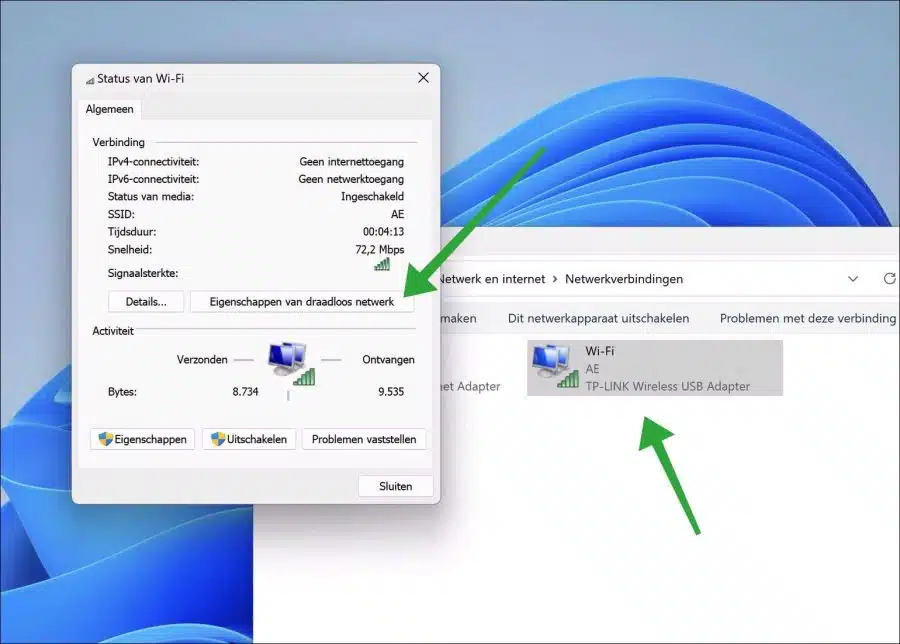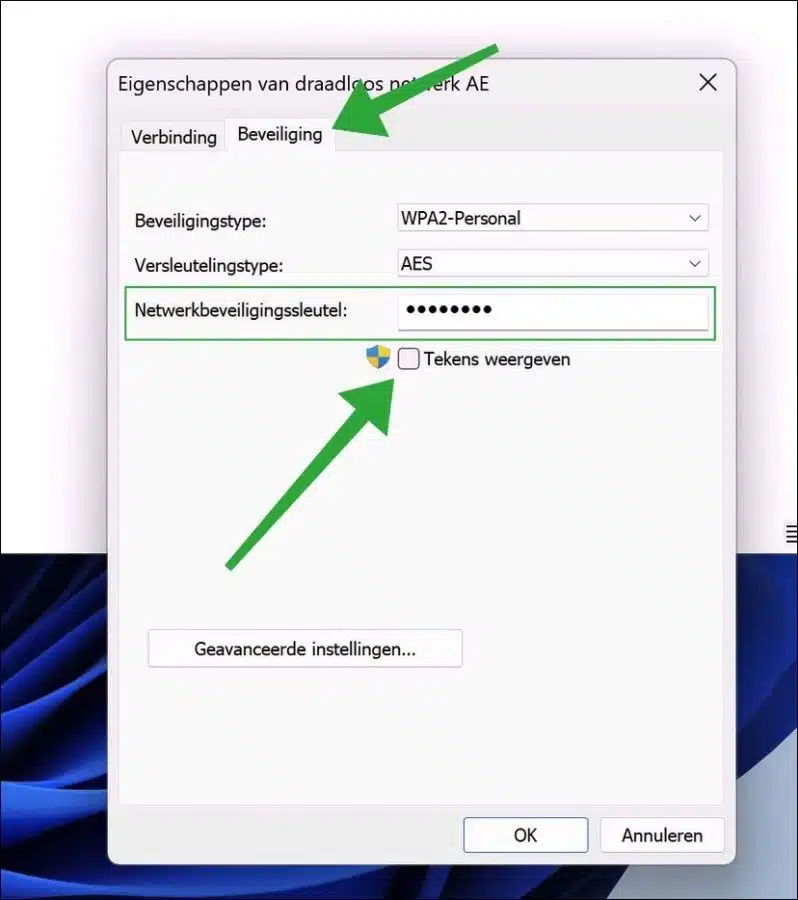Wenn Sie auf der Suche nach Ihrem sind WLAN Passwort, dann können Sie es in Windows 11 oder Windows 10 ändern.
Wenn Sie das WLAN-Passwort ändern möchten, haben Sie möglicherweise das WLAN-Passwort vergessen oder es wurde irgendwann ein WLAN-Passwort mit einem Standardpasswort installiert, das Sie noch nicht kennen.
Daher ist es unter Windows nicht sehr schwierig, das aktuelle WLAN-Passwort herauszufinden und in ein neues WLAN-Passwort zu ändern.
WLAN-Passwörter werden in Windows 11/10 gespeichert, sodass Sie sich direkt damit verbinden können. Das WLAN-Passwort wird daher in Windows gespeichert und kann geändert werden, wenn Sie das Passwort eingeben Router oder Modem-Reset.
WLAN-Passwort in Windows 11 oder 10 ändern
WLAN-Passwort in Windows 10 ändern
Zum Start öffnet sich die Systemsteuerung. Klicken Sie dazu in die Suchleiste in der Taskleiste und suchen Sie nach „Systemsteuerung“.
Klicken Sie in der Systemsteuerung auf „Netzwerk und Internet“. Klicken Sie dann auf „Netzwerk- und Freigabecenter“.
Klicken Sie auf die „Wi-Fi“-Verbindung. Wenn Sie verbunden sind, wird der Name angezeigt WLAN-Netzwerk in den „aktiven Netzwerken“.
Klicken Sie dann auf die Schaltfläche „Eigenschaften des drahtlosen Netzwerks“.
Klicken Sie auf die Registerkarte „Sicherheit“. Im Feld „Netzwerksicherheitsschlüssel“ sehen Sie das WLAN-Passwort, wenn Sie die Option „Zeichen anzeigen“ aktivieren. Sie können das WLAN-Passwort ändern, indem Sie das WLAN-Passwort entfernen und ein neues WLAN-Passwort eingeben.
Wenn Sie das WLAN-Passwort geändert haben, klicken Sie zur Bestätigung auf „OK“. Jetzt passiert es wieder mit dem WLAN-Netzwerk verbunden, die WLAN-Daten werden validiert.
WLAN-Passwort in Windows 11 ändern
So ändern Sie das WLAN-Passwort in Windows 11 Öffnen Sie die Einstellungen. Klicken Sie in den Einstellungen auf „Netzwerk und Internet“ und dann unten auf „Erweiterte Netzwerkeinstellungen“.
Klicken Sie in den erweiterten Netzwerkeinstellungen unten auf „Weitere Optionen für Netzwerkadapter“.
Anschließend doppelklicken Sie auf die WLAN-Verbindung, um die Einstellungen zu öffnen. Klicken Sie in den Einstellungen auf die Schaltfläche „Eigenschaften des drahtlosen Netzwerks“.
Klicken Sie auf die Registerkarte „Sicherheit“. Im Feld „Netzwerksicherheitsschlüssel“ sehen Sie das WLAN-Passwort, wenn Sie die Option „Zeichen anzeigen“ aktivieren. Sie können das WLAN-Passwort ändern, indem Sie das WLAN-Passwort entfernen und ein neues WLAN-Passwort eingeben.
Wenn Sie das WLAN-Passwort geändert haben, klicken Sie zur Bestätigung auf „OK“. Nun wird erneut eine Verbindung zum WLAN-Netzwerk hergestellt und die WLAN-Anmeldedaten überprüft.
Manchmal ist es nicht möglich, eine Verbindung herzustellen. Sie sehen dann die Fehlermeldung „Unbekanntes Netzwerk, kein Internet".
Lees meer: Überprüfen Sie die WLAN-Signalstärke in Windows 11 oder 10
Ich hoffe, das hat Ihnen geholfen, das WLAN-Passwort in Windows 11 oder 10 zu ändern. Vielen Dank fürs Lesen!