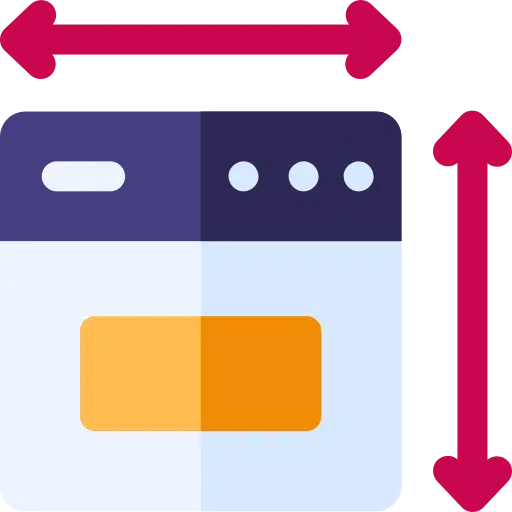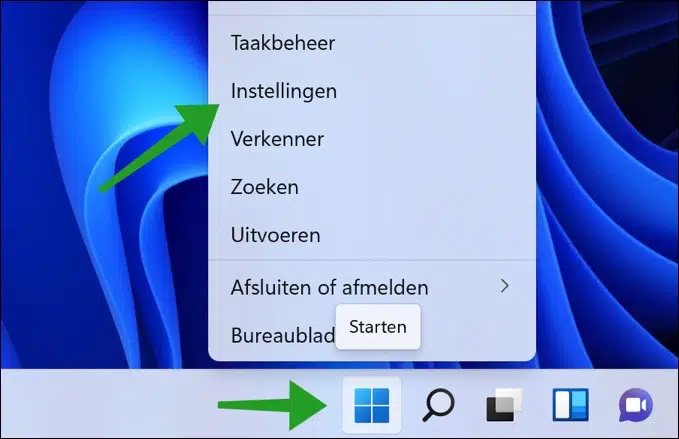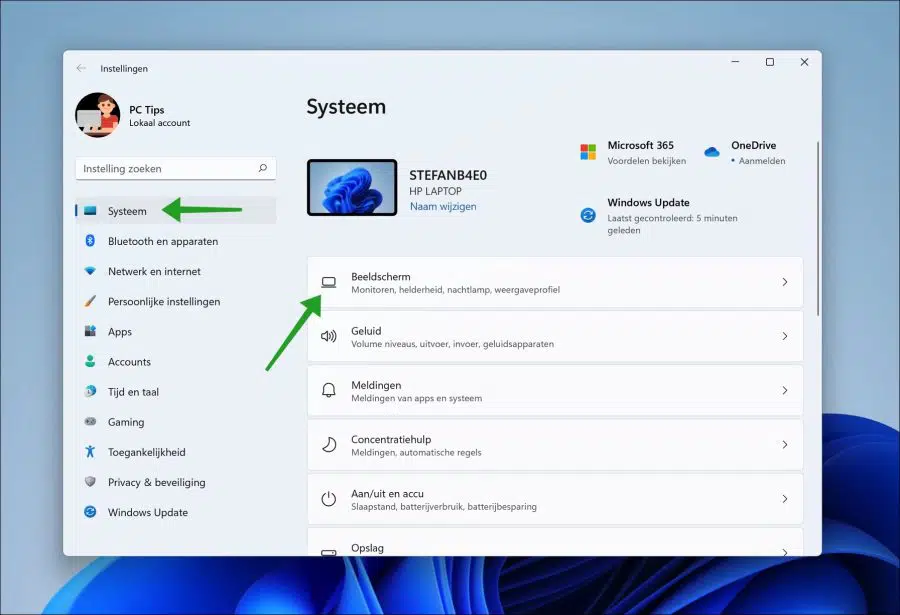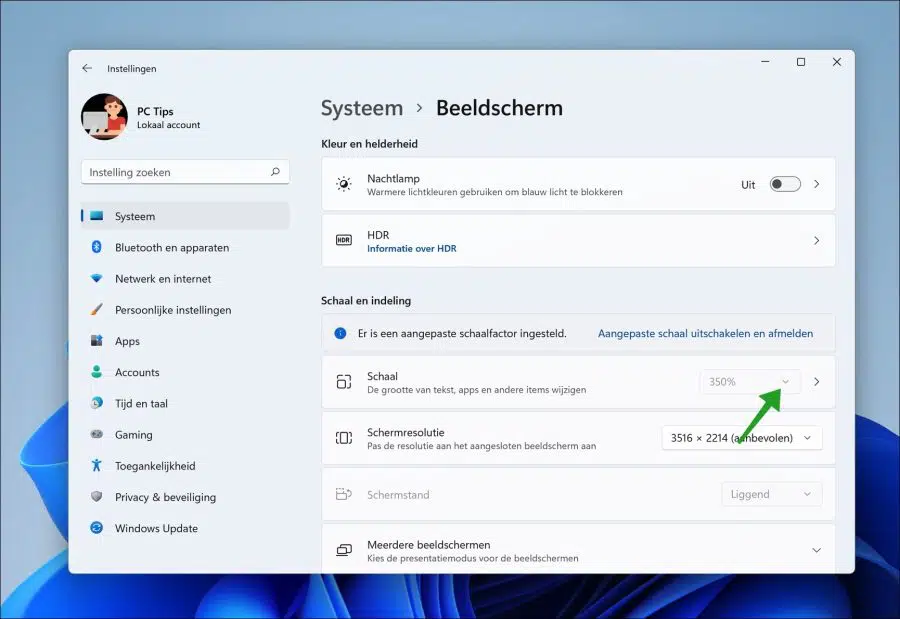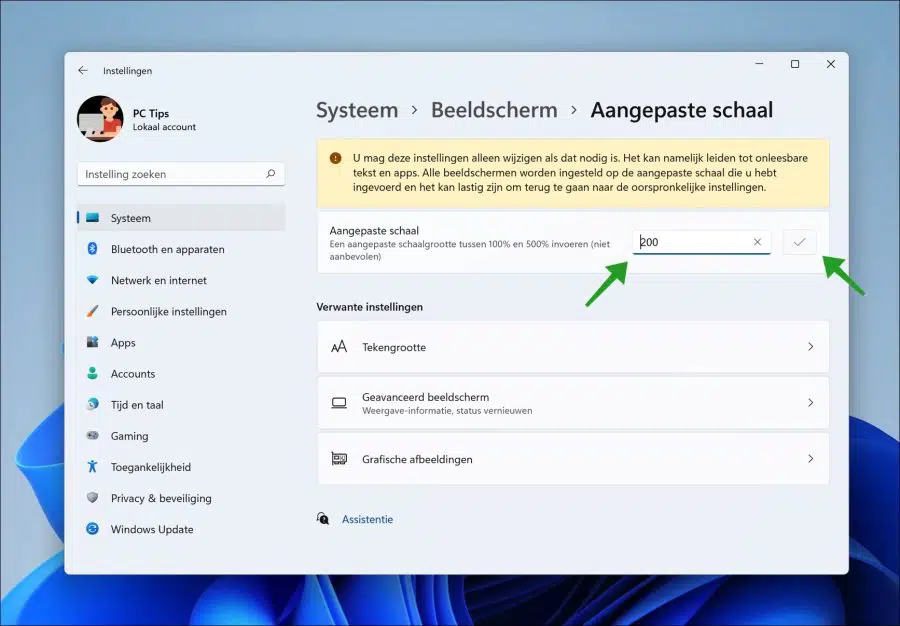Die Skalierung des Erscheinungsbilds in Windows 11 erfolgt automatisch. Alle Komponenten wie Fenster, die Taskleiste und App-Fenster werden von Windows 11 anhand der Anzeigeeinstellungen skaliert.
Es ist natürlich möglich, die Skalierung selbst anzupassen. Über die Standard-Skalierungseinstellungen können Sie beispielsweise die Standardskalierung von 100 % auf 200 % oder mehr anpassen.
Sollte diese Skalierung nicht ausreichen, können Sie selbst einen Prozentsatz eingeben, um den Bildschirm zu skalieren.
Die Skalierung des Bildschirms in Windows 11 unterscheidet sich etwas von der Textgröße anpassen. Wenn Sie eine Skalierung anpassen, passen Sie alle Fenster und Komponenten an.
Passen Sie die Bildschirmskalierung in Windows 11 an
Klicken Sie mit der rechten Maustaste auf die Schaltfläche „Start“. Klicken Sie im Menü auf „Einstellungen“.
Klicken Sie im linken Menü auf „System“ und dann im rechten Menü auf „Anzeige“.
Sie können die Größe von Text, Apps und anderen Elementen ändern, indem Sie den Maßstab anpassen. Um einen Standard-Skalierungsprozentsatz auszuwählen, klicken Sie auf den „empfohlenen“ Prozentsatz und wählen Sie einen neuen Skalierungsprozentsatz aus der Liste aus.
Um einen neuen Maßstab zum Vergrößern einzugeben, klicken Sie auf den Pfeil rechts neben „Maßstab“. Sie öffnen nun die Waageneinstellungen.
Sie können einen benutzerdefinierten Maßstab zwischen 100 % und 500 % eingeben. Wenn Sie fertig sind, klicken Sie auf das Häkchen, um die Skalierung zu bestätigen.
Nachdem Sie einen benutzerdefinierten Maßstab eingegeben haben, müssen Sie sich abmelden und erneut anmelden, um den benutzerdefinierten Anzeigemaßstab in Windows 11 zu aktivieren.
Ich hoffe, das hat Ihnen geholfen. Vielen Dank fürs Lesen!
Lesen Sie auch: 15 Tipps für den Windows Explorer in Windows 11.