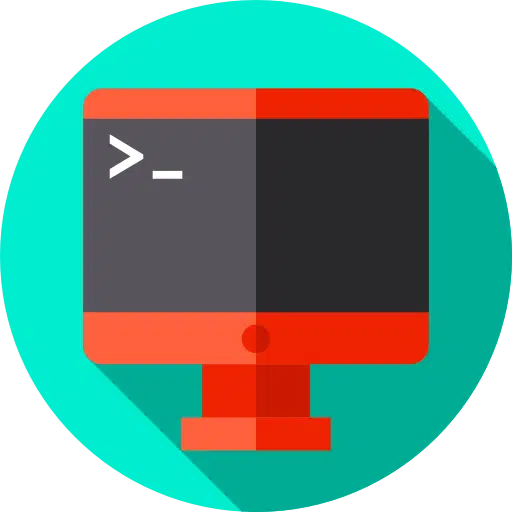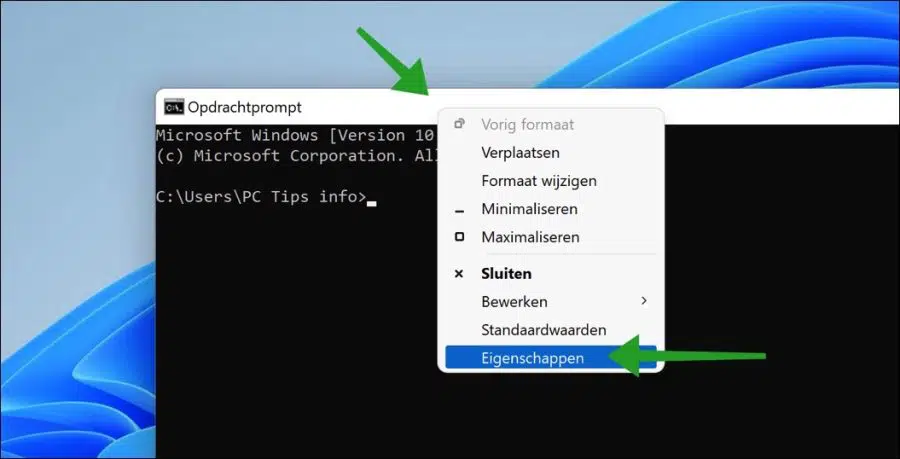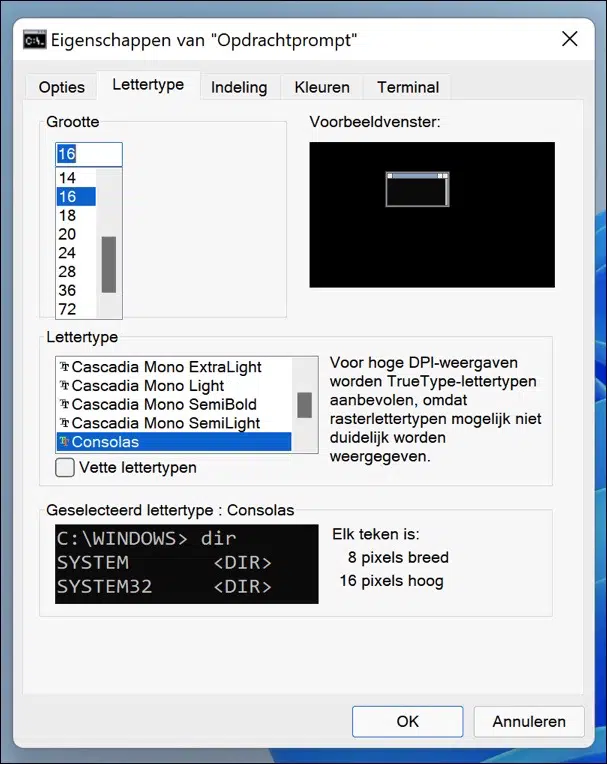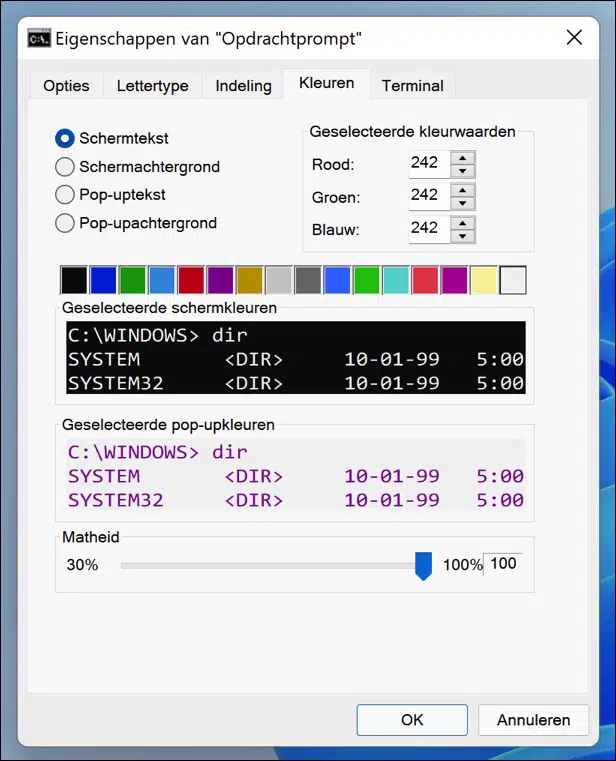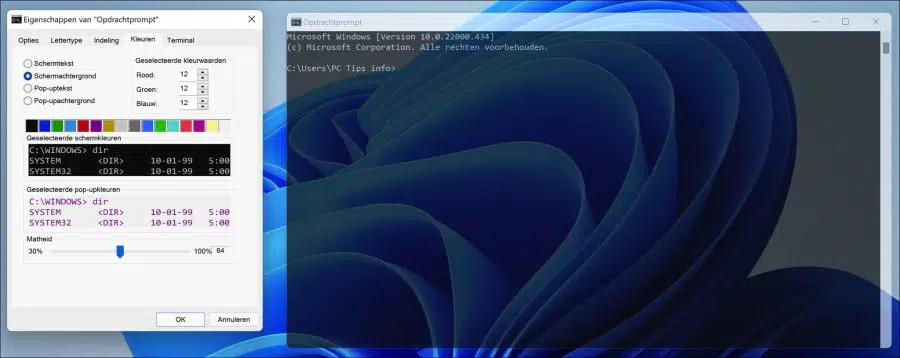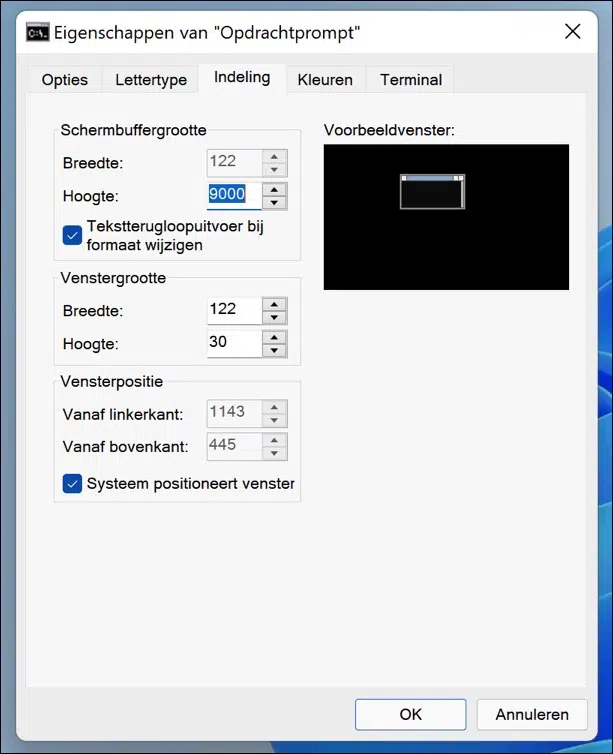Die Windows-Eingabeaufforderung ist ein leistungsstarkes Dienstprogramm, das eine einfache, aber effektive Möglichkeit bietet, mit dem Betriebssystem und installierten Apps zu interagieren. Die Eingabeaufforderung ist nicht gerade eine Augenweide.
Auch bei der jüngsten Aktualisierung des Windows-Designs hat Microsoft die „Eingabeaufforderung“ praktisch unberührt gelassen.
Dennoch können Sie einige wichtige Aspekte der Eingabeaufforderung anpassen, z. B. Schriftart, Umriss und Farben, um ihr eine persönliche Note zu verleihen. So funktioniert es.
Passen Sie die Eingabeaufforderungseinstellungen in Windows 11 an
Zunächst einmal Öffnen Sie die Eingabeaufforderung. Klicken Sie mit der rechten Maustaste auf die Titelleiste und klicken Sie im Menü auf Eigenschaften.
Passen Sie Schriftgröße und -farbe in der Eingabeaufforderung an
Die meisten Benutzer möchten die Schriftgröße oder Schriftfarbe in der Eingabeaufforderung ändern. Manche, weil es ihnen besser gefällt, andere, weil es bei Sehbehinderungen hilft.
Klicken Sie auf die Registerkarte Schriftart. Hier können Sie aus verschiedenen Schriftgrößen wählen. Die Standardgröße der Schriftart beträgt 16. Sie können auch die Schriftart selbst, die Schriftart, anpassen. Sie haben auch die Möglichkeit, die Schriftart „bold“, also fett gedruckt, anzuzeigen.
Um die Farbe anzupassen, klicken Sie auf die Registerkarte „Farben“.
Hier haben Sie die Möglichkeit, 4 verschiedene Teile der Eingabeaufforderung anzupassen.
Bildschirmtext
Bildschirmtext ist der Text, den Sie auf dem Bildschirm sehen. Sie können einen Farbwert in RGB eingeben oder eine Farbe auswählen. Unten sehen Sie sofort ein Beispiel, wie das Eingabeaufforderungsfenster nach der Änderung aussehen wird.
Bildschirmhintergrund
Wenn Sie dem Hintergrund eine andere Farbe geben möchten, wählen Sie zunächst „Bildschirmhintergrund“ und wählen Sie dann eine Farbe aus oder stellen Sie manuell eine Farbe über die RGB-Farbcodes ein.
Popup-Text
Wenn Sie dem Popup-Text eine andere Farbe geben möchten, wählen Sie zunächst „Popup-Text“ und wählen Sie dann eine Farbe aus oder legen Sie manuell eine Farbe über die RGB-Farbcodes fest.
Popup-Hintergrund
Wenn Sie dem Popup-Hintergrund eine andere Farbe geben möchten, wählen Sie zunächst „Popup-Hintergrund“ und wählen Sie dann eine Farbe aus oder legen Sie manuell eine Farbe über die RGB-Farbcodes fest.
Transparenter Hintergrund für die Eingabeaufforderung
Einige Benutzer möchten den Hintergrund für die Eingabeaufforderung transparent machen. Klicken Sie auf „Bildschirmhintergrund“ und ändern Sie „Wahnsinn“ auf den Prozentsatz Ihrer Wahl. An einem Beispiel können Sie sofort erkennen, wie transparent der Hintergrund der Eingabeaufforderung nach dieser Änderung wird.
Passen Sie das Layout der Eingabeaufforderung an
Wenn Sie die Größe des Eingabeaufforderungsfensters anpassen möchten. Wenn Sie also möchten, dass sich die Größe des Eingabeaufforderungsfensters beim Öffnen ändert, gehen Sie wie folgt vor.
Klicken Sie auf die Registerkarte Layout. Um dann die Fenstergröße anzupassen, ändern Sie die Breite und Höhe auf die gewünschte Größe. Im rechten Vorschaufenster sehen Sie sofort, wie die Anpassung aussieht.
Sie können die Fensterposition auf dem Bildschirm auch anpassen, indem Sie die Einstellungen ändern. Die Bildschirmpuffergröße ist die Textmenge, die in das Fenster passt. Passen Sie diese nur an, wenn Sie wissen, was Sie tun. Alle Werte im Bild unten sind die Standardwerte.
Lesen Sie auch:
- 15 Tipps für den Windows Explorer in Windows 11
- PIN-Code oder Passwort in Windows 11 ändern
- Installieren Sie Windows 11 auf einem nicht unterstützten PC
- Windows 11-Registrierung bereinigen? Das ist wie!
- 8 Tipps, um Windows 11 schneller zu machen
Ich hoffe, das hat Ihnen geholfen. Vielen Dank fürs Lesen!