Wenn Sie nach einer kostenlosen und einfachen Möglichkeit suchen, Dateien zu konvertieren, können Sie dies über „File Converter“ tun.
File Converter ist eine kostenlose App, deren Quellcode unter verfügbar ist Github. Es ermöglicht Ihnen, verschiedene Dateitypen problemlos in einen anderen Dateityp zu konvertieren. Auf diese Weise können Sie verschiedene Arten von Bildern, Videos oder Dokumenten in einen anderen ähnlichen Typ konvertieren.
Die Dateikonverter-App kann die folgenden Dateitypen konvertieren.
| Unterstützte Dateitypen | Kompatible Eingabeformate | Konvertieren nach |
|---|---|---|
| Audiodatei | flac, aac, ogg, mp3, wav | 3gp, aiff, ape, avi, bik, cda, flac, flv, m4a, mkv, mov, mp3, mp4, oga, ogg, wav, webm, wma, wmv |
| Video | webm, mkv, mp4, ogv, avi, gif | 3gp, avi, bik, flv, gif, m4v, mkv, mp4, mpeg, mov, ogv, webm, wmv |
| Bild | png, jpg, ico, webp | bmp, exr, ico, jpg, jpeg, png, psd, svg, tiff, tga, webp, pdf, doc*, docx*, odt*, odp*, ods*, ppt*, pptx*, xls*, xlsx* |
| Dokument | doc*, docx*, odt*, odp*, ods*, ppt*, pptx*, xls*, xlsx*, bmp, exr, ico, jpg, jpeg, png, psd, svg, tiff, tga
* bedeutet, dass Sie Microsoft haben Office muss vorinstalliert sein. |
Der Vorteil dieser App besteht darin, dass sie sich selbst installiert und keine GUI verfügbar ist. Der Dateikonverter befindet sich im Kontextmenü. Über dieses Menü können Sie dann mit der rechten Maustaste auf eine Datei klicken neuer Dateityp Auswählen. Keine schwierigen Einstellungen oder Anpassungen, mit zwei Klicks können Sie eine erstellen Datei konvertieren.
Konvertieren Sie Dateien mit dem Dateikonverter in Windows 11 oder 10
Zunächst einmal Laden Sie den Dateikonverter herunter und installieren Sie es auf Ihrem PC.
Klicken Sie dann mit der rechten Maustaste auf eine der unterstützten Eingabedateien. Siehe hierzu die Tabelle oben.
Klicken Sie in Windows 11 zunächst auf „Weitere Optionen anzeigen” und klicken Sie dann im Rechtsklick-Menü auf „Dateikonverter“. Sie sehen nun verschiedene Konvertierungsoptionen, um den Dateityp in den gewünschten Dateityp zu konvertieren.
Der Dateikonverter konvertiert nun den gewünschten Dateityp. Sie finden die neu konvertierte Datei am selben Ort, an dem Sie die Konvertierung gestartet haben.
Optional können Sie das Rechtsklick-Menü nach Ihren Wünschen anpassen. Auf diese Weise können Sie Konvertierungsoptionen hinzufügen oder entfernen. Wenn Sie beispielsweise keine Dokumentkonvertierungen verwenden, können Sie diese Art der Konvertierung löschen.
Um das Rechtsklick-Menü „Dateikonverter“ anzupassen, öffnen Sie die App „Dateikonverter-Einstellungen“ auf Ihrem Computer.
Sie können jetzt verschiedene Konvertierungsvoreinstellungen anpassen. Legen Sie beispielsweise eine Standardqualität für eine Video- oder Audiokonvertierung fest.
Ich hoffe, Sie damit informiert zu haben. Vielen Dank fürs Lesen!

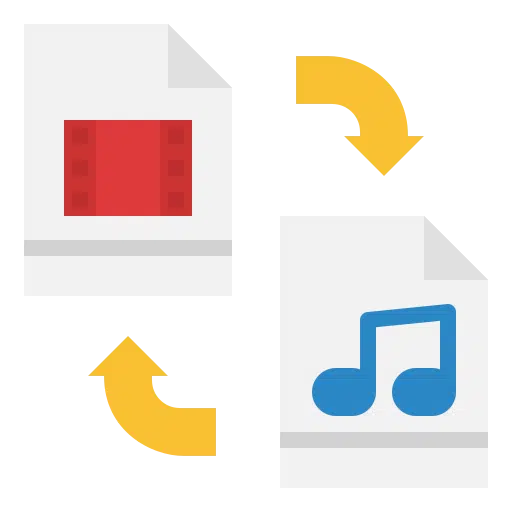
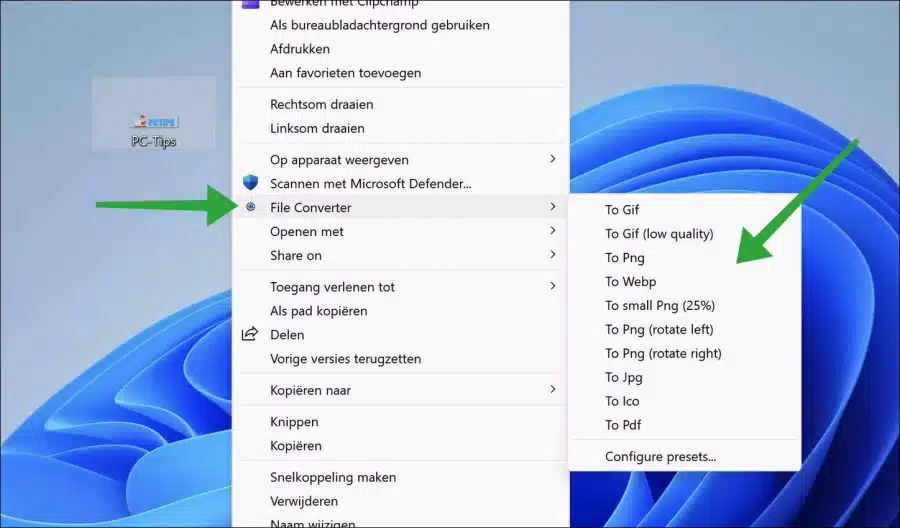
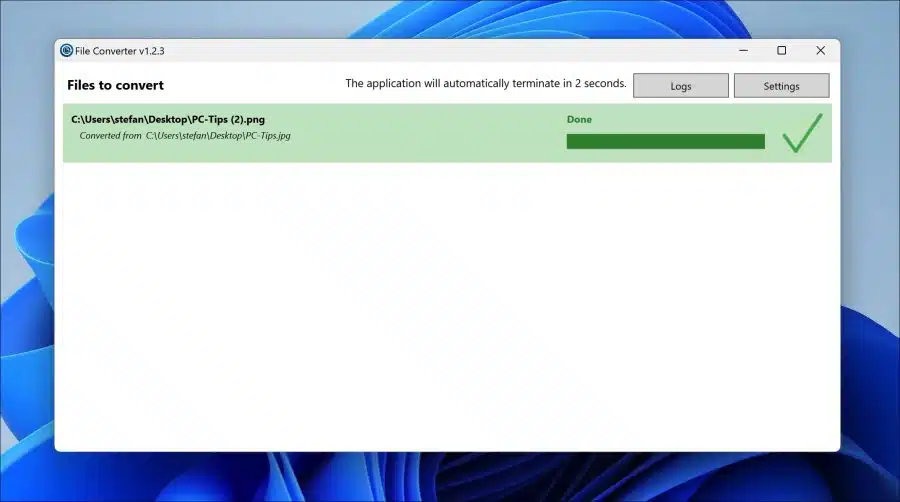
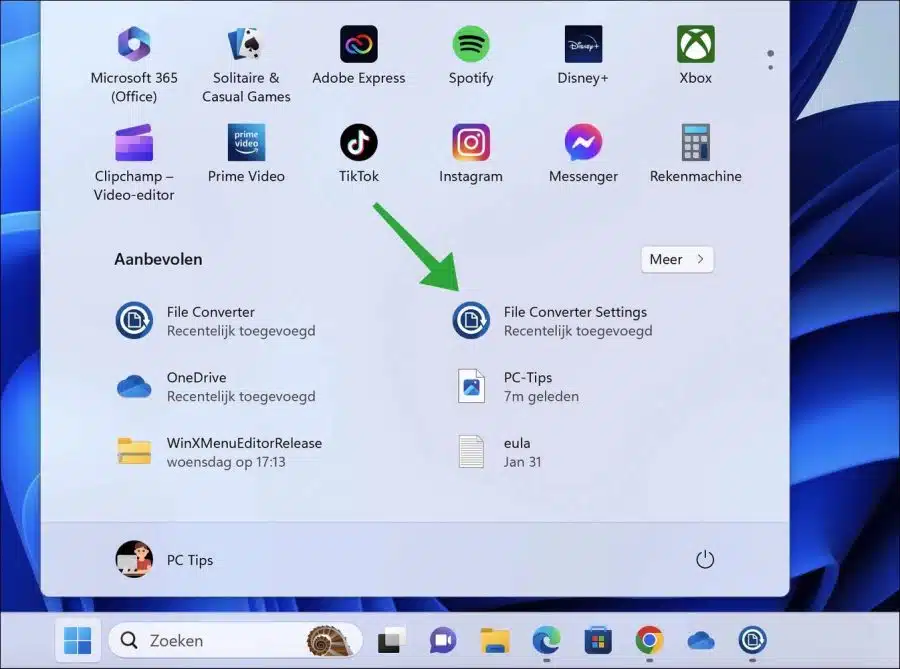
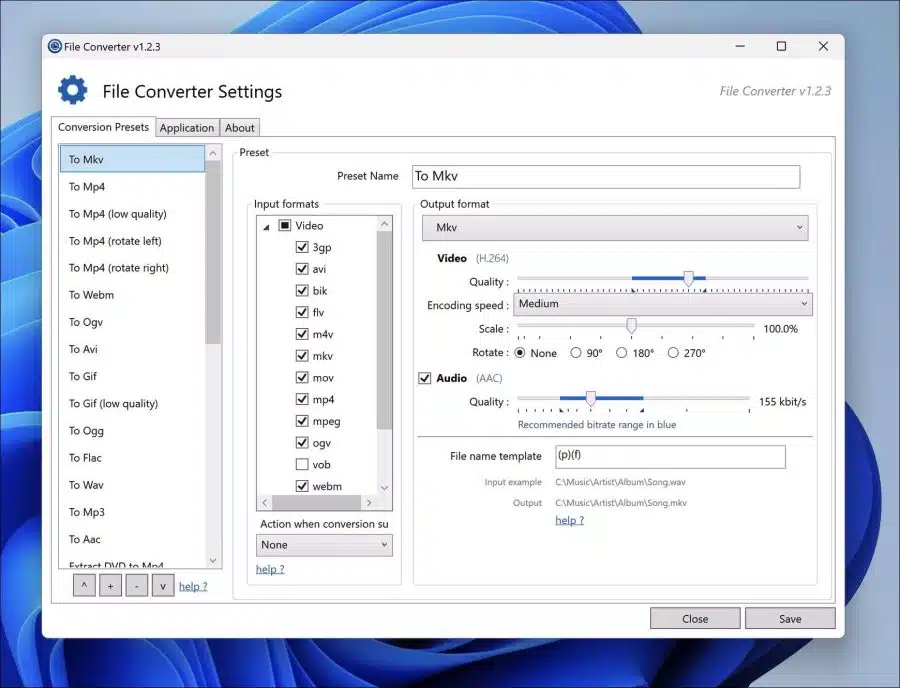
Hey Stefan, es hat super geklappt, danke!!!
Ein schönes Wochenende wünsche ich ihnen
Grüße Wilma
Hallo, nur eine Frage. Ich habe nur WordPad auf meinem Laptop und frage mich, wie ich die dort erstellten Berichte in PDF konvertieren kann. Das für mein Studium. Ich habe das schon ein paar Mal über das Druckprogramm gemacht und es hat gut geklappt. Aber das letzte Mal bekam ich all diese seltsamen Anzeichen und mein Bericht war weg. Ich bin etwas älter und leider kein Computer-Nerd. Vielleicht kannst du mir helfen.
Bezüglich
Wilma
Hallo, Sie können hierfür die Software CutePDF verwenden. Installieren Sie zuerst die Software:
http://www.cutepdf.com/Products/CutePDF/writer.aspÖffnen Sie anschließend den Bericht in WordPad und klicken Sie auf „Datei“ und dann auf „Drucken“. Wählen Sie dann den CutePDF-Drucker aus. Die Datei wird in PDF konvertiert.
Viel Glück!
Vielen Dank, ich werde es sofort ausprobieren!!!
Hallo, ich habe den Cutewriter heruntergeladen, aber er ist nicht in der Liste der Drucker, das ist seltsam, nicht wahr?
Hallo, Sie können zunächst den Computer neu starten und es erneut versuchen. Wenn es nicht funktioniert, klicken Sie mit der rechten Maustaste auf die Installationsdatei und klicken Sie auf „Als Administrator ausführen“. Installieren Sie es erneut und starten Sie dann den Computer neu.