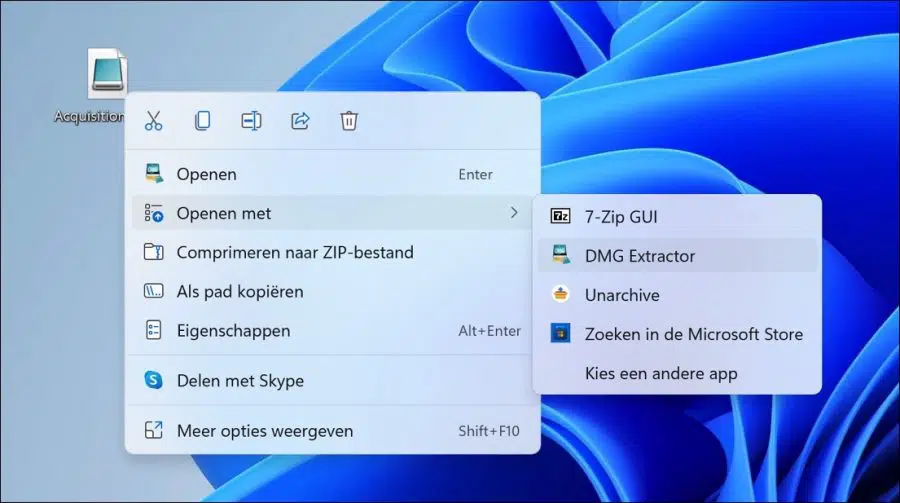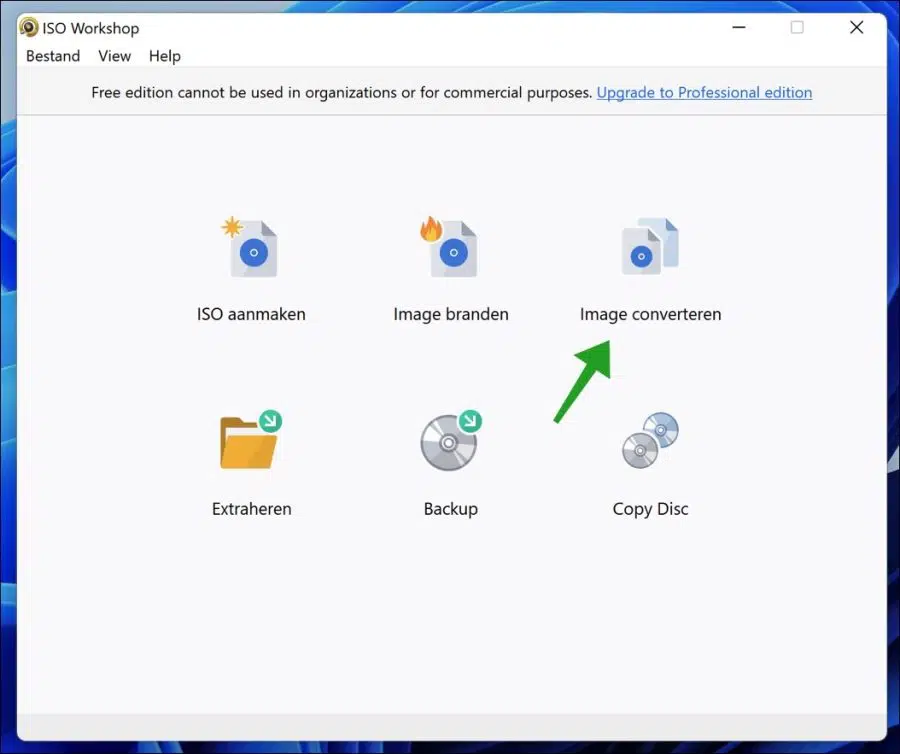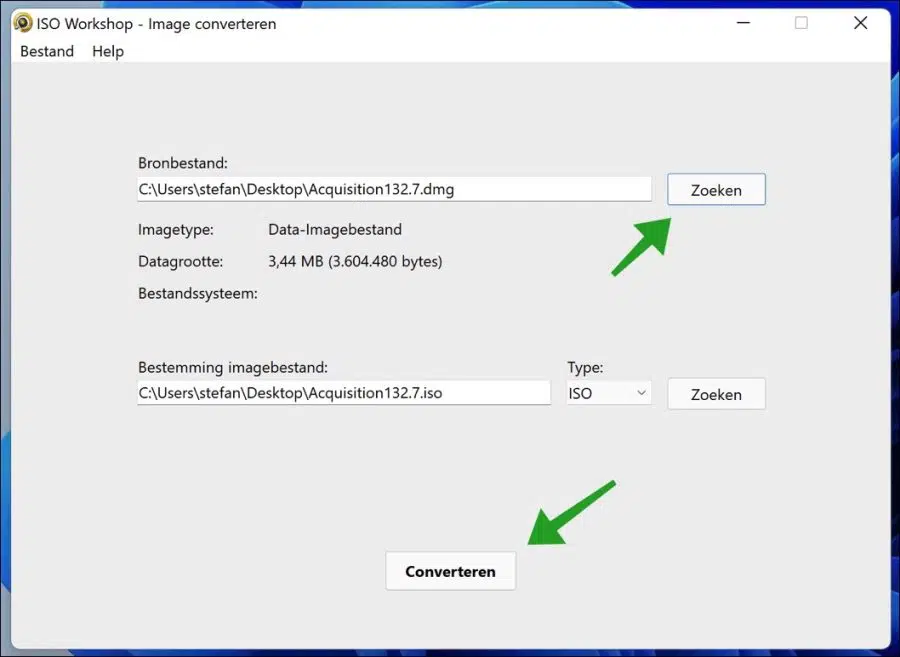Apple Disk Image (DMG) ist das proprietäre Komprimierungsformat von Apple, das auf Mac-Computern weit verbreitet ist. Es ähnelt dem EXE- oder ISO-Format von Windows. Das DMG-Format wird zum Erstellen bootfähiger macOS-Festplatten und zum Installieren von Apps verwendet.
Standardmäßig unterstützt Windows das DMG-Format nicht. DMG hingegen kann in ISO konvertiert werden, das von Windows zum Erstellen bootfähiger Medien wie USB-Laufwerke und CDs/DVDs verwendet werden kann.
In diesem Artikel erkläre ich, wie man DMG-Dateien in Windows öffnet und wie man DMG-Dateien in ISO-Dateien konvertiert, um deren Verwendung zu vereinfachen.
Konvertieren Sie DMG in ISO in Windows 11 oder Windows 10
Da Windows keine DMG-Dateien unterstützt, kann der Inhalt solcher Dateien mit Tools von Drittanbietern gelesen werden.
Öffnen Sie die DMG-Datei in Windows
Diese Dateien können normalerweise mit Komprimierungs- oder Dekomprimierungsprogrammen geöffnet werden, z DMG Extractor.
Sie können die DMG Extractor-Software auf Ihrem Computer installieren, um DMG-Dateien zu öffnen. Öffnen Sie nach der Installation die Datei, indem Sie mit der rechten Maustaste darauf klicken und im Untermenü „Öffnen mit“ wählen, um die DMG-Datei mit DMG Extractor zu öffnen.
Wenn der Zugriff auf den Inhalt der Datei nicht ausreicht, können Sie die Datei auch in ein ISO-Image für die Verwendung unter Windows konvertieren.
Konvertieren Sie DMG in eine ISO-Datei in Windows
Um eine DMG-Datei in eine ISO-Datei zu konvertieren, können Sie ISO Workshop verwenden. ISO-Workshop ist ein kostenloses Tool auf Niederländisch, das Sie hierfür verwenden können.
Installieren Sie ISO Workshop auf Ihrem Computer. Öffnen Sie die App und klicken Sie auf „Bild konvertieren“.
Wählen Sie auf Ihrem Computer die Quelldatei „DMG-Datei“ aus und ändern Sie bei Bedarf das Ziel „ISO-Datei“. Klicken Sie dann auf die Schaltfläche „Konvertieren“.
Sie haben nun erfolgreich eine DMG-Datei in eine ISO-Datei in Windows 11 oder Windows 10 konvertiert.
Lees meer:
Ich hoffe, das hat Ihnen geholfen. Vielen Dank fürs Lesen!