Wenn Sie eine andere Farbe für die Taskleiste festlegen möchten, weil es Ihnen gefällt oder aufgrund optischer Einschränkungen, ist dies möglich.
In Windows 10 können Sie eine Akzentfarbe auswählen und diese Akzentfarbeinstellungen für die Taskleiste und andere Windows 10-Komponenten wie Start, Aktionscenter, Fensterränder und Titelleisten festlegen.
Es stehen viele Akzentfarben zur Auswahl, standardmäßig werden die hellen und dunklen Farben verwendet, Sie können aber auch über das Farbfeld Ihre eigene Farbe festlegen.
Um die Farbe der Taskleiste in Windows 10 zu ändern, müssen Sie Anpassungen in den Windows-Einstellungen vornehmen. Zum Ändern der Taskleistenfarbe ist keine App erforderlich.
In diesem Artikel erfahren Sie, wie Sie die Farbe der Taskleiste ändern.
Ändern Sie die Farbe der Taskleiste in Windows 10
Klicken Sie mit der rechten Maustaste auf die Schaltfläche „Start“ und klicken Sie dann im Menü auf „Einstellungen“.
Klicken Sie in den Einstellungen auf „Persönliche Einstellungen“.
Klicken Sie im linken Menü unter „Persönliche Einstellungen“ auf „Farben“.
Sie können nun eine Hintergrundfarbe auswählen. Dies ist die Farbe, die auf das aktuelle Design in Windows 10 angewendet wird. Es stehen drei verschiedene Optionen zur Auswahl.
Die erste Hintergrundfarbe ist „Hell“, dies ist die Standardhintergrundfarbe. Dann gibt es noch „Dunkel“ und „Benutzerdefiniert“.
Um die Farbe der Taskleiste in eine andere Farbe als „Hell“ oder „Dunkel“ zu ändern, wählen Sie „Benutzerdefiniert“.
Das Ändern der Farbe der Taskleiste funktioniert nur, wenn der „Standardmodus für Windows“ auf „Dunkel“ eingestellt ist.
Ändern Sie dann die Option „Transparenzeffekte“ auf „Ein“ oder „Aus“. Je nachdem, was Sie wünschen. Wenn Sie eine klare „durchgehende“ Farbe in der Taskleiste bevorzugen, schalten Sie „Transparenzeffekte“ auf „Aus“.
Klicken Sie dann im Bereich „Windows-Farben“ auf die gewünschte Farbe. Wenn Sie die Farbe lieber selbst festlegen möchten, klicken Sie auf „Benutzerdefinierte Farbe“.
Um dann die Farbe der Taskleiste auf die eingestellte Farbe zu ändern, aktivieren Sie die Option „Akzentfarbe auf den folgenden Oberflächen anzeigen“ zu „Start, Sprachleiste und Aktionscenter“.
Sie können die Farbe auch auf „Titelleisten und Fensterränder“ in Windows 10 anwenden.
Unten sehen Sie das Ergebnis. Die Farbe der Taskleiste hat sich jetzt geändert.
Ich hoffe, das hat Ihnen geholfen. Vielen Dank fürs Lesen!
Lesen Sie auch:


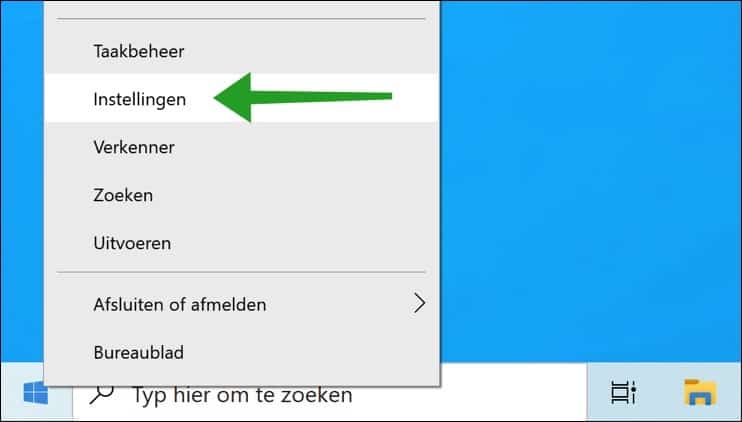
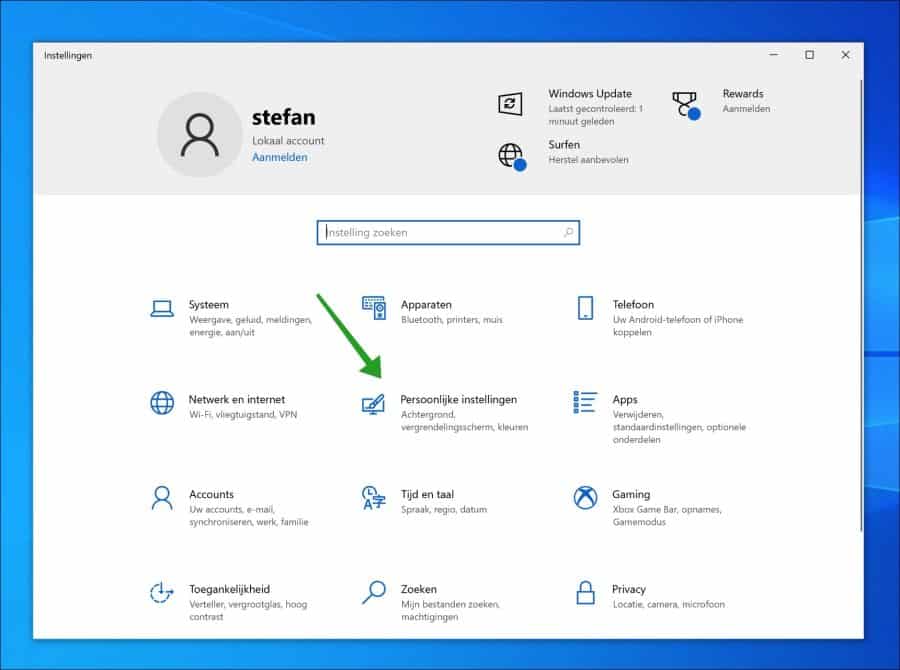
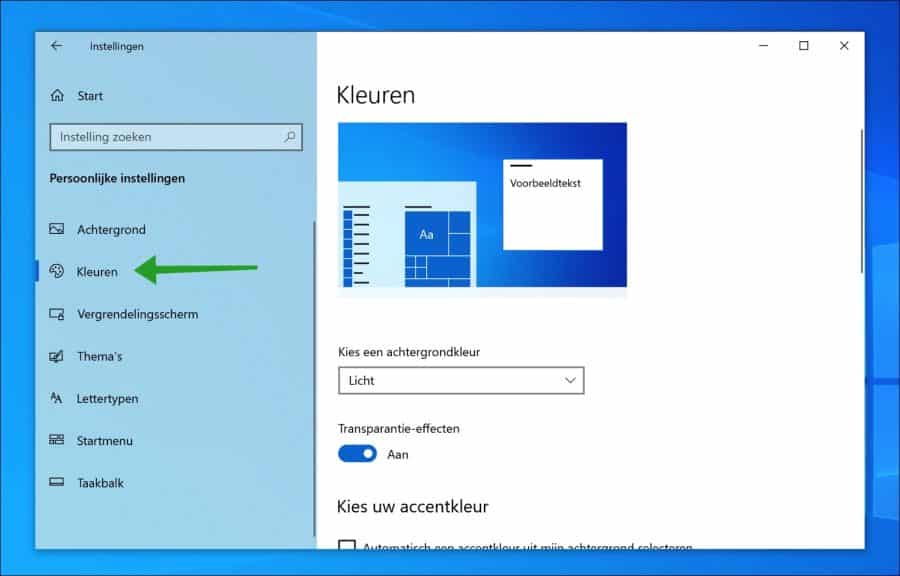
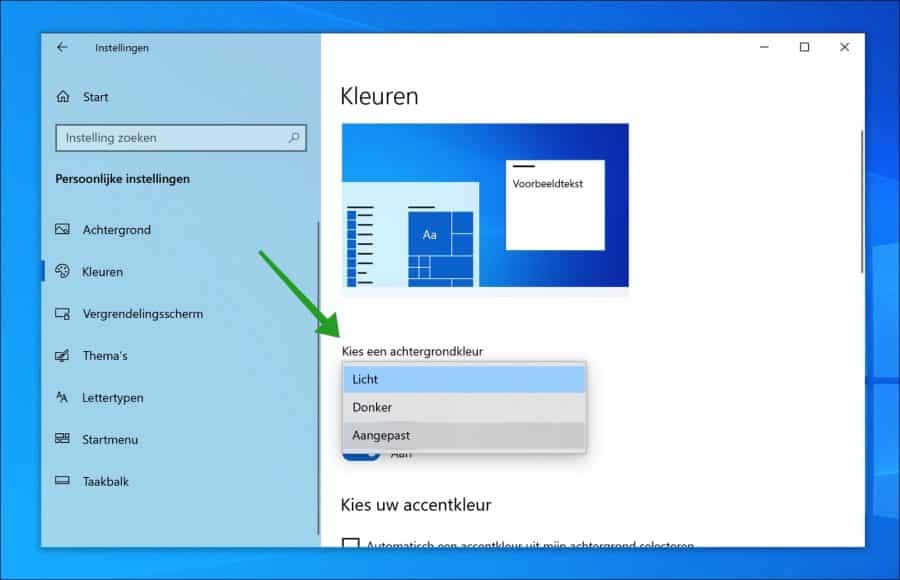
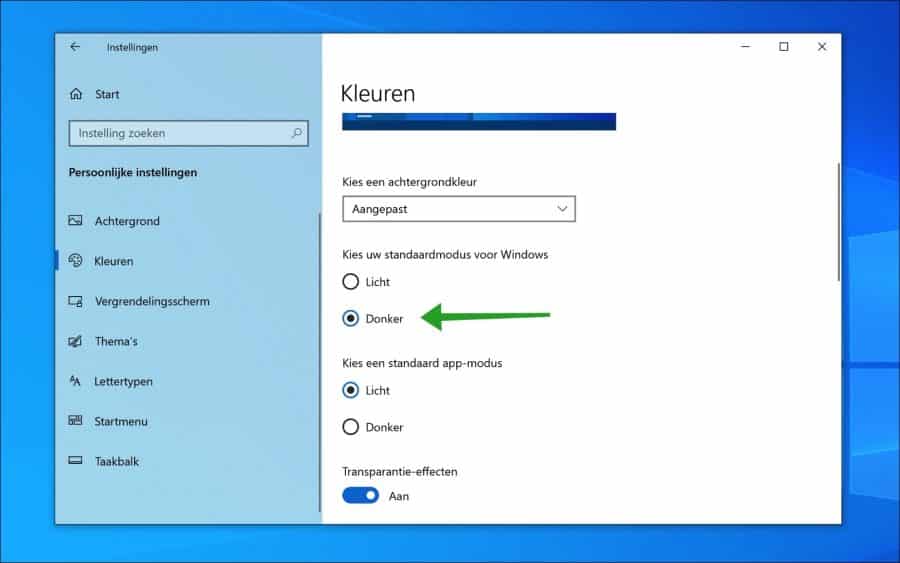
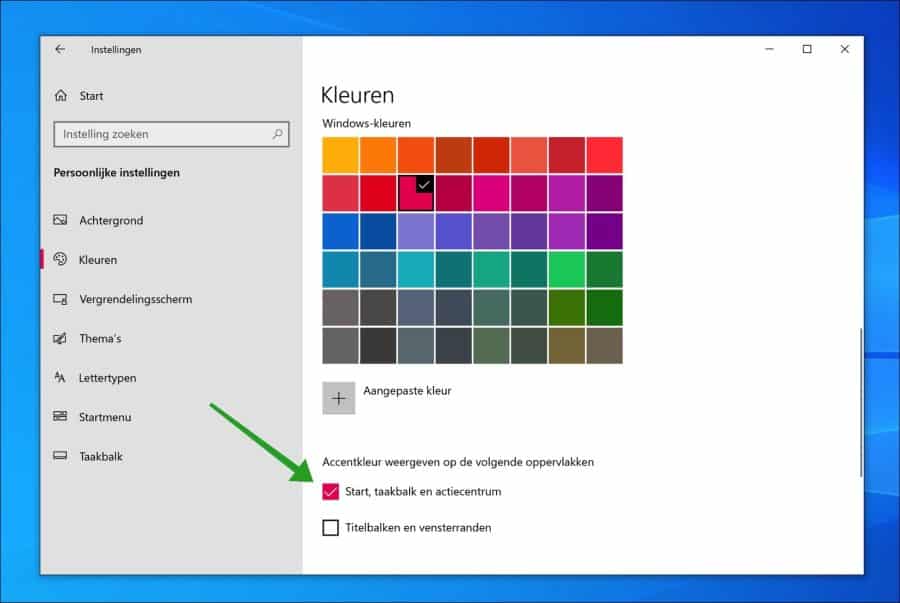
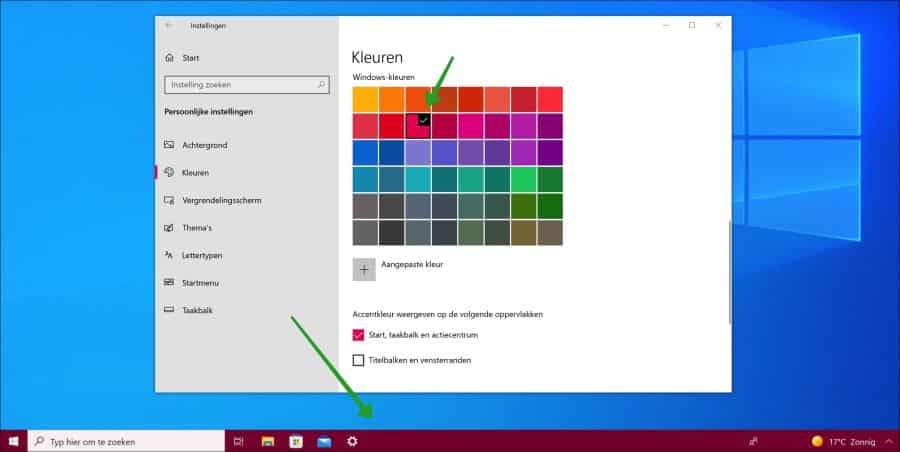
🙂 Dank der Tipps waren alle meine „Probleme“ mit Windows 11 im Handumdrehen gelöst. Dank dafür.
Hallo, schön zu lesen! Vielen Dank für Ihre Antwort.
Grüße, Stefan