Das Ändern eines Dateinamens in Windows 11 funktioniert etwas anders als in früheren Windows-Versionen.
Wir alle müssen manchmal einen Dateinamen ändern, weil der alte nicht mehr passt oder nicht klar genug ist. Die meisten von uns wissen, wie man einen Dateinamen ändert, aber es gibt eine große Gruppe von Menschen, für die jedes neue Betriebssystem etwas gewöhnungsbedürftig ist.
Es gibt mehrere Möglichkeiten, einen Dateinamen zu ändern. Die am häufigsten verwendeten Methoden erkläre ich in diesem Artikel.
Dateinamen in Windows 11 ändern
Dateinamen über Kontextmenü ändern
Windows 11 bietet ein neues Kontextmenü. Dies ist das Menü, das geöffnet wird, wenn Sie mit der rechten Maustaste auf eine Datei oder einen Ordner klicken. Anstelle eines Menüs, das im Text erklärt, was genau eine Aktion bewirkt, werden nun Symbole angezeigt.
Um eine Datei über das Kontextmenü umzubenennen, klicken Sie zunächst mit der rechten Maustaste auf die Datei, die Sie umbenennen möchten. Oben im Menü sehen Sie ein Umbenennungssymbol. Klicken Sie darauf, um einen Dateinamen zu ändern.
Dateinamen über Funktionstaste ändern
In Windows stehen mehrere „F“-Funktionstasten zur Verfügung. Wenn Sie gerne mit Funktionstasten arbeiten, weil diese schneller und damit effektiver sind, können Sie auf diese Weise auch einen Dateinamen ändern.
Klicken Sie auf die Datei oder den Ordner, deren Dateinamen Sie ändern möchten. Drücken Sie dann die Taste „F2“ auf der Tastatur. Sie können nun sofort einen neuen Dateinamen eingeben.
Ändern Sie den Dateinamen über Weitere Optionen anzeigen
Auch das alte Menü, wie wir es von früheren Windows-Versionen kennen, ist weiterhin vorhanden. Es ist jedoch unter dem Menü „Weitere Optionen anzeigen“ im Kontextmenü ausgeblendet. In diesem Menü können Sie auch den Dateinamen ändern.
Klicken Sie mit der rechten Maustaste auf die Datei oder den Ordner, die Sie umbenennen möchten. Klicken Sie dann auf „Weitere Optionen anzeigen“. Wenn Sie direkt zu diesem Menü mit weiteren Optionen gelangen möchten, klicken Sie auf die Datei oder den Ordner und drücken Sie die Tastenkombination „UMSCHALT“ + „F10“.
Klicken Sie im Menü „Weitere Optionen“ auf „Umbenennen“, um den Dateinamen zu ändern.
Ändern Sie den Dateinamen über die Eingabeaufforderung
Auch dadurch In der Eingabeaufforderung gibt es Befehle verfügbar, um einen Dateinamen oder einen Ordner zu ändern. Dies sind die Befehle „run“ und „rename“. Ren ist eine Abkürzung für rename.
Geben Sie in der Eingabeaufforderung Folgendes ein (zum Beispiel):
ren oudebestandsnaam.txt nieuwebestandsnaam.txt
Wenn der Dateiname ein Leerzeichen enthält, schließen Sie sowohl den alten als auch den neuen Dateinamen in doppelte Anführungszeichen ein, wie im folgenden Beispiel gezeigt.
Ich hoffe, das hat funktioniert. Vielen Dank fürs Lesen!

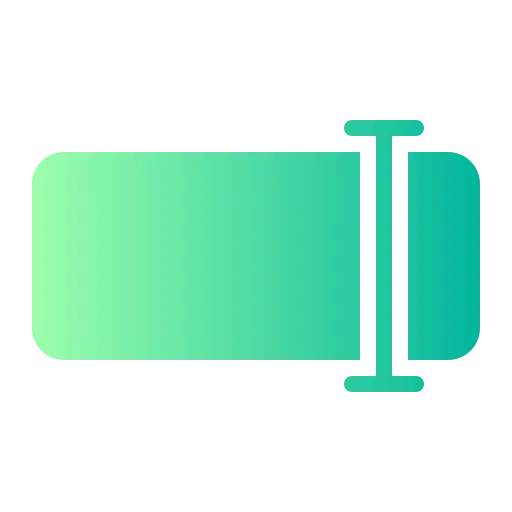
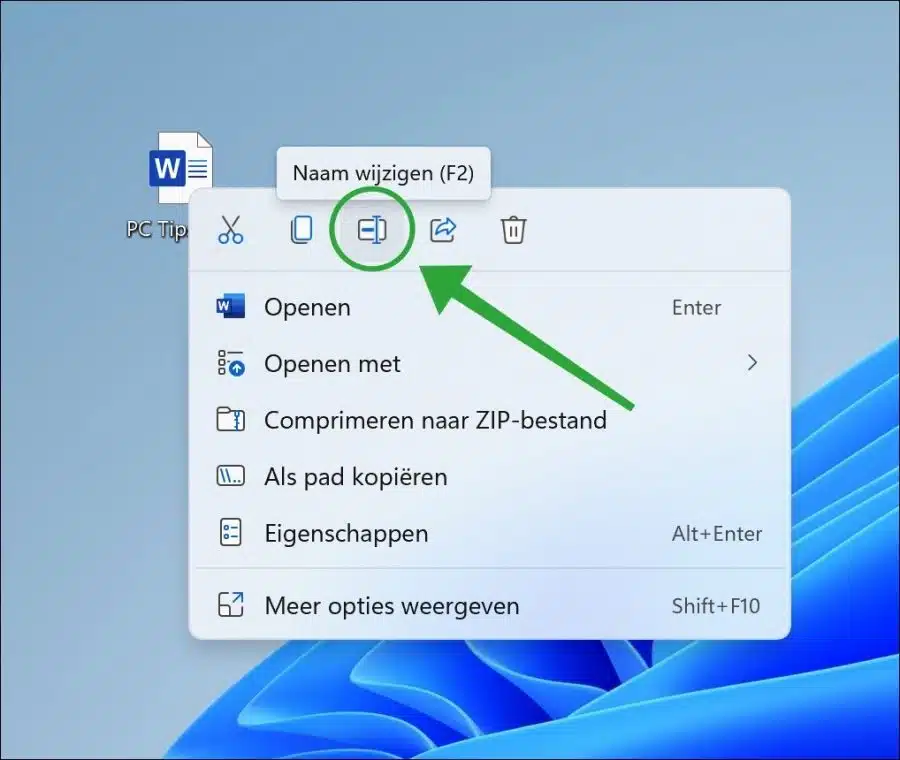
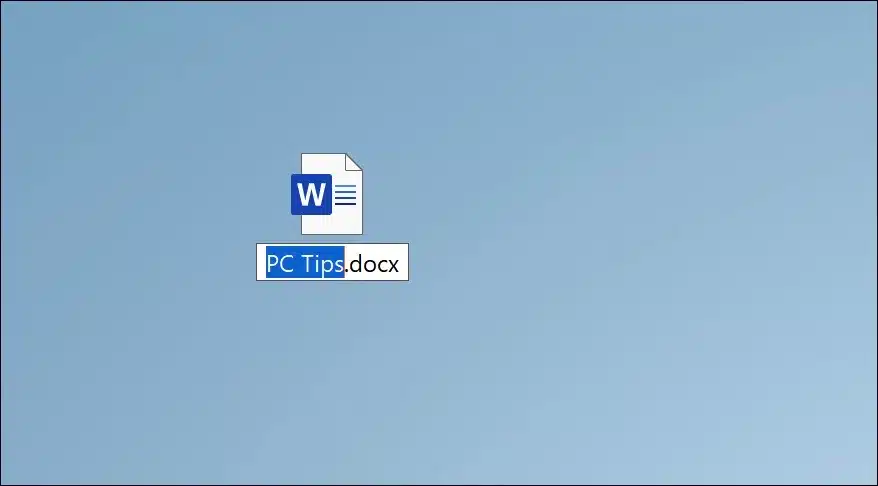
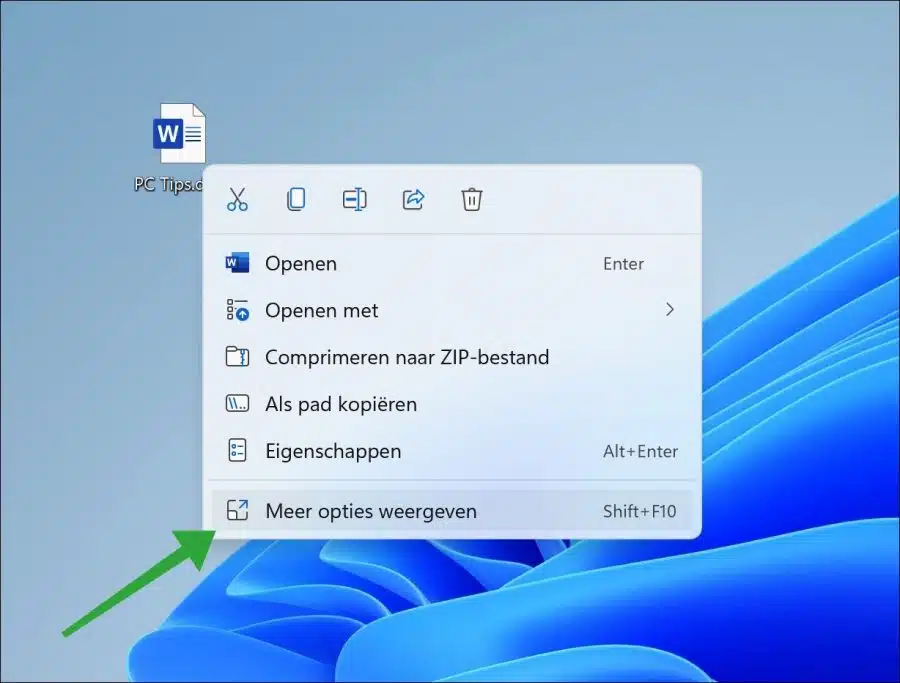
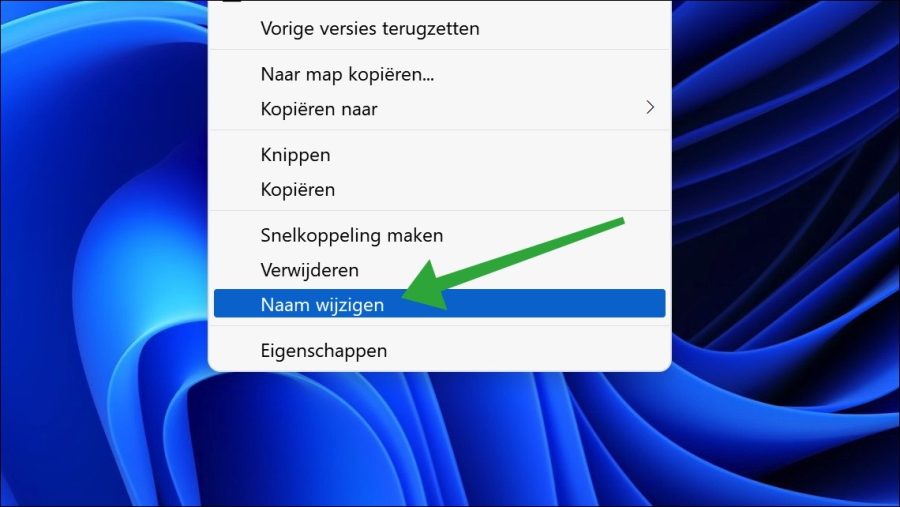
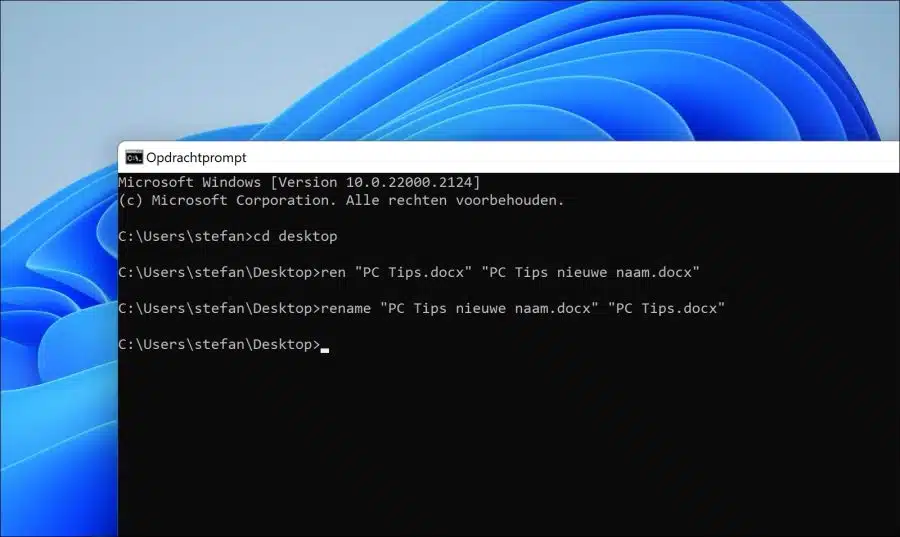
Ein kleines Problem. Unter Windows 11 heißt es „C:|Benutzer\janni“. Der Name meiner Frau ist Jannie. Wie füge ich das in die Eingabeaufforderung ein?
Hallo, das ist eine Frage, die regelmäßig auftaucht. Ich habe einen Artikel darüber verfasst:
https://www.pc-tips.info/tips/windows-tips/gebruikersprofiel-map-naam-wijzigen-in-windows-11/
Viel Glück!