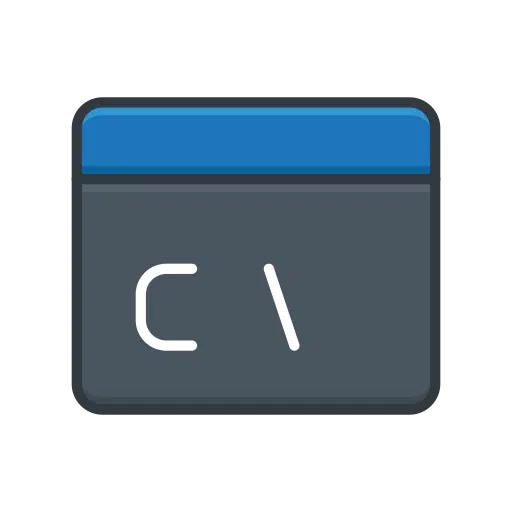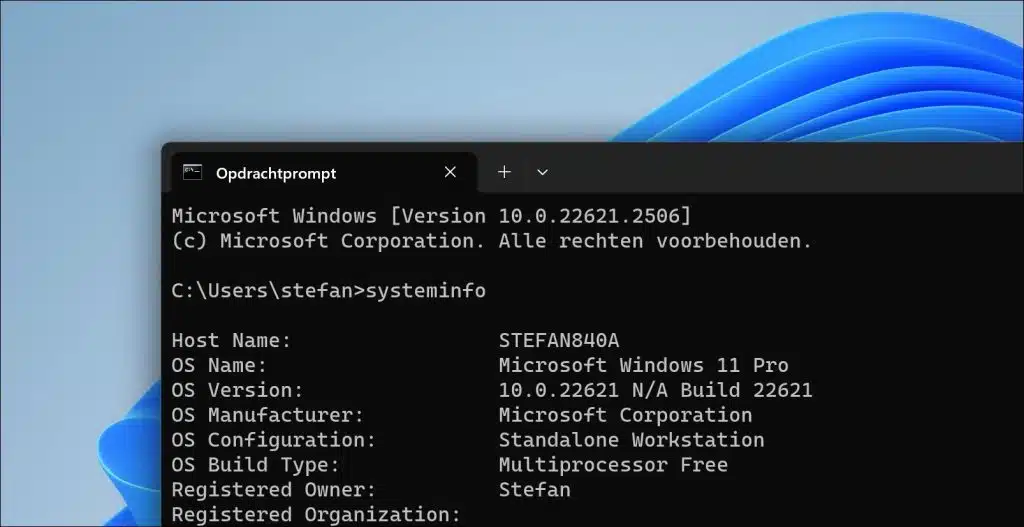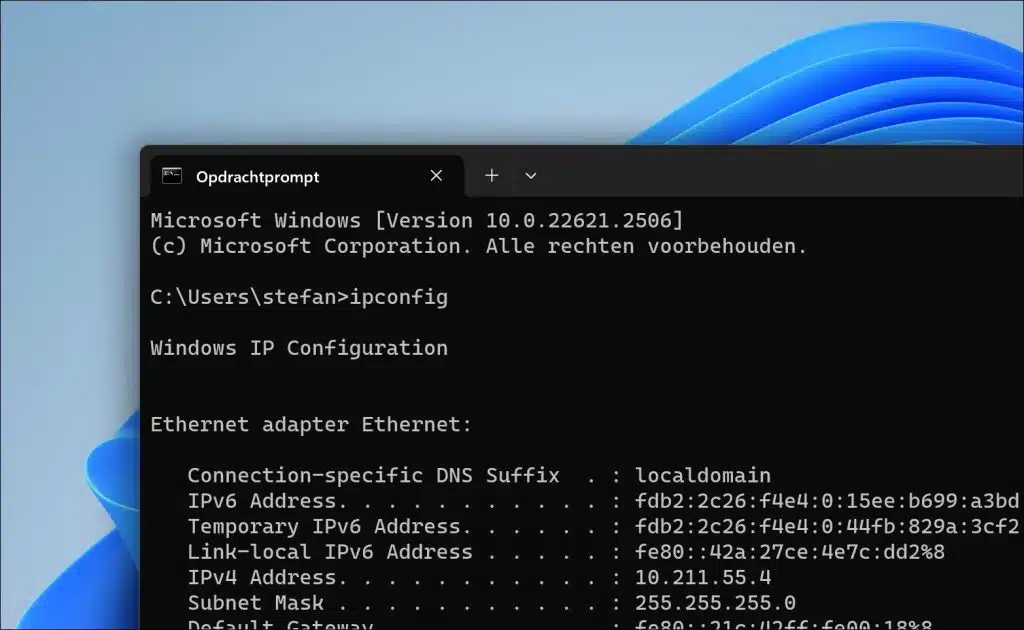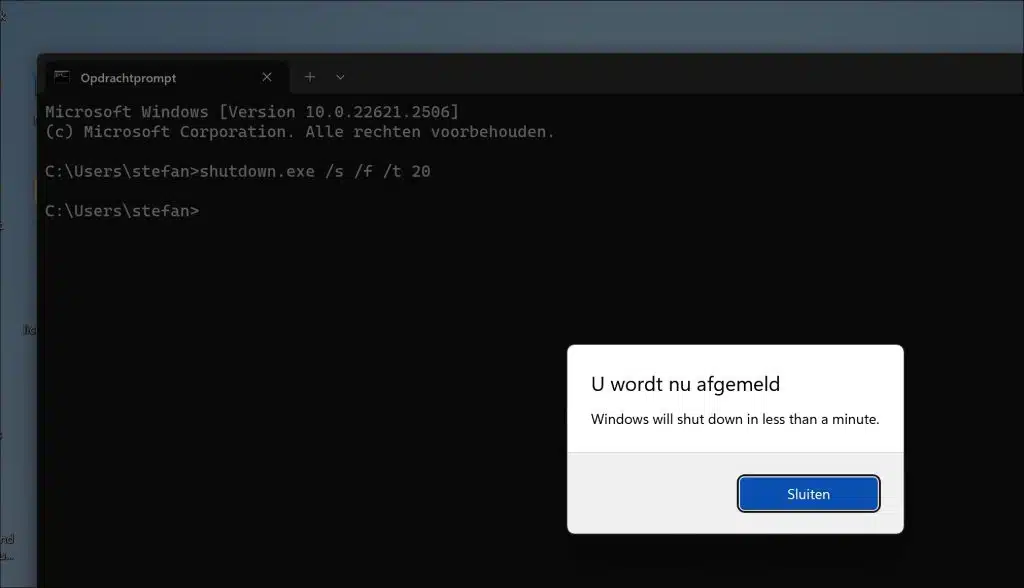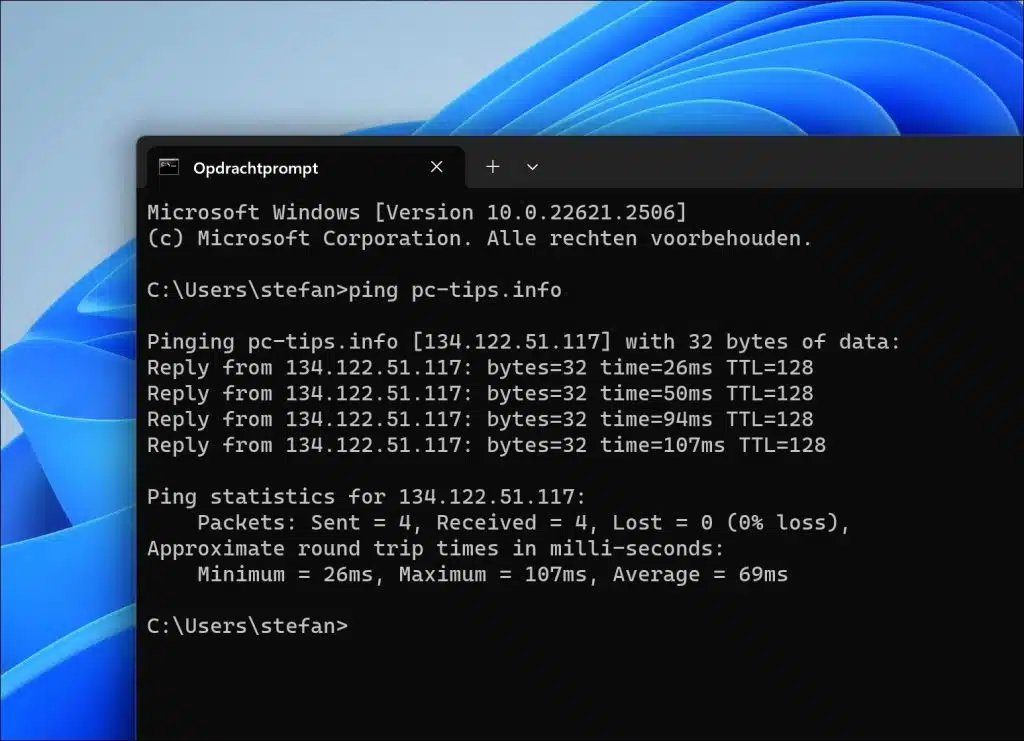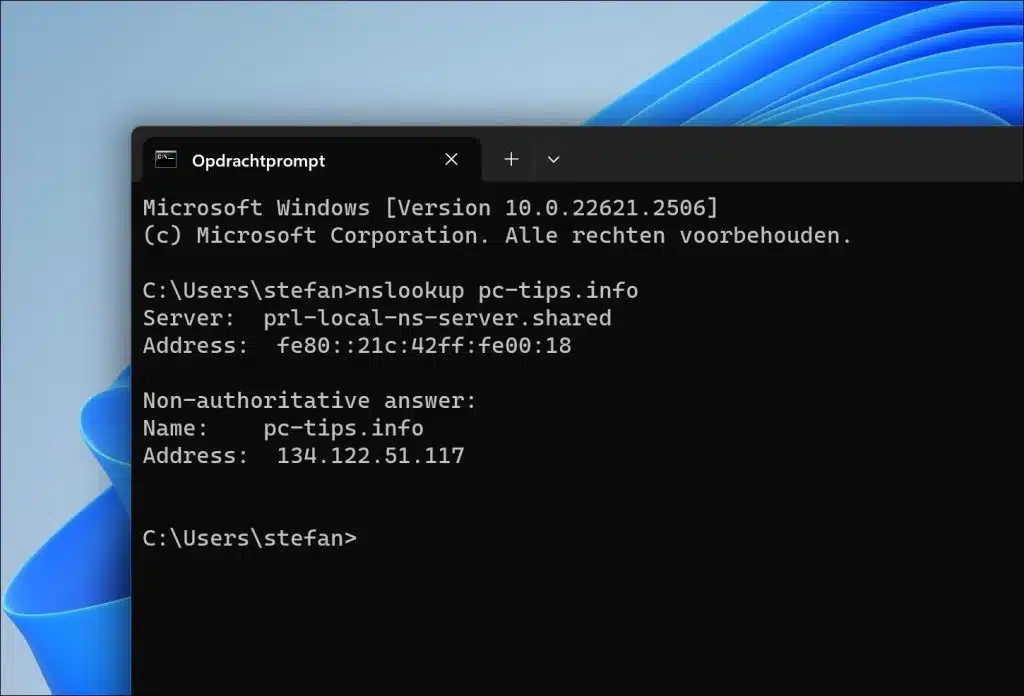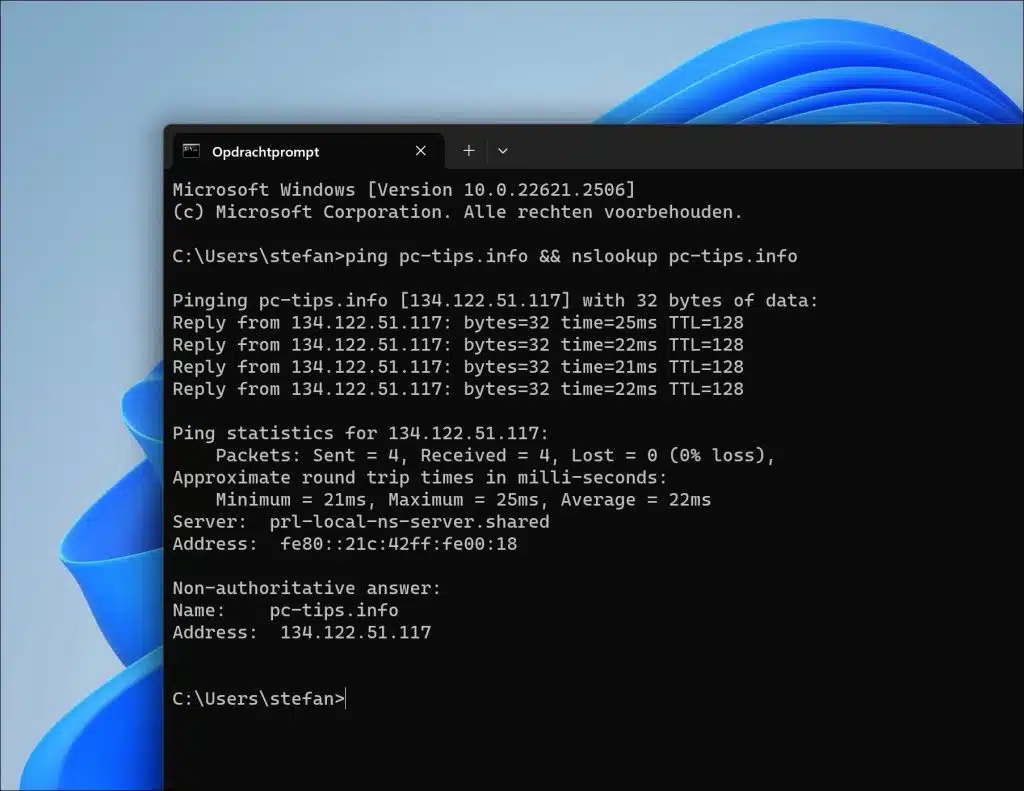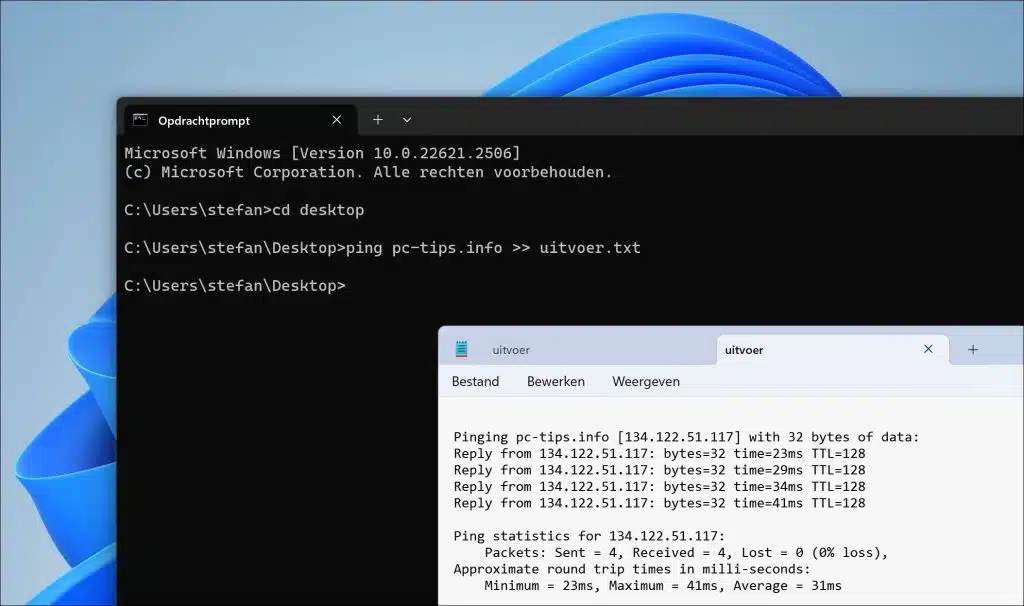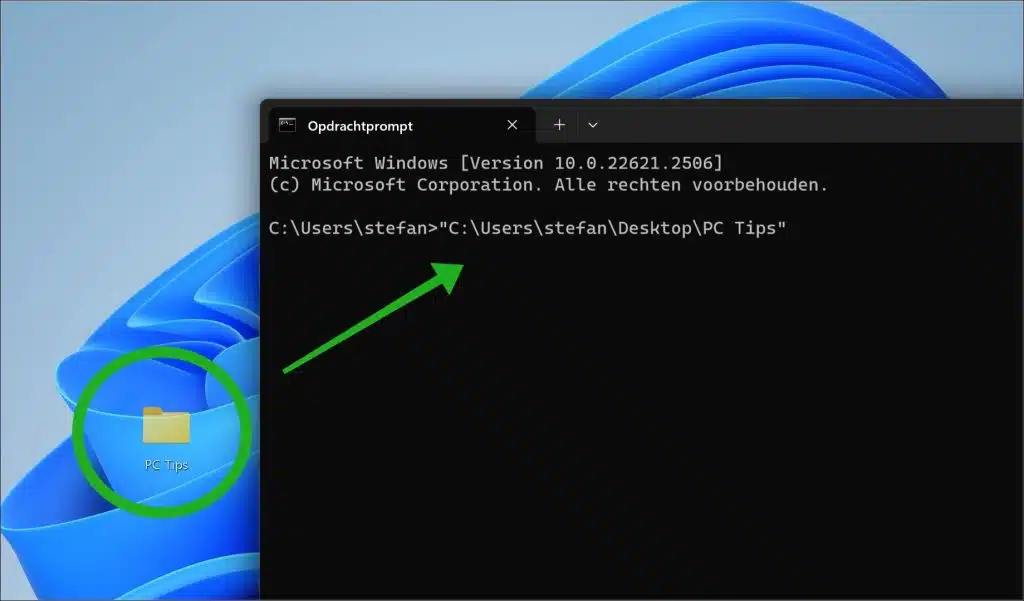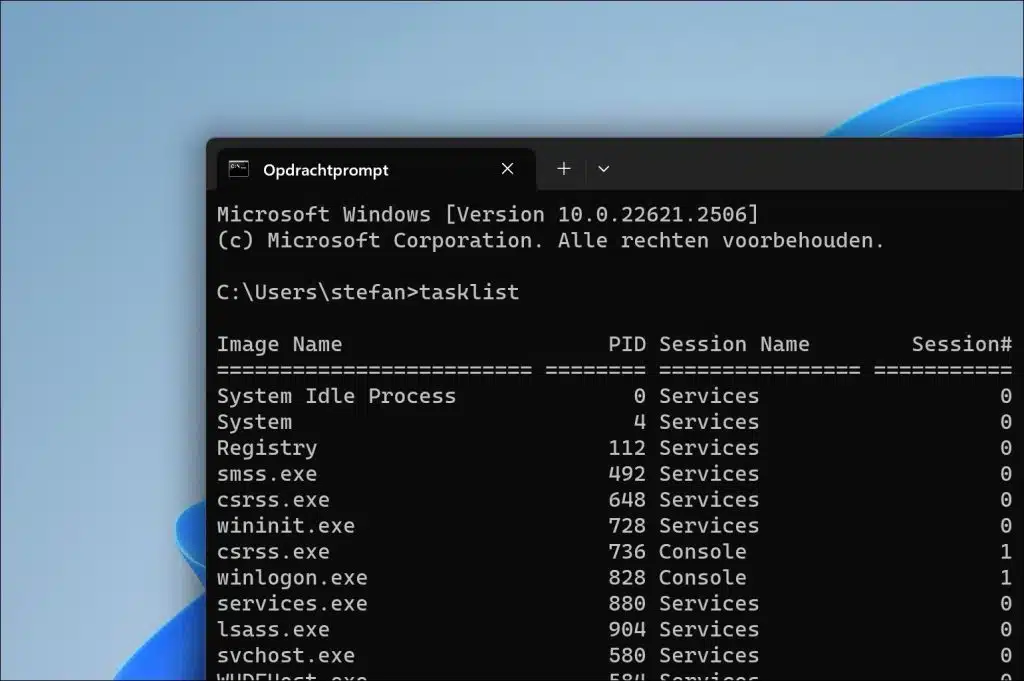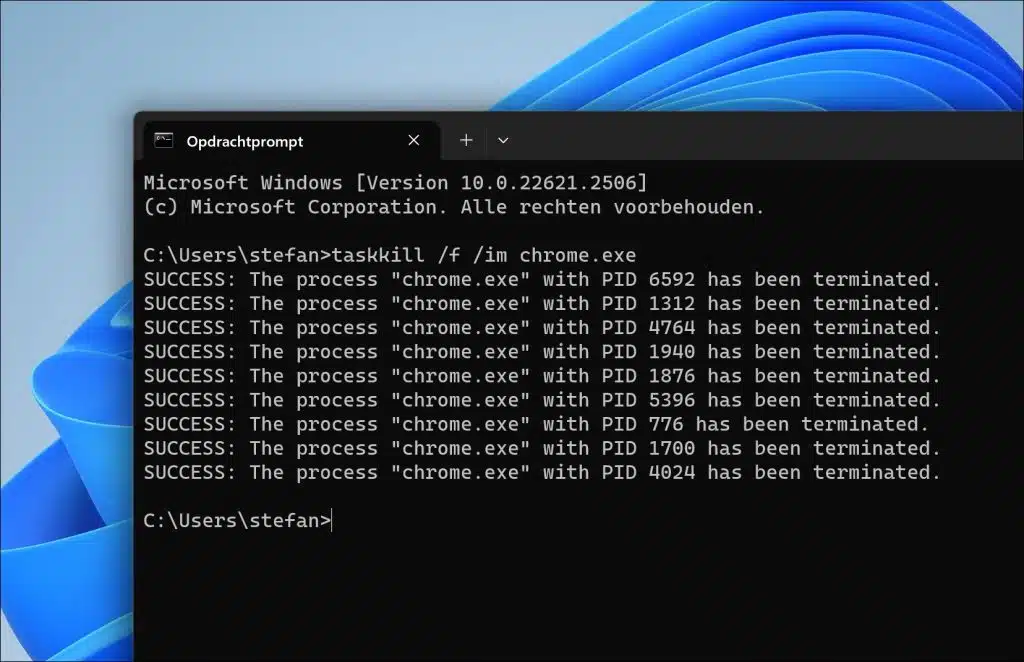Eingabeaufforderung. Es wird oft als Domäne von Systemadministratoren und fortgeschrittenen Benutzern angesehen und bietet mehrere nützliche Befehle für jeden Computerbenutzer.
Während der Schwarz-Weiß-Bildschirm für manche einschüchternd wirken mag, ist die Eingabeaufforderung überraschend zugänglich und ein wenig Wissen kann bei der Arbeit mit Windows einen großen Unterschied machen.
In diesem Artikel stelle ich Ihnen 10 der nützlichsten Eingabeaufforderungsbefehle vor, mit denen Sie Zeit sparen und Ihre Effizienz steigern können. Egal, ob Sie ein IT-Experte oder ein neugieriger Benutzer sind, der mehr darüber erfahren möchte, was sich hinter den Kulissen Ihres Betriebssystems abspielt, diese Befehle sind wesentliche Säulen in Ihrem Computerarsenal.
10 nützliche Eingabeaufforderungsbefehle
Systeminformationen anfordern
Über die Eingabeaufforderung können Sie Systeminformationen zu Ihrem Computer anfordern. Sie sehen verschiedene Informationen zu Einstellungen, Windows, Hardware und mehr, zum Beispiel:
- Hostname und Domänenname.
- Betriebssystemkonfiguration, Version, Build-Nummer und installierte Service Packs.
- Systemhersteller, Modell und Typ (z. B. x64-basierter PC).
- Modell und Geschwindigkeit des/der Prozessor(en).
- BIOS-Version und -Datum.
- Gesamter physischer Speicher und verfügbarer Speicher.
- Maximale Größe und Verfügbarkeit des virtuellen Speichers.
- Netzwerkkarten und ihre IP-Adresskonfiguration.
- Liste der installierten Hotfixes.
Um Systeminformationen über Ihren Computer über die Eingabeaufforderung abzurufen, geben Sie den folgenden Befehl ein:
systeminfo
Fordern Sie Netzwerkinformationen an
Sie können die Eingabeaufforderung auch zum Abfragen von Netzwerkinformationen verwenden. Das Abfragen von Netzwerkinformationen ist bei der Diagnose und Fehlerbehebung von Netzwerkproblemen hilfreich.
Hierzu können Sie den folgenden Befehl verwenden:
ipconfig
Ipconfig zeigt diese Informationen standardmäßig an.
- Adaptername: Der Name der Netzwerkschnittstelle, wie er von Windows erkannt wird.
- IPv4-Adresse: Die der Netzwerkschnittstelle zugewiesene IP-Adresse. Dies kann manuell eingestellt oder automatisch über DHCP bezogen werden.
- Subnetzmaske: Die mit der IP-Adresse verknüpfte Subnetzmaske, die bei der Identifizierung des Netzwerksegments hilft.
- Standard-Gateway: Die lokale Netzwerkadresse des Routers oder eines anderen Geräts, das Ihr Computer für den Zugriff auf das Internet oder andere Netzwerke verwendet.
Durch die Eingabe eines detaillierteren Befehls können Sie jedoch noch mehr Netzwerkinformationen abrufen. Verwenden Sie dazu den Befehl:
ipconfig /all
Anschließend werden umfangreiche Netzwerkinformationen angezeigt, wie zum Beispiel:
- Hostname: Der Name Ihres Computers im Netzwerk.
- Primäres DNS-Suffix: Das an den Hostnamen angehängte DNS-Domänennamensegment.
- Knotentyp: Die Art der Netzwerkknotenkommunikation, die Ihr System verwendet.
- IP-Routing aktiviert: Ob IP-Routing aktiviert ist oder nicht.
- WINS-Proxy aktiviert: Ob der Windows Internet Name Service (WINS)-Proxy aktiviert ist oder nicht.
- DNS-Suffix-Suchliste: Die Liste der zu durchsuchenden DNS-Suffixe, wenn ein kurzer Hostname in einen vollständigen DNS-Namen aufgelöst wird.
- Verbindungsspezifisches DNS-Suffix: Das einem bestimmten Netzwerkadapter zugewiesene DNS-Suffix.
- Beschreibung: Die Beschreibung des Netzwerkadapters, häufig der Name und das Modell des Herstellers.
- Physikalische Adresse (MAC-Adresse): Die Media Access Control (MAC)-Adresse des Adapters.
- DHCP aktiviert: Ob die Netzwerkschnittstelle so konfiguriert ist, dass sie DHCP verwendet, um ihre IP-Konfiguration automatisch zu erhalten.
- DHCP-Server: Die Adresse des DHCP-Servers, der die IP-Konfiguration bereitgestellt hat.
- IAID und DUID: DHCPv6-Client-IDs.
- NetBIOS über Tcpip aktiviert: Ob NetBIOS über TCP/IP aktiviert ist oder nicht.
- Mietvertrag erhalten und Mietvertrag läuft aus: Zeigt an, wann die DHCP-Lease für die IP-Adresse begonnen hat und wann sie abläuft.
Fahren Sie Ihren Computer herunter, starten Sie ihn neu oder versetzen Sie ihn in den Energiesparmodus
Wir alle kennen die Schaltfläche zum Herunterfahren unseres Computers. Anschließend können Sie den Computer neu starten oder in den Ruhezustand versetzen. Dies kann auch über eine Eingabeaufforderung erfolgen. Hierzu können Sie den folgenden Befehl verwenden:
shutdown.exe
Shutdown.exe unterstützt viele Argumente, die Sie zum Ausführen einer Aktion verwenden müssen. Hier ist eine Liste der Argumente, die Sie in Kombination mit „shutdown.exe“ verwenden sollten.
- /s: Schaltet den Computer aus.
- /r: Starten Sie den Computer nach dem Herunterfahren neu.
- /g: Starten Sie den Computer neu und starten Sie nach dem Neustart alle registrierten Anwendungen neu.
- /a: Bricht den Herunterfahrvorgang ab. Dies kann nur während des Shutdown-Timeouts verwendet werden.
- /h: Versetzt den Computer in den Ruhemodus.
- /hybrid: Führt einen Shutdown durch und bereitet den Computer auf einen Schnellstart vor. Wird zusammen mit der Option /s verwendet.
- /p: Schalten Sie den Computer ohne Verzögerung oder Zeitüberschreitung aus. Dies ist dasselbe wie /s ohne Timeout.
- /l: Beendet die aktuelle Benutzersitzung.
- /t xxx: Legt den Timeout-Zeitraum für das Herunterfahren auf xxx Sekunden fest. Der gültige Bereich ist 0-315360000 (10 Jahre), mit einem Standardwert von 30 Sekunden.
- /c „Kommentar“: Ermöglicht die Angabe eines Grundes für den Neustart oder das Herunterfahren. Der „Kommentar“ muss in Anführungszeichen gesetzt werden.
- /f: Erzwingt das Schließen laufender Anwendungen ohne vorherige Warnung an den Benutzer. Wird in Verbindung mit den Optionen /s oder /r verwendet.
- /m \\computer: Ermöglicht die Angabe eines Remotecomputers zum Herunterfahren oder Neustarten.
Ein Beispiel für Shutdown.exe zum Herunterfahren des Computers ist:
shutdown.exe /s /f /t 20
Dadurch wird der Computer gezwungen, nach Ablauf von 20 Sekunden herunterzufahren.
Suchen Sie nach der IP-Adresse einer Website
Wenn Sie die IP-Adresse einer Website wissen möchten, können Sie diese auch einfach über eine Eingabeaufforderung nachschlagen. Dies kann auf zwei Arten erfolgen. Sie können zwei verschiedene Befehle verwenden.
Der erste Befehl ist der Ping-Befehl. Dadurch sendet Ihr Computer ein Ping-Paket an den Server, auf den der Server antwortet. Sie sehen dann die IP-Adresse des Remote-Servers. Als Antwort auf die URL erhalten Sie den folgenden Befehl. Wichtig ist, dass Sie http, https oder www verwenden, jedoch nur den Domainnamen.
ping pc-tips.info
Eine andere Möglichkeit ist die Verwendung des Befehls nslookup. Sie verwenden nslookup auch in Kombination mit der URL.
nslookup pc-tips.info
Funktionstasten
Die Funktionstasten (F1 bis F12) können mehrere nützliche Verknüpfungen in der Eingabeaufforderung bereitstellen, häufig in Kombination mit der Fn-Taste auf bestimmten Laptops, bei denen die Funktionstasten über eine gemeinsame Funktionalität mit Systembefehlen verfügen, z. B. zum Anpassen von Helligkeit und Lautstärke. Hier sind einige Standard-Eingabeaufforderungskürzel für Funktionstasten unter Windows:
- F1: Wiederholt die Buchstaben des letzten Befehls nacheinander.
- F2: Wiederholt den letzten Befehl bis zum angegebenen Zeichen.
- F3: Wiederholt den letzten Befehl vollständig.
- F4: Löscht den aktuellen Eingabeaufforderungstext bis zum angegebenen Zeichen.
- F5: Durchläuft den Verlauf zuvor verwendeter Befehle (ähnlich den Aufwärts- und Abwärtspfeilen).
- F6: Platziert ein ^Z-Zeichen in der aktuellen Zeile, das das Dateiendezeichen (EOF) ist.
- F7: Bietet eine visuelle Liste des Befehlsverlaufs, in der Sie mit den Pfeiltasten einen vorherigen Befehl auswählen können.
- F8: Durchläuft den Verlauf zuvor verwendeter Befehle, zeigt jedoch Befehle an, die mit der aktuellen Eingabe übereinstimmen.
- F9: Ermöglicht die Auswahl eines Befehls durch Eingabe seiner Nummer aus dem Befehlsverlauf.
Wenn Ihre Tastatur über eine Fn-Taste verfügt, müssen einige dieser Funktionstasten möglicherweise durch gleichzeitiges Drücken aktiviert werden (z. B. Fn + F1). Dies hängt davon ab, wie die Tastatur konfiguriert ist und ob die Funktionstasten als primäre Aktion oder als sekundäre Aktion zusätzlich zu anderen Systemaktionen festgelegt sind.
Führen Sie mehrere Befehle nacheinander aus
Wenn Sie in der Eingabeaufforderung mehrere Befehle hintereinander ausführen möchten, können Sie den Befehl „&&“ verwenden. Dieser Befehl verbindet mehrere Befehle miteinander und führt sie nacheinander aus. Zum Beispiel:
ping pc-tips.info && nslookup pc-tips.info
Ausgabe in Datei schreiben
Sie können die Ausgabe eines bestimmten Befehls in eine Datei schreiben. Dies führt dazu, dass die Ausgabe nicht mehr im Eingabeaufforderungsbildschirm angezeigt wird, sondern in der von Ihnen erstellten Datei.
Hierzu können Sie den Befehl „>>“ verwenden. Sie können auch den Befehl „>“ verwenden. Der Unterschied besteht darin, dass „>>“ die Informationen zu jeder vorhandenen Datei hinzufügt. Der Befehl „>“ ersetzt den gesamten Inhalt einer bestehenden Datei. Beide erstellen eine neue Datei, sofern diese noch nicht vorhanden ist.
Sie können diese Kombination für jeden Befehl verwenden, der eine Ausgabe in einem Eingabeaufforderungsfenster generiert, zum Beispiel:
Schlafen und Neerzetten
In vielen Fällen muss in der Eingabeaufforderung ein Pfad angegeben werden. Dieser Pfad wird beispielsweise benötigt, um eine App auszuführen oder zu einem bestimmten Pfad zu navigieren.
Sie können einen Ordner oder eine Datei auch jederzeit in das Eingabeaufforderungsfenster ziehen. Damit ist der Pfad bereits angegeben und Sie müssen ihn nicht komplett neu eingeben oder über den Befehl „cd“ dorthin navigieren. Dadurch wird die Arbeit mit Pfaden in der Eingabeaufforderung wesentlich effektiver.
Prozesse anzeigen
Sie können auch über die Eingabeaufforderung eine Liste der laufenden Prozesse in Windows anzeigen. Dadurch erhalten Sie Einblick in aktive Prozesse und können diese identifizieren. Dies ist besonders nützlich für Systemadministratoren, die Probleme beheben müssen.
Hierzu können Sie den folgenden Befehl verwenden:
tasklist
Sie können diesen Befehl auch um verschiedene Optionen erweitern, um die Ausgabe zu filtern oder detailliertere Informationen zu erhalten. Zum Beispiel:
- tasklist /FI „IMAGENAME eq notepad.exe“ zeigt nur die Instanzen von notepad.exe an, die ausgeführt werden.
- tasklist /SVC zeigt die Dienste an, die sich auf jeden laufenden Prozess beziehen.
- tasklist /V zeigt detaillierte Informationen an, einschließlich des Titels des Fensters für jeden Prozess.
Der Befehl tasklist kann auch mit anderen Befehlen wie taskkill kombiniert werden, um Prozesse basierend auf den von tasklist bereitgestellten Informationen zu beenden. Dies kann beispielsweise nützlich sein, um Skripte zu schreiben, die bestimmte Prozesse automatisch überwachen und verwalten.
Prozesse schließen
Wie im vorherigen Kapitel angegeben. Sie können Prozesse auch über die Eingabeaufforderung schließen. Hierzu können Sie den folgenden Befehl verwenden:
taskkill
Allerdings braucht Taskkill ein Argument. Sie können beispielsweise einen Prozess über die PID (ProcessID, oft eine Zahl) oder über den Namen des Prozesses schließen. Zum Beispiel:
taskkill /PID 1234
Dieser Befehl beendet den Prozess mit PID 1234.
taskkill /IM chrome.exe
Dadurch wird ein Prozess namens „chrome.exe“ beendet. Durch die Kombination von taskkill mit tasklist wie oben beschrieben können Sie bestimmte Prozesse entweder nach Prozess-ID oder nach Namen schließen. Diese Informationen werden über die Aufgabenliste in den jeweiligen Spalten angezeigt, siehe Bild oben.
Hier sind einige nützliche Argumente, die Sie auch mit taskkill verwenden können:
- /F: Erzwingt die Beendigung des Prozesses.
- /T: Beendet den angegebenen Prozess und alle von ihm gestarteten Prozesse (Unterprozesse).
- /FI: Ermöglicht Ihnen die Angabe eines Filters für die Prozesse, die Sie beenden möchten, z. B. das Beenden von Prozessen durch einen bestimmten Benutzer.
Ich hoffe, dass Ihnen dies einen Einblick in die Eingabeaufforderung und häufig verwendete Befehle gegeben hat. Vielen Dank fürs Lesen!
Lees meer: