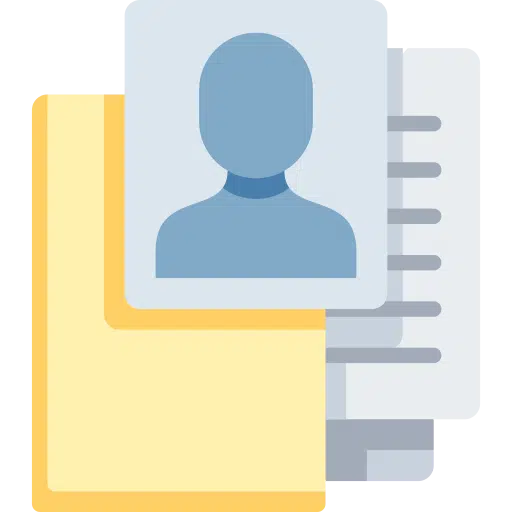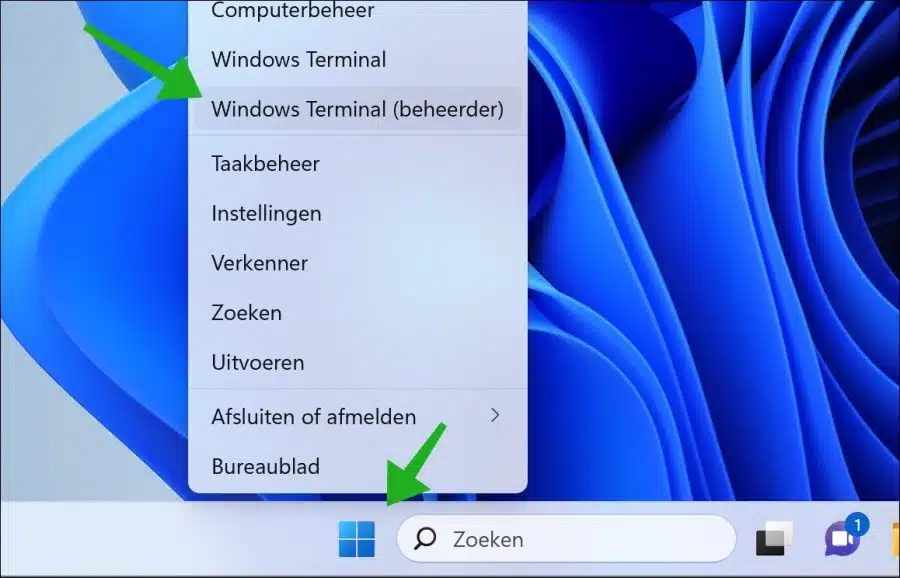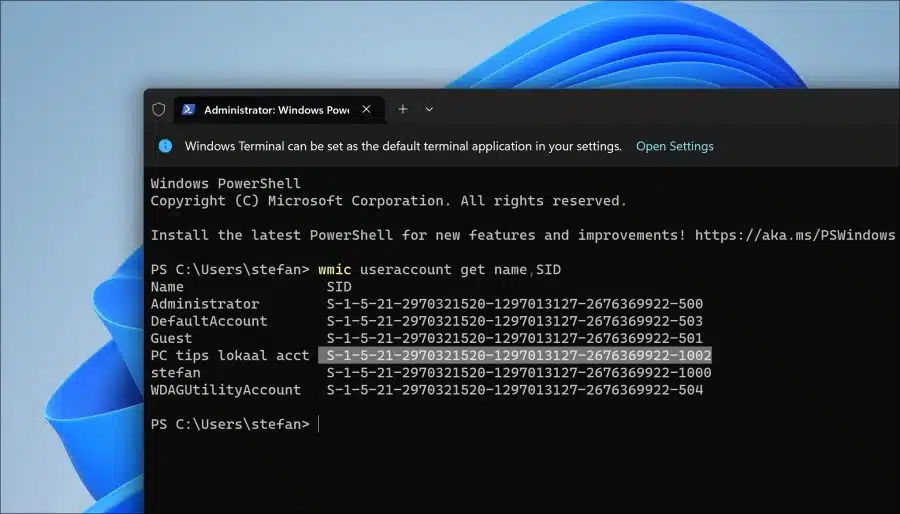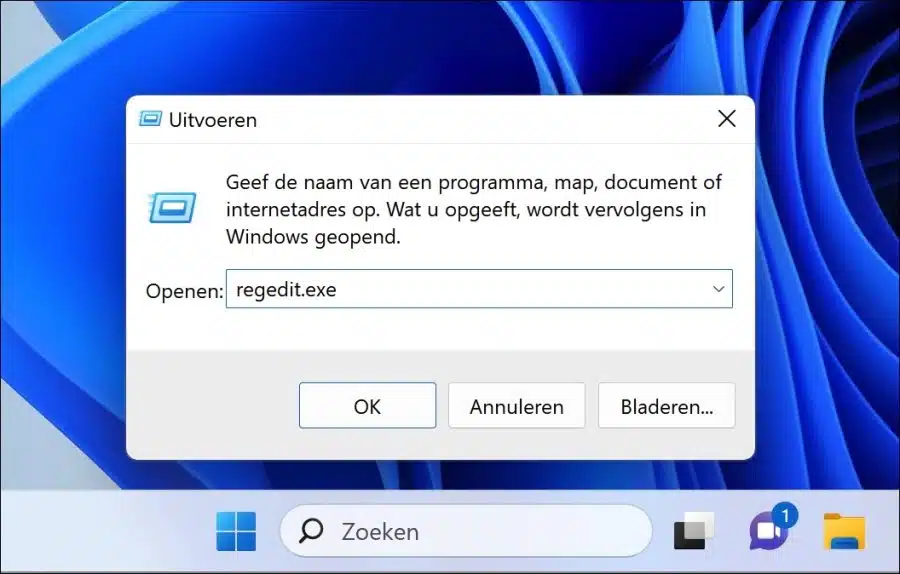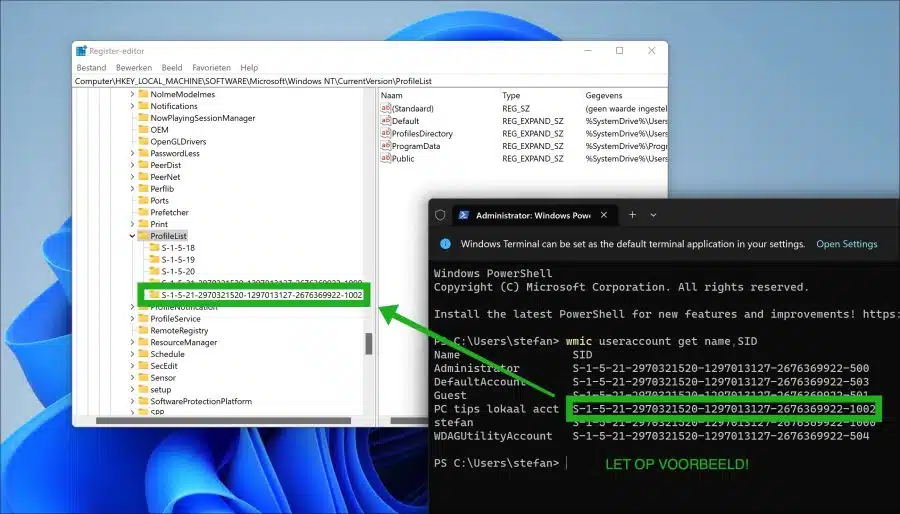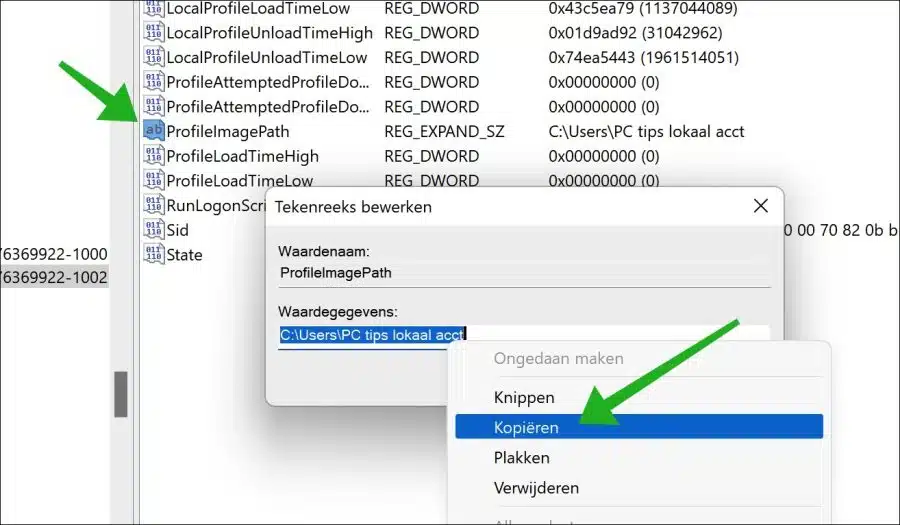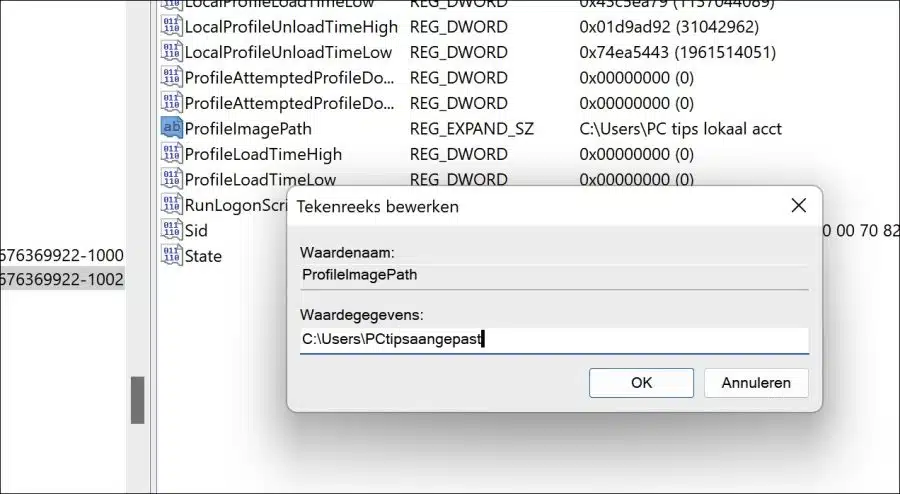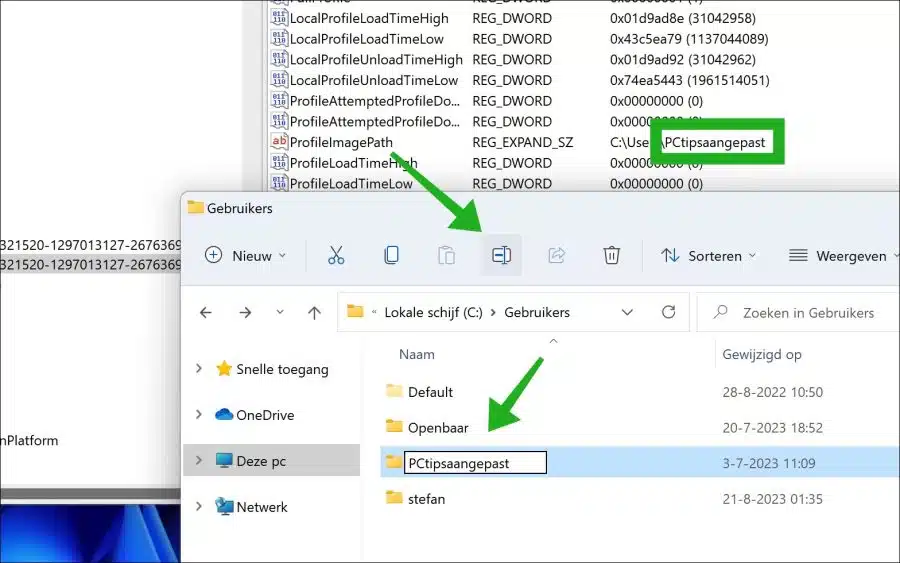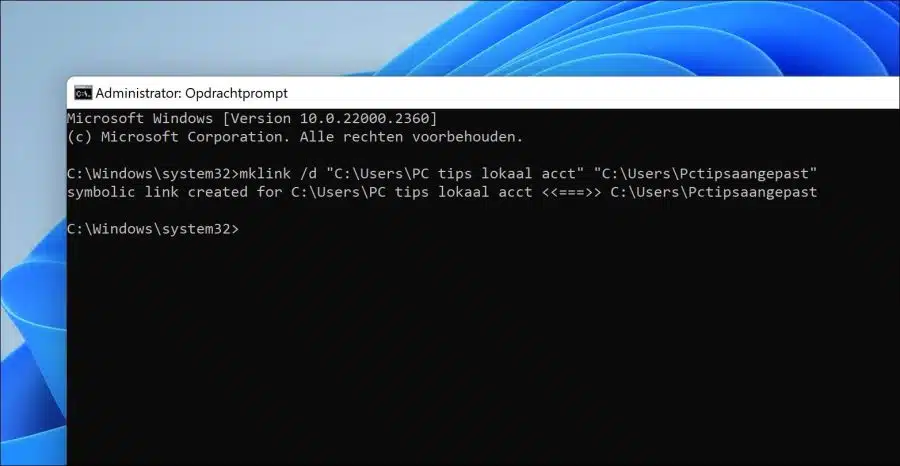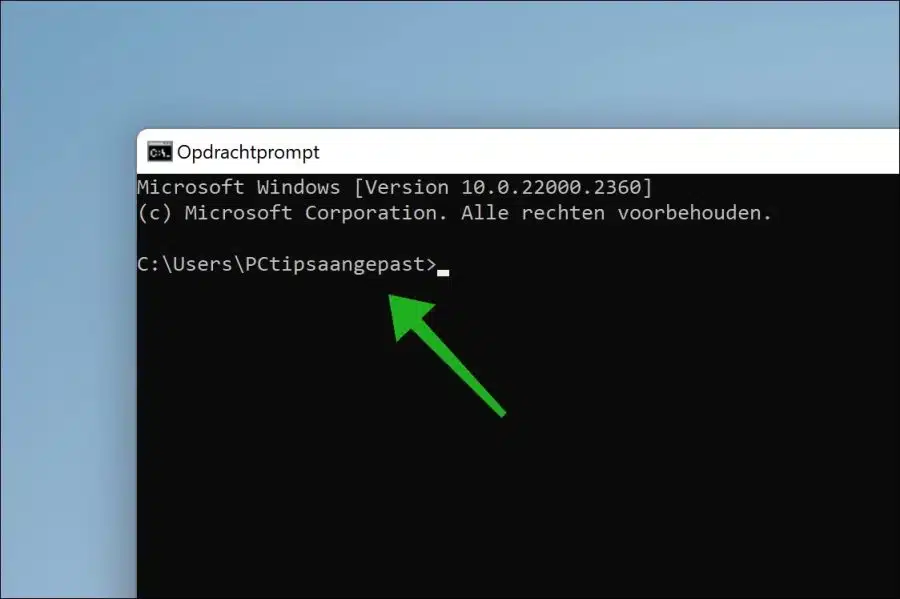Beim Anlegen eines Benutzers in Windows 11, beispielsweise eines lokalen Kontos oder eines Microsoft-Kontos, wird ein Profilordner erstellt.
Dieser Profilordner enthält den Namen des lokalen Kontos oder die ersten 5 Zeichen der E-Mail-Adresse für ein Microsoft-Konto. Sie können den Benutzerprofilordner ändern. Das bedeutet, dass Sie den Namen des Ordners ändern können.
Dies wird nicht empfohlen, da Apps und Einstellungen von diesem Ordner abhängig sind. Es ist in allen Arten von Referenzen enthalten. In diesem Artikel erstelle ich eine „mklink“-Verbindung, die nach der Änderung des Benutzerprofilordnernamens keine Probleme verursachen sollte, aber nie ausgeschlossen ist.
So ändern Sie den Namen des Benutzerprofilordners in Windows 11
Bevor Sie fortfahren, ich empfehle, eins zu kaufen System-Image-Sicherung oder Wiederherstellungspunkt. Wenn etwas schief geht, können Sie jederzeit zurückgehen. Überspringen Sie diesen Schritt nicht.
Um zu beginnen, müssen Sie sich von dem Profil abmelden, das Sie umbenennen möchten. Erstellen Sie ein anderes Administratorkonto oder verwenden Sie ein anderes Administratorkonto auf Ihrem Computer und melden Sie sich damit an. Du kannst es auch tun Administratorkonto vorübergehend aktivieren.
Klicken Sie nun mit der rechten Maustaste auf die Schaltfläche Start. Klicken Sie im Menü auf „Windows Terminal (Admin)“.
Kopieren Sie im Windows-Terminalfenster die folgende Zeile und fügen Sie sie ein:
wmic useraccount get name,SID
Kopieren Sie nun die „SID“ des Benutzernamens, dessen Profilordner Sie ändern möchten.
Klicken Sie nun mit der rechten Maustaste auf die Schaltfläche „Start“ und klicken Sie auf „Ausführen“. Geben Sie im Ausführungsfenster Folgendes ein:
regedit.exe
Gehe zu Schlüssel:
HKEY_LOCAL_MACHINE\SOFTWARE\Microsoft\Windows NT\CurrentVersion\ProfileList\
Suchen Sie nun in der „ProfileList“ die SID, deren Profilordnernamen Sie ändern möchten. Klicken Sie hier.
Doppelklicken Sie nun auf „ProfileImagePath“. Kopieren Sie zunächst den Inhalt in ein neues Textdokument. Sie sichern also den Inhalt von „ProfileImagePath“.
Ändern Sie nun „ProfileImagePath“ in den gewünschten Namen. Verwenden Sie am Ende kein „\“ und stellen Sie sicher, dass Sie einen Namen mit maximal 10 Zeichen verwenden, vorzugsweise (das ist einfacher) ohne Leerzeichen.
Öffnen Sie nun den Windows Explorer. Gehen Sie zum Ordner:
c:\users\
Klicken Sie nun im Menü auf das Umbenennen-Symbol. Ändern Sie den alten Namen des Profilordners in den neuen. Dies ist der Name, den Sie in der Windows-Registrierung eingegeben haben. Klicken Sie auf „Weiter“, wenn Sie dazu aufgefordert werden.
Öffnen Sie nun eine Eingabeaufforderung als Administrator. Geben Sie in der Eingabeaufforderung Folgendes ein:
mklink /d "C:\Users\<oude profiel map naam>" "C:\Users\<nieuwe profiel map naam>"
Ändern Sie die Daten in Fettschrift, verwenden Sie nicht „<“ oder „>“.
Beispiel:
mklink /d "C:\Users\PC tips lokaal acct" "C:\Users\Pctipsaangepast"
Melden Sie sich ab und wieder mit dem geänderten Benutzerkonto an. Sie haben den Namen des Profilordners nun erfolgreich geändert.
Ich hoffe, das hat Ihnen geholfen. Vielen Dank fürs Lesen!