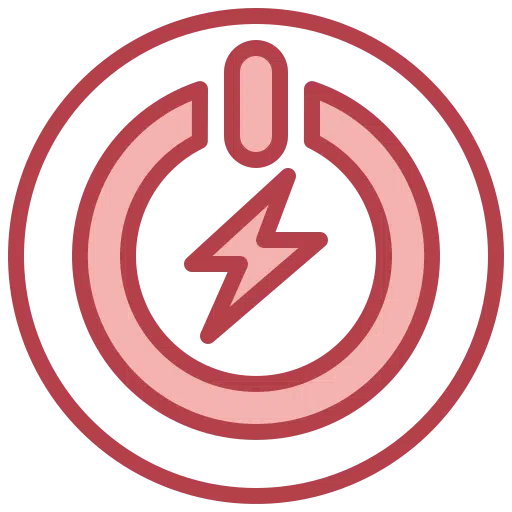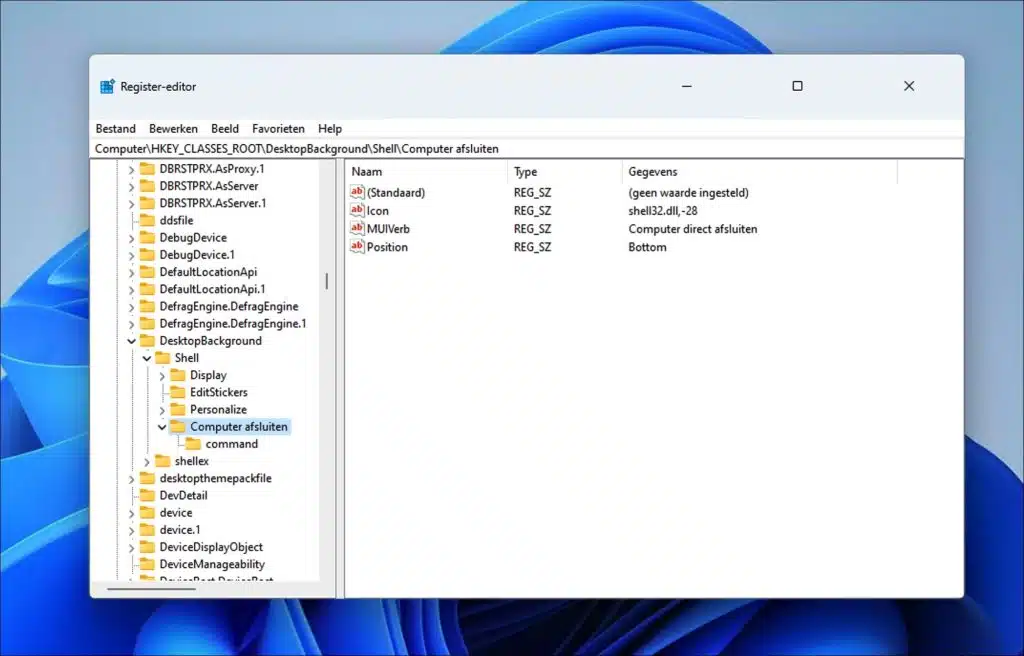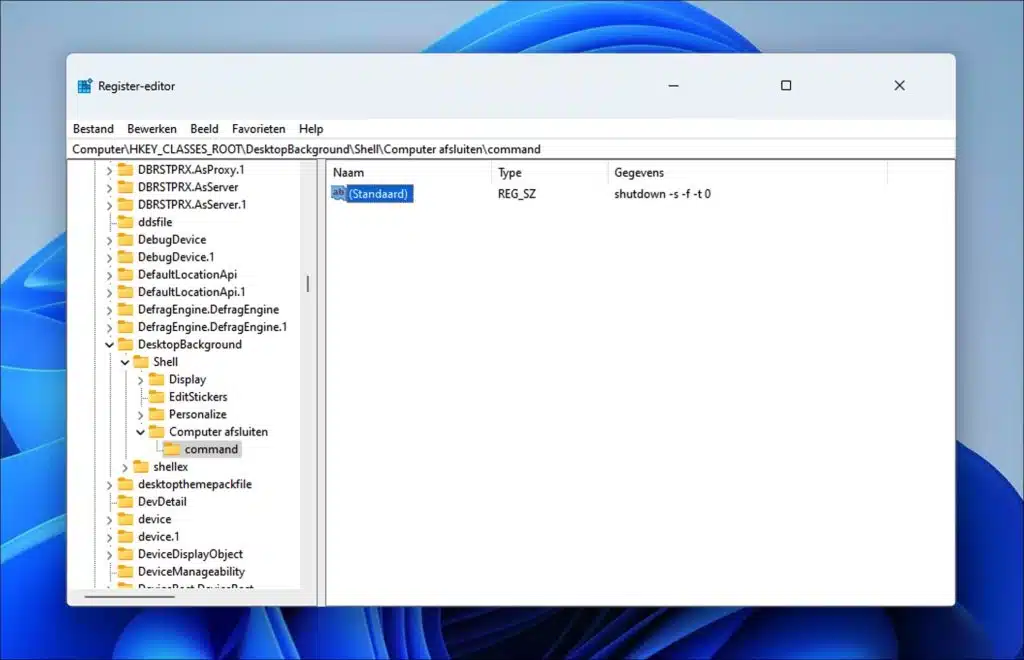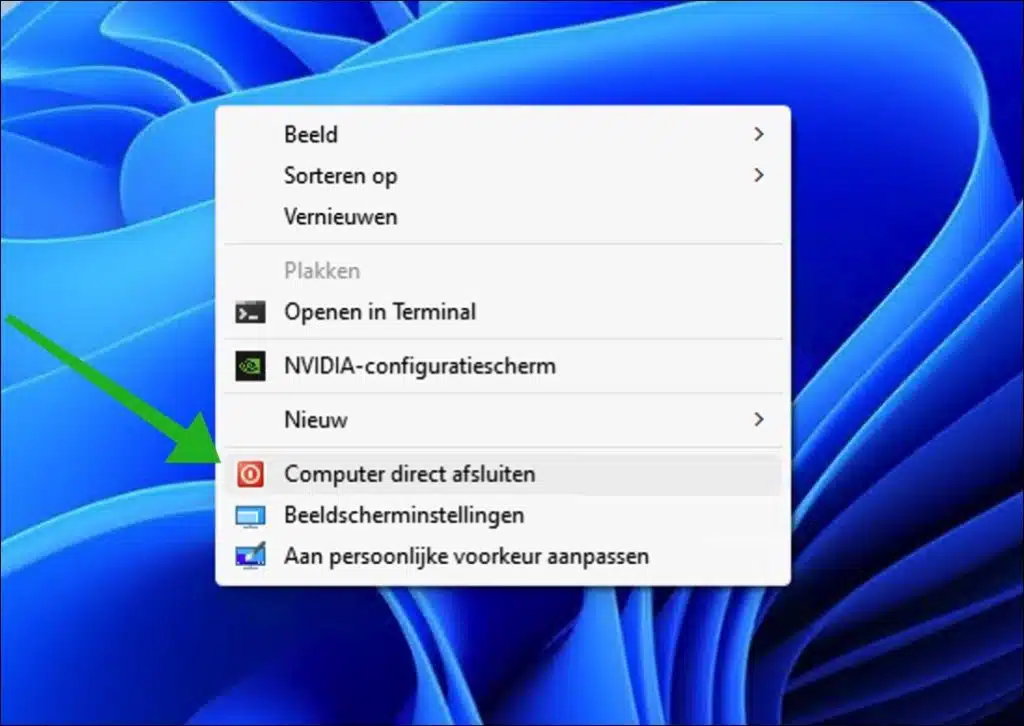In Windows 11 und 10 befindet sich die Schaltfläche zum Herunterfahren im Startmenü. Wenn Sie wie ich gerne schnell in Windows arbeiten, kann es hilfreich sein, einem Menü oder einer Stelle, an der sie schnell verfügbar ist, eine Schaltfläche zum Herunterfahren hinzuzufügen.
Ich habe bereits einen Artikel darüber geschrieben Hinzufügen einer Schaltfläche zum Herunterfahren in der Taskleiste und vorbei mehrere Möglichkeiten, Windows 11 herunterzufahren.
In dieser Anleitung biete ich Ihnen die Möglichkeit, dem Rechtsklick-Menü eine Schaltfläche zum Schließen hinzuzufügen. Dies ist das Menü, das erscheint, wenn Sie mit der rechten Maustaste auf den Desktop klicken. Bei Windows 11 müssen Sie zunächst auf „Weitere Optionen anzeigen“ drücken und bei Windows 10 sehen Sie sofort das zusätzliche Kontextmenü.
Schaltfläche zum Herunterfahren des Computers zum Rechtsklick-Menü hinzufügen
Um dem rechten Kontextmenü eine Schließen-Schaltfläche hinzuzufügen, müssen Sie eine Anpassung in der Windows-Registrierung vornehmen. Ich empfehle Ihnen, zuerst eine zu machen einen Wiederherstellungspunkt erstellen vor dem Fortfahren.
Öffnen Sie den Registrierungseditor auf Ihrem Computer indem Sie „regedit“ in das Suchfeld des Startmenüs eingeben und „Registrierungseditor“ auswählen. Navigieren Sie zum Schlüssel:
HKEY_CLASSES_ROOT \ DesktopBackground \ Shell \
Erstellen Sie nun den Schlüssel „Computer herunterfahren“. Dies erreichen Sie, indem Sie mit der rechten Maustaste auf „Shell“ und dann auf „Neu“ und dann auf „Schlüssel“ klicken. Nennen Sie diesen Schlüssel „Computer herunterfahren“.
Fügen Sie im Schlüssel „Computer herunterfahren“ die folgenden Werte hinzu. Sie können dies auch tun, indem Sie mit der rechten Maustaste auf „Computer herunterfahren“ klicken.
- Ein Zeichenfolgenwert namens „Icon“ mit dem Wert „shell32.dll,-28“.
- Ein Zeichenfolgenwert namens „MUIVerb“ mit dem Wert „Computer sofort herunterfahren“.
- Ein Zeichenfolgenwert namens „Position“ mit dem Wert „Bottom“.
Klicken Sie nun mit der rechten Maustaste auf „Computer herunterfahren“ und klicken Sie auf „Neu“ und dann auf „Schlüssel“. Nennen Sie diese neue Taste „Befehl“.
Öffnen Sie „Befehl“ und doppelklicken Sie auf „(Standard)“. Geben Sie diesem Wert den Inhalt: Shutdown -s -f -t 0
Schließen Sie den Registrierungseditor. Klicken Sie nun mit der rechten Maustaste auf den Desktop. Wenn Sie Windows 11 haben, klicken Sie zunächst auf „Weitere Optionen anzeigen“. Wenn Sie Windows 10 haben, sehen Sie sofort eine Schaltfläche zum Herunterfahren des Computers. Wenn Sie darauf klicken, wird der Computer sofort heruntergefahren.
Ich hoffe, das hat Ihnen geholfen. Vielen Dank fürs Lesen!
Lees meer:
- Systemsteuerung zum Rechtsklick-Menü hinzufügen.
- Fügen Sie „Alle auswählen“ zum Rechtsklick-Menü hinzu.
- Fügen Sie „In Ordner kopieren“ und „In Ordner verschieben“ zum Rechtsklick-Menü hinzu.
- Blockieren Sie das Rechtsklickmenü in Windows 11 oder Windows 10
- Wiederherstellen des Menüs der rechten Maustaste im alten Menü in Windows 11
- Heften Sie den Papierkorb in Windows 11 oder 10 an die Taskleiste an