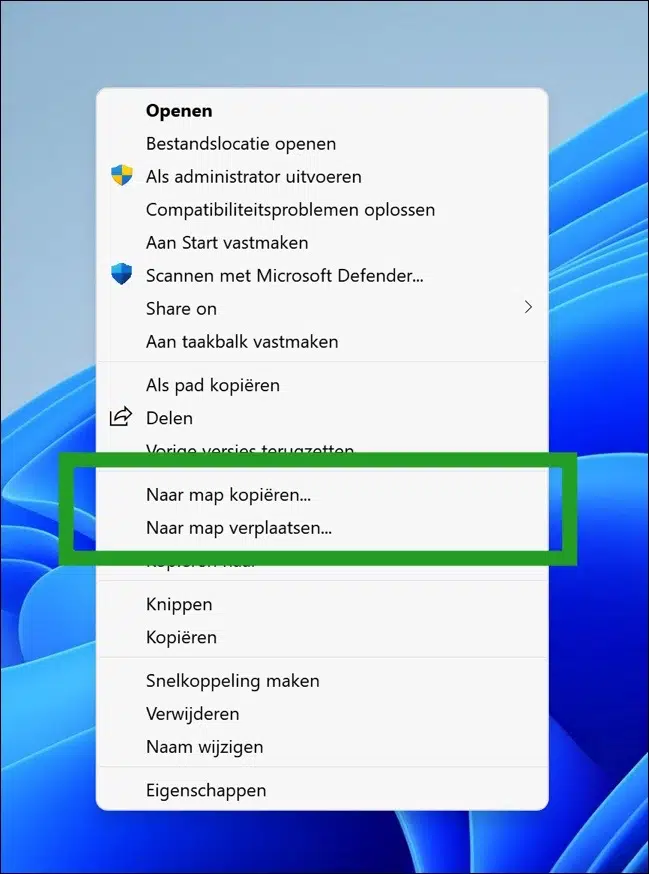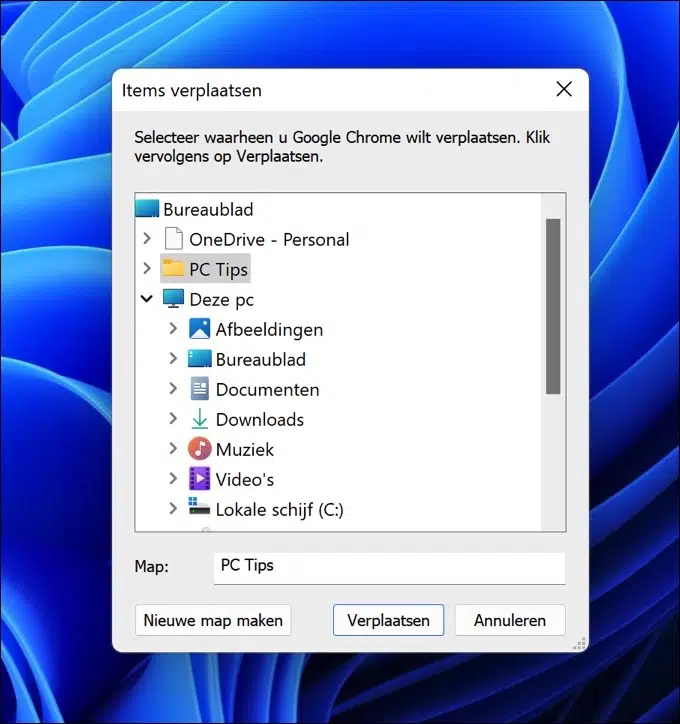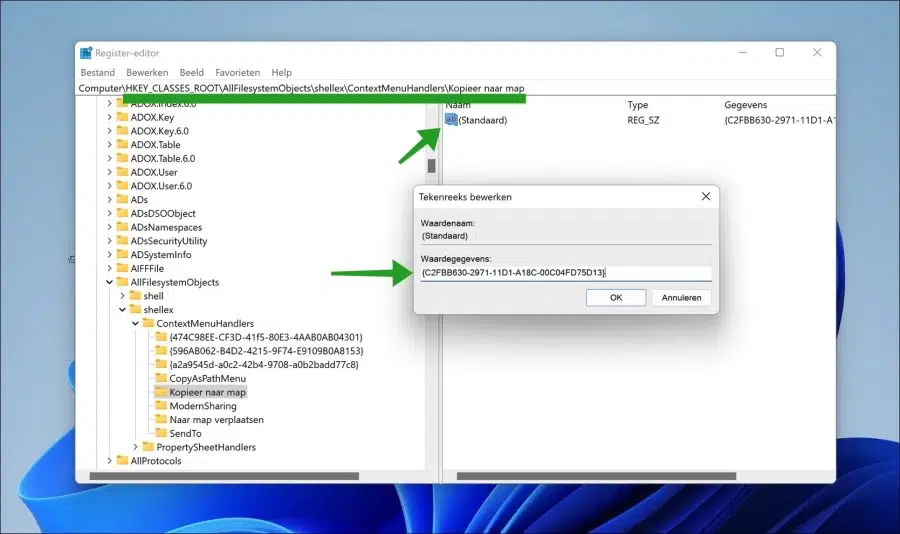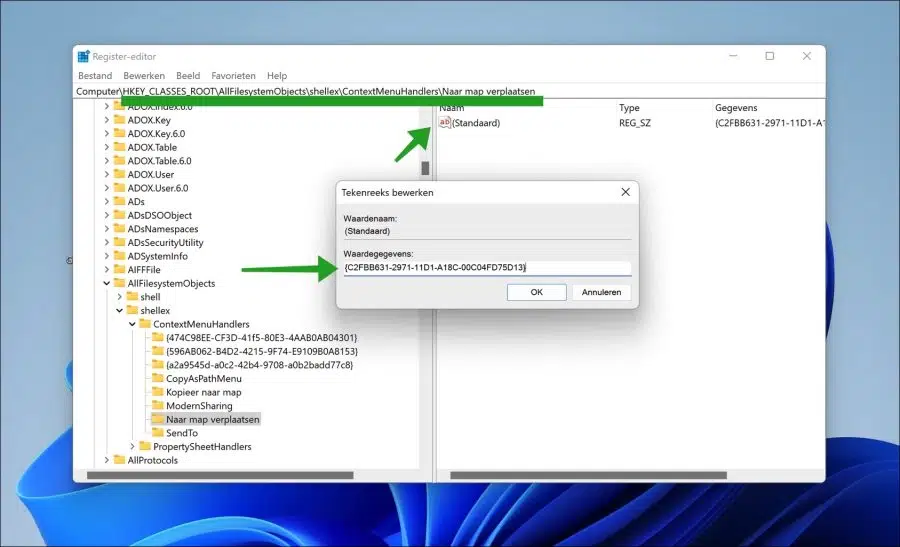In Windows stehen viele Anpassungen zur Verfügung, bei denen man sich im Nachhinein wundert, warum Microsoft diese nicht standardmäßig in das Windows-Betriebssystem einbaut. Meiner Meinung nach ist die in diesem Artikel gelesene Anpassung eine davon.
Das Rechtsklick-Menü in Windows bietet eine Reihe von Standardaktionen, die je nach ausgewähltem Datei- oder Ordnertyp ausgeführt werden können. Durch eine Anpassung über die Windows-Registrierung können Sie zwei neue Aktionen hinzufügen.
Dies sind die Aktionen „In Ordner kopieren“ und „In Ordner verschieben“. Durch Hinzufügen dieser beiden Aktionen zum Rechtsklick-Menü können Sie eine Datei oder einen Ordner direkt in einen Ordner kopieren oder verschieben. Dies ist eine ziemlich einfache Optimierung, die die Produktivität in Windows 10 oder Windows XNUMX verbessert Windows 11 kann sich bei regelmäßiger Anwendung deutlich verbessern.
Unten sehen Sie das Ergebnis der Anpassung, dann sehen Sie, was Sie nach der Ergänzung erwarten können.
Wenn Sie auf eine dieser beiden neuen Aktionen klicken, wird ein neues Dialogfeld angezeigt, in dem Sie den neuen Ordner auswählen können, in den die Datei oder der Ordner kopiert oder verschoben werden soll.
So fügen Sie die beiden neuen Aktionen zum Rechtsklick-Menü in Windows 10 oder in Windows 11 hinzu.
Fügen Sie „In Ordner kopieren“ und „In Ordner verschieben“ zum Rechtsklick-Menü hinzu
Lesen Sie, wie Sie einen bekommen kann einen Wiederherstellungspunkt erstellen oder Sicherung der Windows-Registrierung.
Öffnen Sie die Windows-Registrierung. Gehen Sie zum Schlüssel:
HKEY_CLASSES_ROOT\AllFilesystemObjects\shellex\ContextMenuHandlers
Klicken Sie dann mit der rechten Maustaste auf „ContextMenuHandlers“. Klicken Sie im Menü auf Neu und dann auf „Schlüssel“. Nennen Sie diesen neuen Schlüssel „In Ordner kopieren“.
Klicken Sie dann erneut mit der rechten Maustaste auf „ContextMenuHandlers“. Klicken Sie im Menü auf Neu und dann auf „Schlüssel“. Nennen Sie diesen neuen Schlüssel „In Ordner verschieben“.
Klicken Sie nun auf „In Ordner kopieren“ und doppelklicken Sie auf den vorhandenen REG_SZ-Wert „(Standard)“.
Ändern Sie nun die Wertdaten in „{C2FBB630-2971-11D1-A18C-00C04FD75D13}“ ohne Anführungszeichen.
Klicken Sie nun auf „In Ordner verschieben“ und doppelklicken Sie auf den vorhandenen REG_SZ-Wert „(Standard)“.
Ändern Sie nun die Wertdaten in „{C2FBB631-2971-11D1-A18C-00C04FD75D13}“ ohne Anführungszeichen.
Nachdem Sie beides zur Windows-Registrierung hinzugefügt haben, starten Sie Ihren Computer neu. Klicken Sie nach dem Neustart mit der rechten Maustaste auf eine Datei oder einen Ordner.
In Windows 10 sehen Sie sofort, dass zwei Kontextmenüpunkte hinzugefügt wurden. Klicken Sie in Windows 11 zuerst auf „Weitere Optionen anzeigen“ und dann sehen Sie die beiden hinzugefügten Kontextmenüpunkte.
Ich hoffe, das hat Ihnen geholfen. Vielen Dank fürs Lesen!