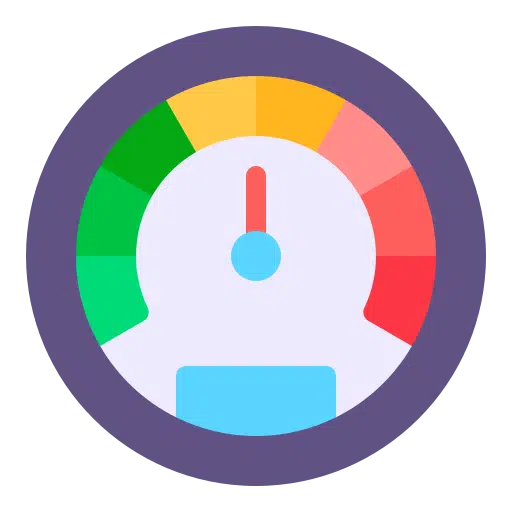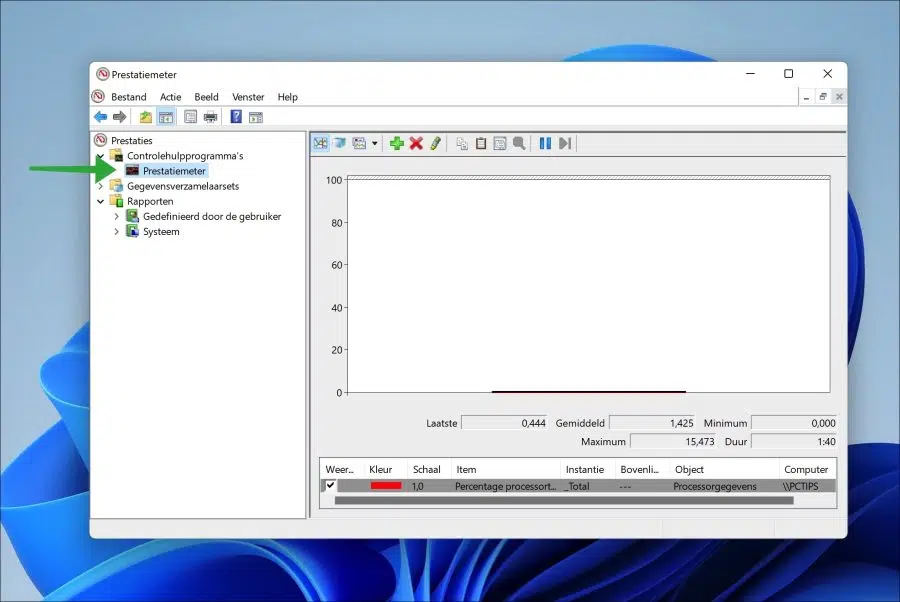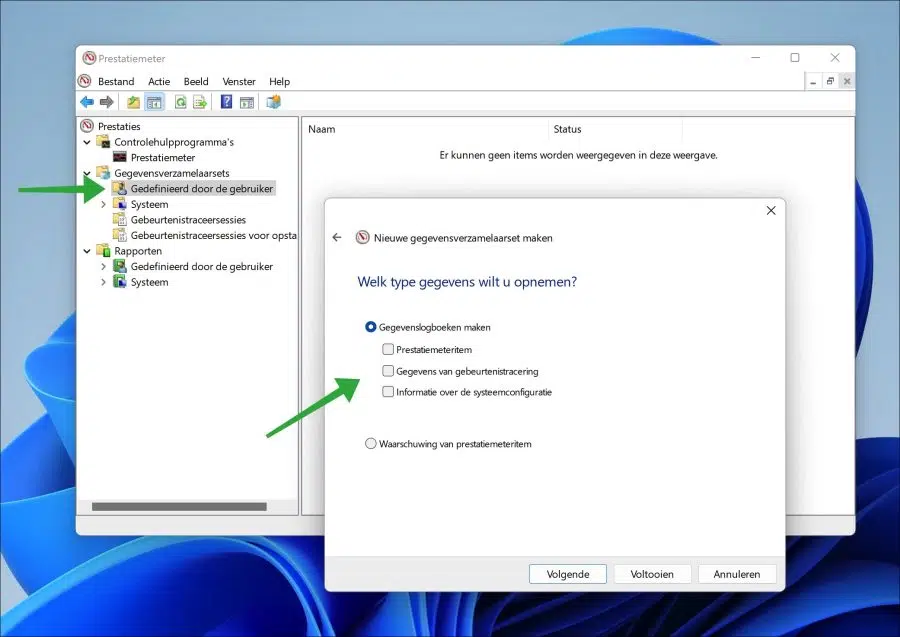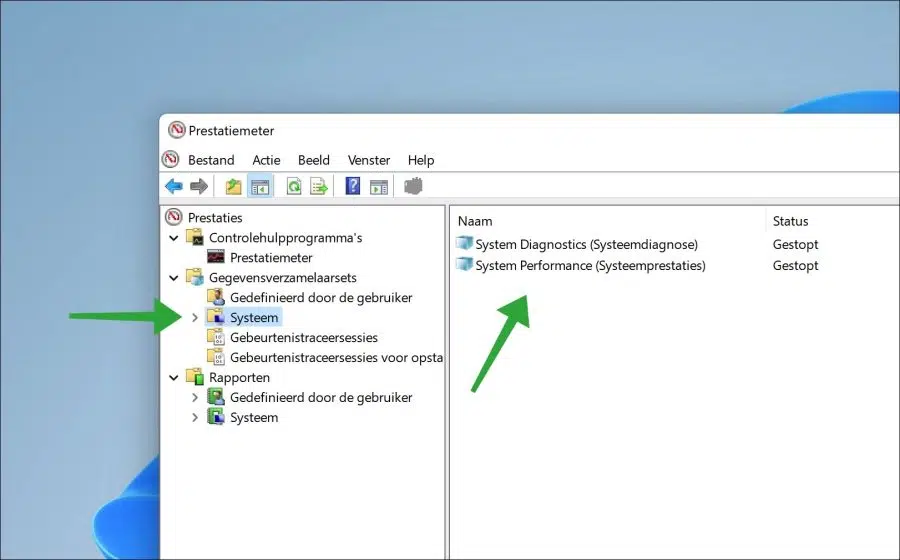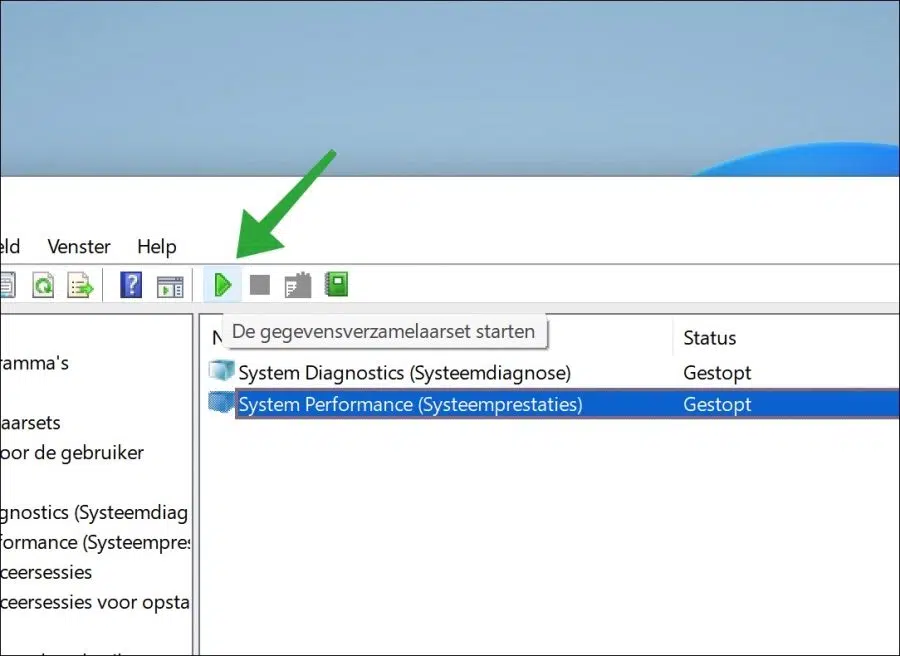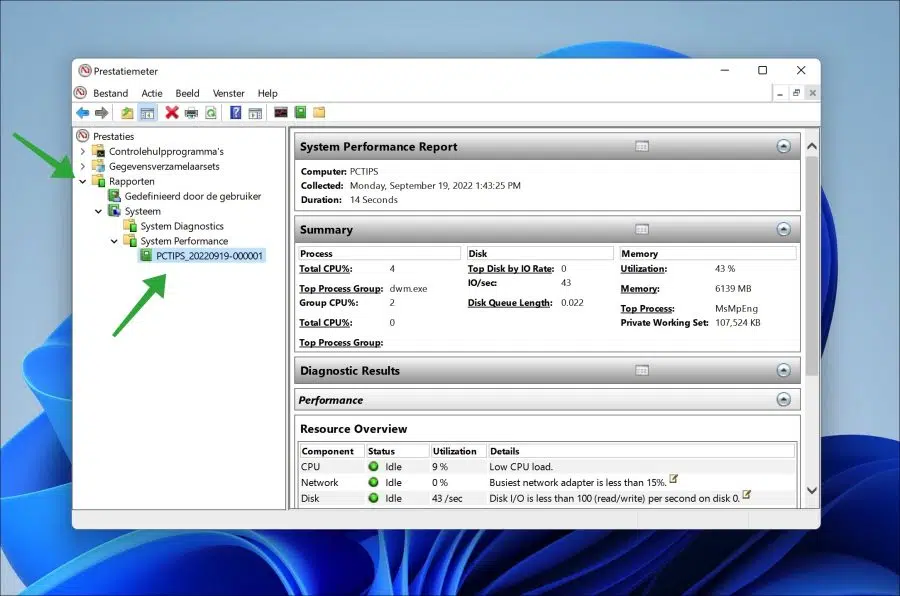Im Windows-Betriebssystem kann alles Mögliche schief gehen. Um herauszufinden, welcher Prozess oder welche Komponente Probleme verursacht, können Sie perfmon („Performance Monitor“) oder („Performance Monitor“) verwenden.
Mit perfmon können Sie die Leistung Ihres Systems und der darauf laufenden Prozesse anzeigen. Es gibt Ihnen die Möglichkeit, Informationen zu diesen Prozessen anzuzeigen und sie mit den Auswirkungen zu verknüpfen, die sie auf Ihr System haben.
Diese Informationen werden in Perfmon-Berichten gespeichert, die Sie nach dem Starten eines Collector-Sets über Monitore anzeigen können. Dadurch erhalten Sie einen Einblick, wo etwas schiefläuft. Perf Mon ist ein Tool, das einige Fachkenntnisse erfordert.
So verwenden Sie den Performance Monitor oder Perfmon in Windows 11
Um den Leistungsmonitor zu öffnen, klicken Sie mit der rechten Maustaste auf die Schaltfläche „Start“. Klicken Sie im Menü auf Ausführen. Geben Sie im Ausführungsfenster Folgendes ein: perfmon
Sobald Sie perfmon geöffnet haben, sehen Sie auf der linken Seite verschiedene Tools.
Zuerst sehen Sie die Leistungsanzeige in den „Überwachungstools“.
Leistungsmesser
Der Leistungsmonitor ist in erster Linie für die Anzeige von Echtzeitstatistiken gedacht. Standardmäßig ist nur ein Zähler ausgewählt; der Zähler „Prozent Prozessorzeit“.
Sie können jedoch weitere Zähler hinzufügen, indem Sie auf das grüne Pluszeichen klicken. So können Sie jeden gewünschten Zähler in Echtzeit einsehen. Der Leistungsmesser zeigt daher sofort und in Echtzeit Informationen über Ihren Computer an.
Datensammlersätze
Datensammlersätze sammeln Daten von Ihrem System, sodass Sie Änderungen an Konfigurations- und Leistungsdaten im Laufe der Zeit anzeigen können.
Es gibt drei verschiedene Sammlersets. Dies sind der „Leistungszähler“, „Ereignisverfolgungsdaten“ und „Systemkonfigurationsinformationen“.
Leistungsindikatorelement
Dadurch kann perfmon Daten basierend auf der Abfrage eines Ereignisses in einem bestimmten Zeitintervall erfassen.
Ereignisverfolgungsdaten
Dies ermöglicht es perfmon, Daten basierend auf auftretenden Ereignissen und nicht basierend auf einem bestimmten Zeitintervall zu erfassen.
Informationen zur Systemkonfiguration
Dies ermöglicht die Erfassung von Systemkonfigurationsdaten.
Sie können alle diese Collector-Sets in den „Benutzerdefiniert“-Sets definieren.
Neben der Definition spezifischer Collector-Sets durch den Benutzer können in perfmon auch zwei Standard-Collector-Sets verwendet werden.
Dabei handelt es sich um die Collector-Sets „Systemdiagnose“ und „Systemleistung“. Wenn Sie vermuten, dass Ihr PC nicht ordnungsgemäß funktioniert, empfiehlt es sich, mit der Datenerfassung über einen dieser beiden Sätze zu beginnen.
Klicken Sie auf das Sammlerset und dann auf „Start“.
Wenn Sie ein „vom Benutzer definiertes“ Set gestartet haben, sehen Sie in den „Berichten“ die Daten aus dem Collector-Set. Dies gilt auch für eines der beiden Standard-Collector-Sets „System Diagnostics“ und „System Performance“.
Wenn Sie den Bericht öffnen, sehen Sie die gesammelten Daten. Dieser Bericht zeigt die gesammelten Daten aus dem Zeitraum, in dem der Sammlungssatz über perfmon aktiv war. Abhängig von Ihrem selbst zusammengestellten Sammlungssatz oder dem Standardsatz werden Ihnen die Daten angezeigt.
Ich hoffe, ich habe Sie damit informiert. Vielen Dank fürs Lesen!