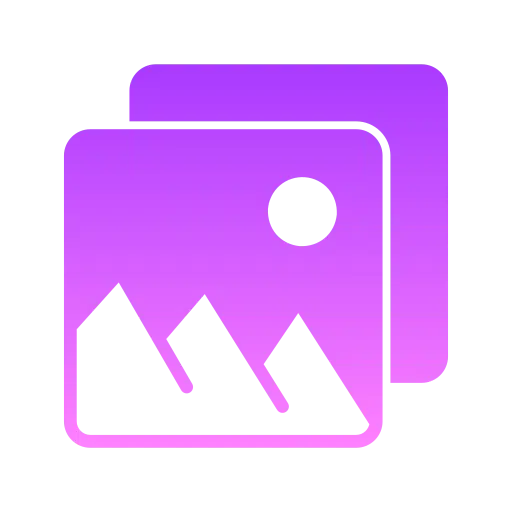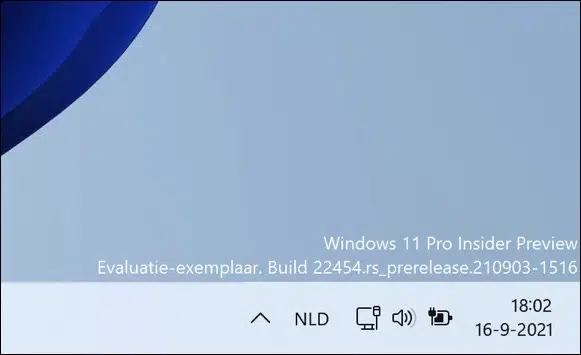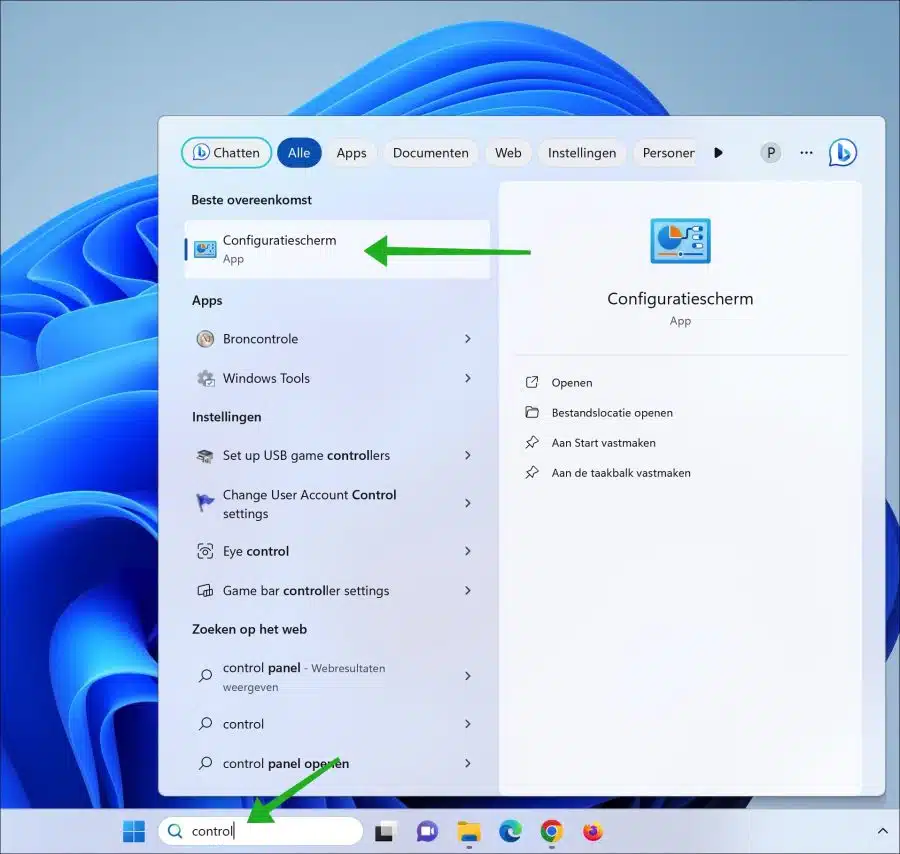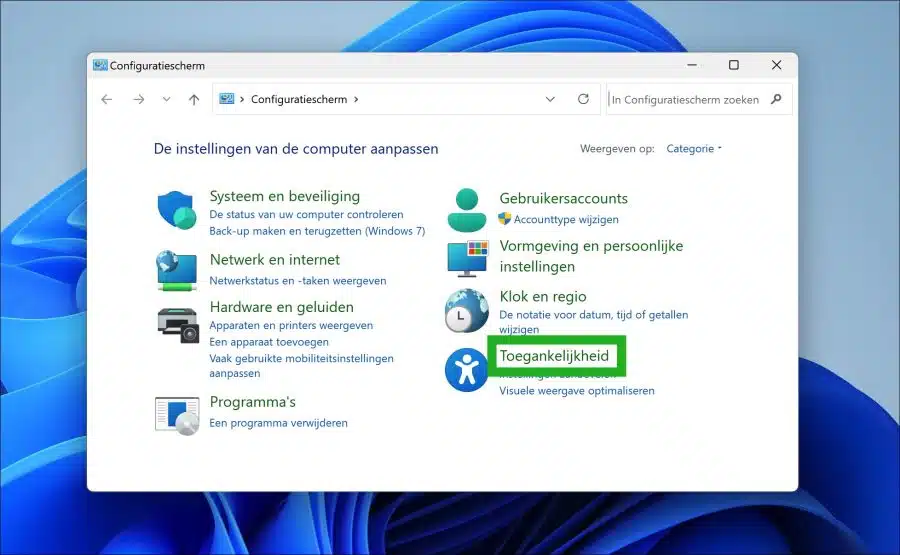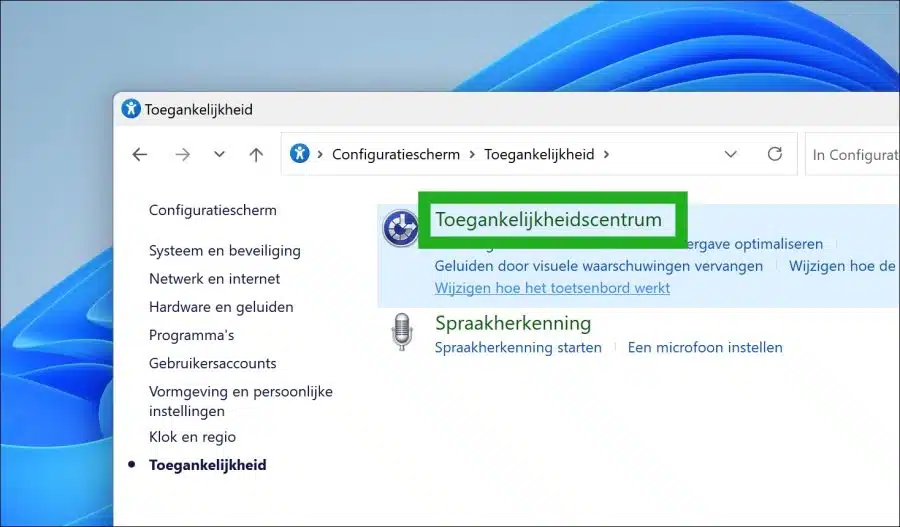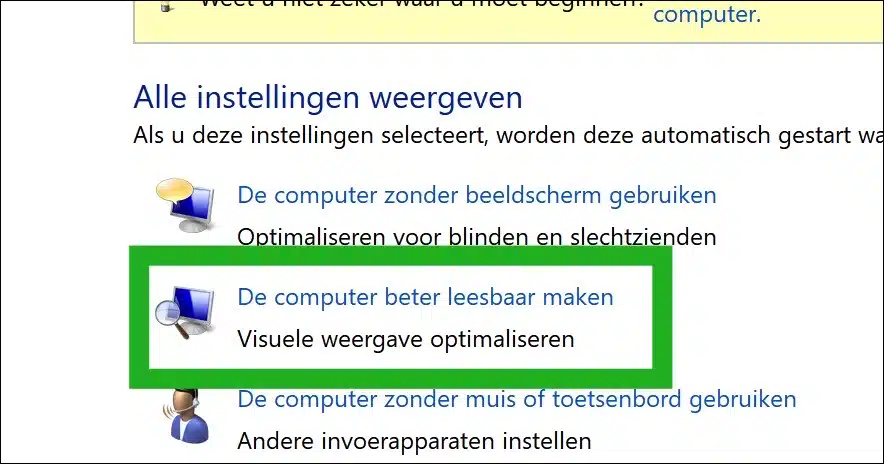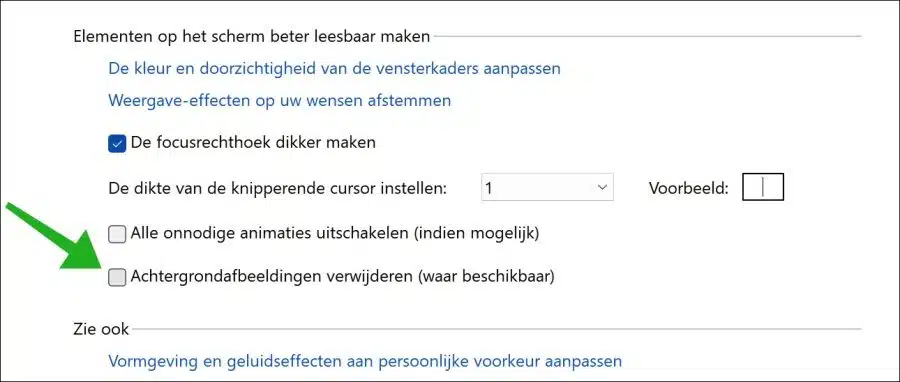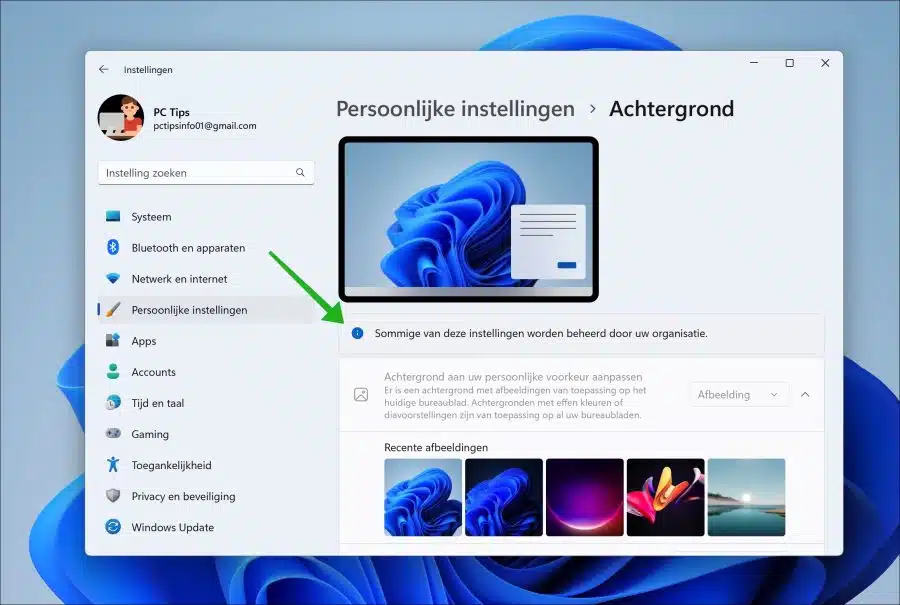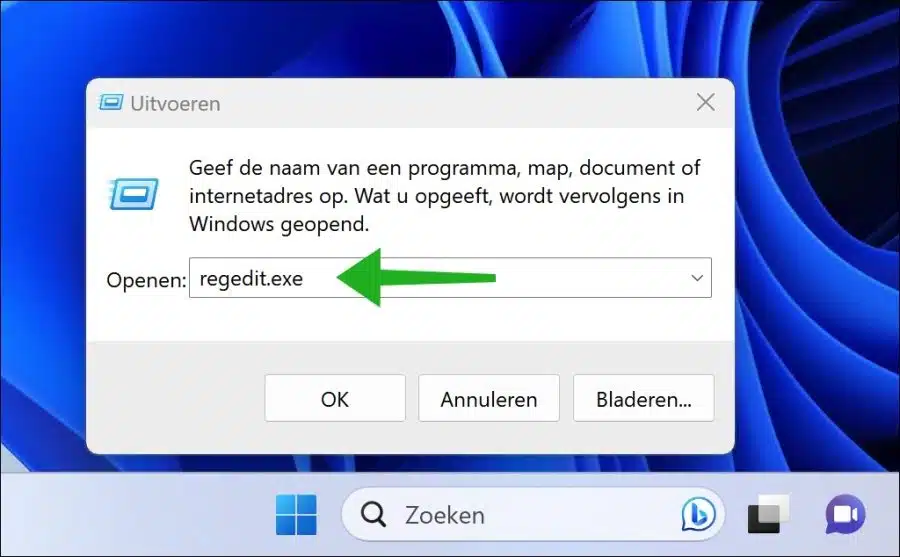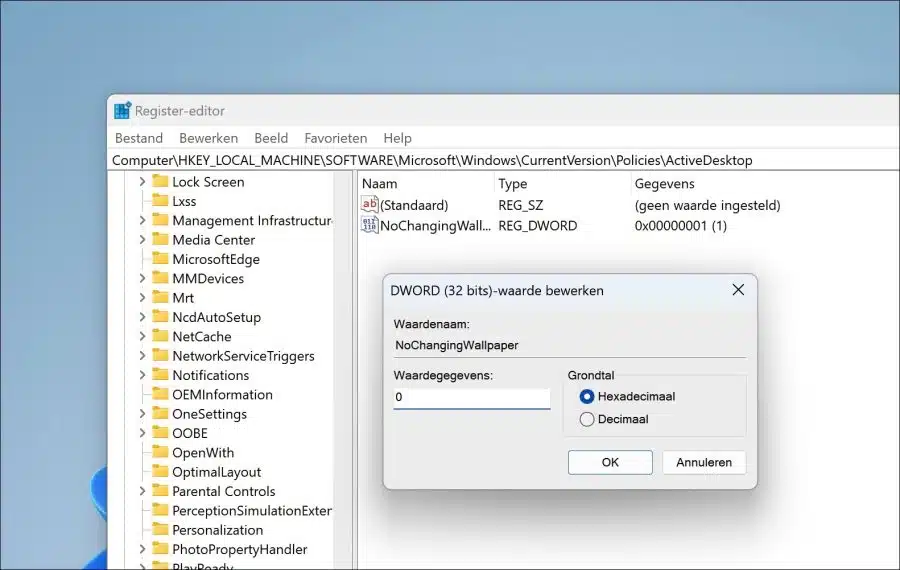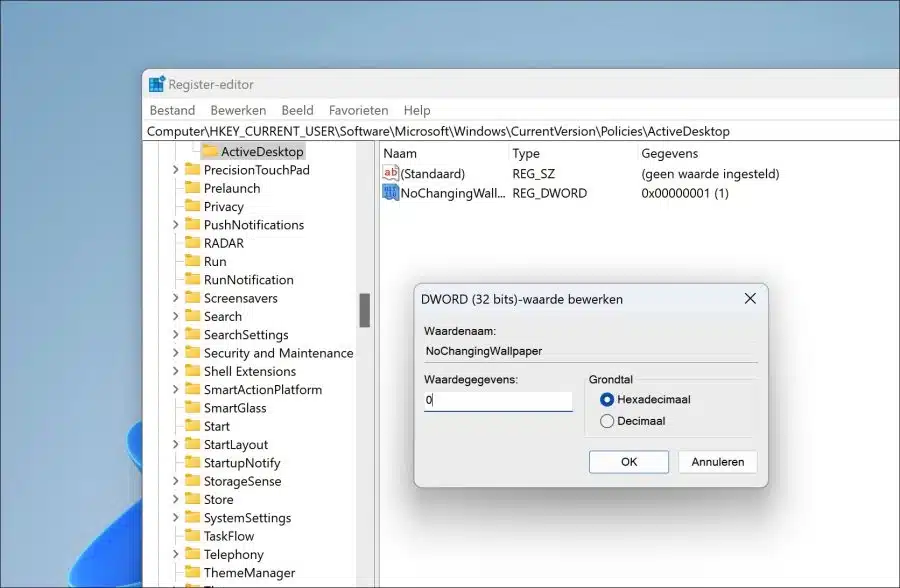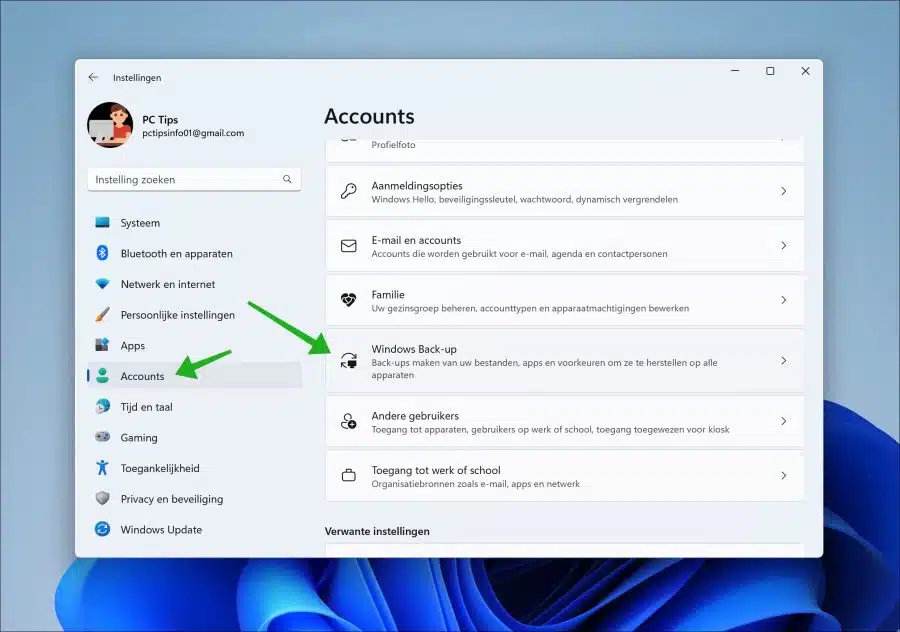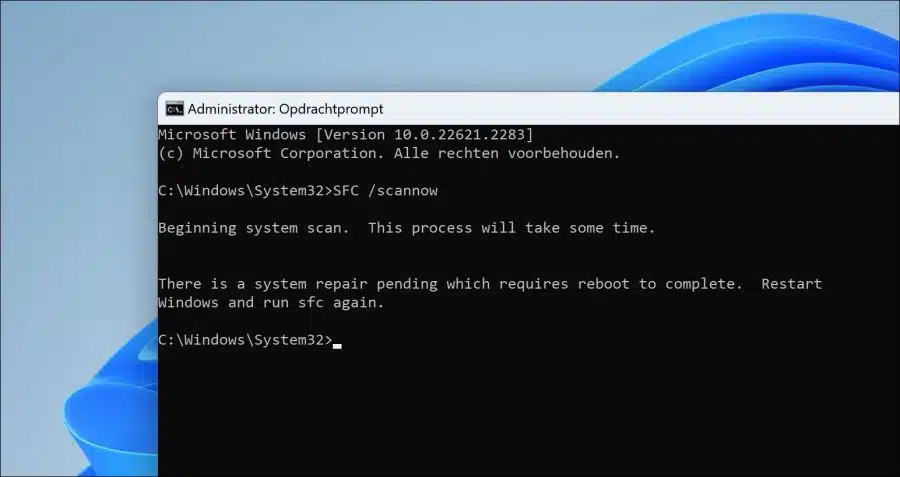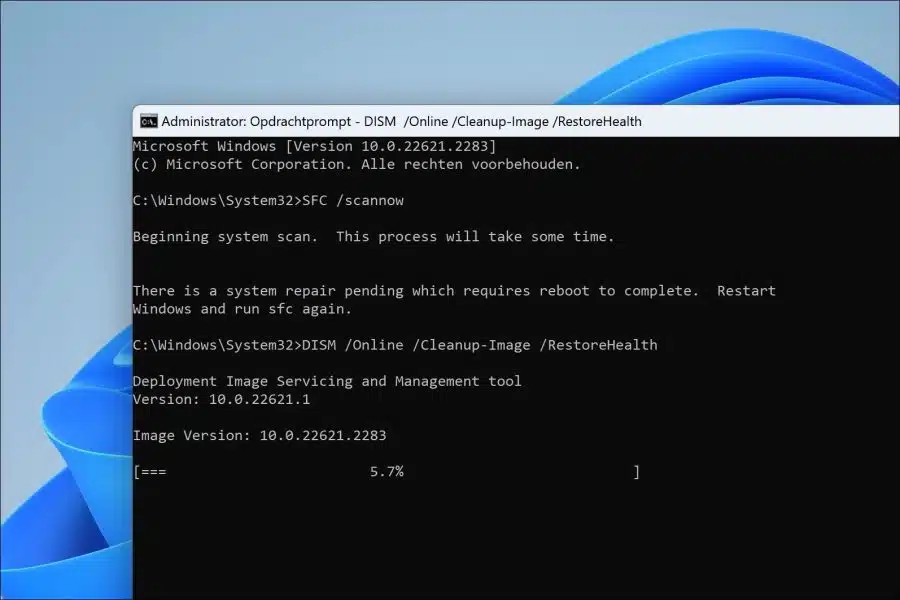Das Festlegen eines Hintergrundbilds in Windows 11 trägt dazu bei, Windows 11 eine persönliche Note zu verleihen. Wenn Sie keinen Hintergrund festlegen können, kann dies ärgerlich sein.
Der Grund, warum ein Hintergrundbild nicht eingestellt werden kann, kann unterschiedlich sein. In diesem Leitfaden gehen wir die Lösungen zur Lösung dieses Problems durch. Jede Lösung muss separat durchgeführt werden. Wenn Sie fortfahren, empfehle ich Ihnen, zunächst Folgendes zu tun: einen Wiederherstellungspunkt erstellen bevor Sie Änderungen an Ihrem Computer vornehmen.
Das Festlegen eines Hintergrundbilds funktioniert unter Windows 11 nicht
Ist Windows aktiviert?
Einer der häufigsten Gründe, warum Sie kein Hintergrundbild festlegen können, ist, dass Windows 11 nicht aktiviert ist. Wenn Windows nicht aktiviert ist, sind bestimmte Komponenten in Windows nicht verfügbar. Eine dieser Komponenten ist die Option, Windows 11 mit einem Hintergrund oder Hintergrundbild zu personalisieren.
Um sofort zu erkennen, ob Windows aktiviert wurde oder nicht, sehen Sie unten rechts auf dem Bildschirm nach einem Wasserzeichen, das anzeigt, dass Windows noch nicht aktiviert wurde. Wenn Sie dieses Wasserzeichen sehen, sollten Sie es tun Aktivieren Sie zunächst Windows 11.
Starten Sie Windows neu
Haben Sie den Computer bereits neu gestartet? Kleinere Probleme können Sie oft sofort durch einen Neustart des Computers beheben. In manchen Fällen funktionieren bestimmte Prozesse oder Referenzen nicht richtig, was dazu führt, dass das Festlegen eines Hintergrunds nicht funktioniert. Durch einen Neustart des Computers werden auch solche Prozesse neu gestartet, so dass anschließend ein Hintergrund eingestellt werden kann.
Deaktivieren Sie das Entfernen von Hintergrundbildern
In Windows stehen mehrere Barrierefreiheitsoptionen zur Verfügung. Es stehen auch Bildschirmoptionen zur Verfügung, die es Menschen mit Sehbehinderung erleichtern sollen, den Bildschirm zu lesen.
Eine dieser Optionen ist die Barrierefreiheitsoption zum Entfernen des Hintergrundbilds. Wenn diese Option aktiviert ist, wird der Hintergrund automatisch entfernt und durch einen schwarzen Bildschirm ersetzt. Deaktivieren Sie diese Barrierefreiheitsoption, um ein Hintergrundbild festlegen zu können.
Klicken Sie in der Taskleiste auf „Suchen“. Geben Sie im Suchfeld Folgendes ein: control, um es zu erhalten Öffnen Sie das Bedienfeld.
Klicken Sie in der Systemsteuerung auf „Barrierefreiheit“.
Klicken Sie dann auf „Ease of Access Center“.
Klicken Sie auf „Den Computer lesbarer machen“.
Deaktivieren Sie die Option „Hintergrund entfernen (sofern verfügbar)“.
Klicken Sie zur Bestätigung auf „Übernehmen“ und „OK“. Stellen Sie nun erneut den gewünschten Hintergrund ein.
Einige dieser Einstellungen werden von Ihrer Organisation verwaltet
Wenn in den Hintergrundeinstellungen die Meldung „Einige dieser Einstellungen werden von Ihrer Organisation verwaltet“ angezeigt wird, bedeutet dies, dass eine Richtlinie aktiv ist blockiert den Zugriff auf die Hintergrundeinstellungen.
Diese Benachrichtigung soll den Endbenutzer darüber informieren, dass er aufgrund von von der Organisation festgelegten Richtlinien keinen Zugriff zum Ändern bestimmter Einstellungen hat. Diese Art von Richtlinie wird häufig von IT-Administratoren durchgesetzt, oft durch a Gruppenrichtlinie oder MDM-Lösungen (Mobile Device Management).
Dies ist beispielsweise dann der Fall, wenn es sich um einen Computer vom Arbeitsplatz, der Schule oder einer anderen Art von Organisation handelt. In einigen Fällen tritt es auch auf Personalcomputern auf, die nicht dazu gehören, aber in einer Arbeitsumgebung angemeldet sind, beispielsweise über Microsoft 365 oder Active Directory. Vereinfacht ausgedrückt bedeutet dies, dass die Richtlinie nicht immer gelöscht werden kann, entweder immer wieder auftritt oder von keinem IT-Administrator zugelassen wird. Du kannst es versuchen.
Öffnen Sie die Windows-Registrierung. Klicken Sie dazu mit der rechten Maustaste auf die Schaltfläche „Start“ und klicken Sie im Menü auf „Ausführen“. Geben Sie im Ausführungsfenster Folgendes ein: regedit.exe
Gehen Sie zum Schlüssel:
HKEY_LOCAL_MACHINE\SOFTWARE\Microsoft\Windows\CurrentVersion\Policies\ActiveDesktop
Doppelklicken Sie auf „NoChangingWallpaper“ und ändern Sie die Wertdaten auf „0“.
Gehen Sie nun zum Schlüssel:
HKEY_CURRENT_USER\SOFTWARE\Microsoft\Windows\CurrentVersion\Policies\ActiveDesktop
Doppelklicken Sie auf „NoChangingWallpaper“ und ändern Sie die Wertdaten auf „0“.
Sobald dies erfolgreich ist, können Sie nun einen Hintergrund festlegen und die Richtlinie „Einige dieser Einstellungen werden von Ihrer Organisation verwaltet“ in den Hintergrundeinstellungen wurde entfernt. Wenn nicht, lesen Sie weiter Entfernen Sie in diesem Artikel „Einige dieser Einstellungen werden von Ihrer Organisation kontrolliert.“
Deaktivieren Sie meine persönlichen Einstellungen (Synchronisierung).
Wenn Sie mit einem Microsoft-Konto auf mehreren Geräten angemeldet sind, werden persönliche Einstellungen synchronisiert. Wenn Sie sich dafür entschieden haben, dass Sie auf einem bestimmten Gerät kein Hintergrundbild festlegen können, werden diese Einstellungen mit allen Ihren anderen Geräten synchronisiert. Durch Deaktivieren der Synchronisierung können Sie verhindern, dass diese Art von Einstellungen auf alle Ihre Geräte angewendet werden.
Öffnen Sie die Einstellungen. Klicken Sie in den Einstellungen auf „Konten“. Klicken Sie dann auf „Windows-Sicherung“.
Deaktivieren Sie die Option „Meine Einstellungen speichern“, um die Synchronisierung verschiedener persönlicher Einstellungen zu deaktivieren. Prüfen Sie nun, ob Sie nun ein Hintergrundbild festlegen können. Wenn nicht, starten Sie den Computer erneut.
Systemdateien reparieren
SFC (System File Checker) und DISM (Deployment Image Servicing and Management) sind integrierte Windows-Tools zur Reparatur beschädigter Systemdateien.
Wenn bei Ihnen Probleme auftreten, wie zum Beispiel, dass Sie in Windows 11 kein Hintergrundbild festlegen können, sind möglicherweise beschädigte Systemdateien für diese Funktionalität verantwortlich.
Öffnen Sie eine Eingabeaufforderung als Administrator. Geben Sie im Eingabeaufforderungsfenster Folgendes ein:
SFC /scannow
Geben Sie anschließend den folgenden Befehl ein:
DISM /Online /Cleanup-Image /RestoreHealth
Wenn beide Befehle abgeschlossen sind, starten Sie den Computer neu und prüfen Sie, ob Sie nun einen Hintergrund festlegen können. Lesen Sie hier, wie Sie in Windows 11 ein Hintergrundbild festlegen.
Ich hoffe, Sie damit informiert zu haben. Vielen Dank fürs Lesen!