Sie haben mehrere Möglichkeiten, die Windows 11 23H2 ISO-Datei auf Ihren Computer herunterzuladen, unter anderem über die Support-Website von Microsoft, mit dem Media Creation Tool oder über Tools von Drittanbietern wie Rufus. Mit Rufus können Sie auch die ISO-Datei für jede Version von Windows 11 und Windows 10 herunterladen. Sie können damit auch Windows 11 23H2 auf einem nicht unterstützten Computer installieren.
Eine ISO-Datei ist ein Dateiformat, das die Windows-Installationsdateien enthält, sodass keine physischen Medien (z. B. eine Disc oder ein USB-Flash-Laufwerk) erforderlich sind. Die Option zum Herunterladen der ISO-Datei ist nützlich, um Windows 11 23H2 auf einer virtuellen Maschine zu installieren, ein bootfähiges USB-Laufwerk zu erstellen oder im Datei-Explorer zu mounten, um die Upgrade-Installation zu starten.
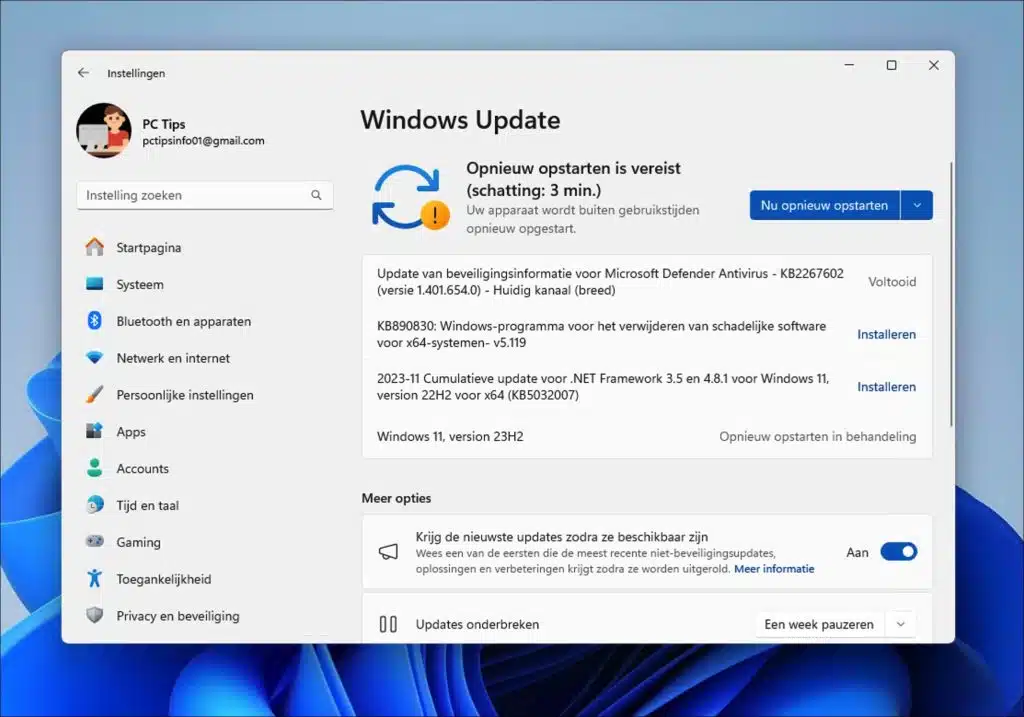
In dieser Anleitung zeige ich Ihnen, wie Sie Windows 11 23H2 auf Ihrem Computer installieren. Wenn Sie einen Computer besitzen, der Windows 11 23H2 nicht unterstützt, finden Sie in diesem Ratgeber auch eine Anleitung.
Installieren Sie Windows 11 23H2 auf unterstützten oder nicht unterstützten PCs
Laden Sie Windows 11 23H2 von Microsoft herunter
Sie können eine Windows 11 23H2 ISO-Datei von der Microsoft-Website herunterladen. Das bedeutet, dass Sie immer über eine offizielle ISO-Datei direkt von Microsoft verfügen.
Gehe zum Microsoft-Website. Wählen Sie in der Überschrift „Windows 11 Disk Image (ISO) herunterladen“ die Option „Windows 11 (Multi-Edition ISO)“ aus. Klicken Sie anschließend auf die Schaltfläche „Herunterladen“.
Wählen Sie die gewünschte Sprache für die Installation von Windows 11 23H2 aus. Klicken Sie auf die Schaltfläche „Bestätigen“, um fortzufahren.
Um den Download zu starten, klicken Sie auf die Schaltfläche „64-Bit-Download“.
Windows 11 23H2 (Win11_23H2_Dutch_x64.iso) wird jetzt heruntergeladen. Mit dieser Datei können Sie Windows 11 installieren.
Erstellen Sie einen Windows 11 23H2-Installations-USB über das Media Creation Tool
Das Media Creation Tool ist ein offizielles Dienstprogramm von Microsoft zum Erstellen von Installationsmedien für Windows 11. Mit diesem Tool können Sie ein bootfähiges USB-Flash-Laufwerk oder eine ISO-Datei erstellen, die alle notwendigen Dateien für die Installation oder Neuinstallation von Windows 11 23H2 enthält.
Sie benötigen dafür also einen USB-Stick. Stellen Sie sicher, dass die Daten auf dem USB-Stick gelöscht werden können.
Um zu beginnen, müssen Sie Folgendes tun Medienerstellungstool zum Herunterladen zu deinem Computer. Klicken Sie in der Überschrift „Installationsmedien für Windows 11 erstellen“ auf die Schaltfläche „Jetzt herunterladen“.
Öffnen Sie das Medienerstellungstool. Akzeptieren Sie dann die Allgemeinen Geschäftsbedingungen, bis Sie zu „Sprache und Ausgabe auswählen“ gelangen. Um Windows 11 23H2 auf Niederländisch auf USB zu installieren, deaktivieren Sie die Option „Empfohlene Optionen für diesen PC verwenden“ und wählen Sie die niederländische Sprache aus. Sie lassen die Version unverändert. Klicken Sie dann auf Weiter.
Stecken Sie den USB-Stick in Ihren Computer. Stellen Sie sicher, dass USB-Stick wird erkannt und wählen Sie die Option „USB-Flash-Laufwerk“.
Wählen Sie das USB-Laufwerk aus und klicken Sie auf Weiter.
Windows 11 23H2 wird nun auf Ihrem USB-Stick abgelegt. Auf diesem USB-Stick können Sie Ihre Daten speichern Computer von USB booten und somit Windows 11 23H2 installieren.
Installieren Sie Windows 11 23H2 auf einem nicht unterstützten Computer
Wenn Sie die Meldung erhalten, dass Windows 11 23H2 nicht auf Ihrem Computer installiert werden kann, da es die erforderlichen Systemspezifikationen nicht erfüllt, können Sie Windows 11 23H2 über Rufus auf USB platzieren.
Alternative: Installieren Sie 23H2 auf Ihrem alten PC, ohne persönliche Dateien zu verlieren.
Eine der Funktionen, die Rufus bietet, ist die Möglichkeit, bestimmte Systemanforderungsprüfungen während des Windows 11-Installationsprozesses zu umgehen.
Microsoft hat spezifische Hardwareanforderungen für Windows 11 festgelegt, darunter einen TPM 2.0-Chip und Secure Boot-Unterstützung. Allerdings kann Rufus diese Voraussetzungsprüfungen außer Kraft setzen, indem es Änderungen an den Installationsdateien vornimmt, sodass Benutzer mit älterer Hardware, die diese offiziellen Anforderungen nicht erfüllt, trotzdem Windows 11 installieren können.
Es ist wichtig zu betonen, dass die Umgehung der Systemanforderungen von Windows 11 mit Tools wie Rufus von Microsoft nicht unterstützt wird. Dies kann zu einer weniger optimalen Benutzererfahrung führen und sich auch auf Ihren Erhalt zukünftiger Updates oder Support von Microsoft auswirken. Darüber hinaus kann die Verwendung solcher Methoden Risiken wie Systeminstabilität oder Sicherheitsprobleme mit sich bringen.
Wenn Sie sich dafür entscheiden, die Systemanforderungen zu umgehen, geschieht dies auf eigenes Risiko. Es wird immer empfohlen um Ihre Daten zu sichern Bevor Sie Änderungen an Ihrem System vornehmen, prüfen Sie, ob die Vorteile die potenziellen Risiken überwiegen.
Zunächst einmal Laden Sie Rufus herunter zu deinem Computer. Wenn Sie bereits über das Windows 11 23H2 ISO verfügen, wählen Sie es aus der Liste aus. Wenn nicht, befolgen Sie die obigen Anweisungen, um die ISO-Datei für Windows 11 23H2 herunterzuladen.
Klicken Sie auf die Schaltfläche „Start“. Sie können jetzt die Mindestsystemanforderungen für Windows 11 23H2 deaktivieren, indem Sie die folgenden empfohlenen Optionen aktivieren.
- Entfernen Sie die 4GB+ RAM-Anforderungen, Sicherer Start und TPM 2.0
- Entfernen Sie die Anforderung für ein Online-Microsoft-Konto
Klicken Sie auf „OK“, um fortzufahren. Sie können jetzt das verwenden Installation über USB Windows 11 23H2 auf einem Computer zu installieren, der es eigentlich nicht unterstützt.
Zu einem Um ein direktes Upgrade durchzuführen, lesen Sie diesen Artikel.
Ich hoffe, Sie damit informiert zu haben. Vielen Dank fürs Lesen!

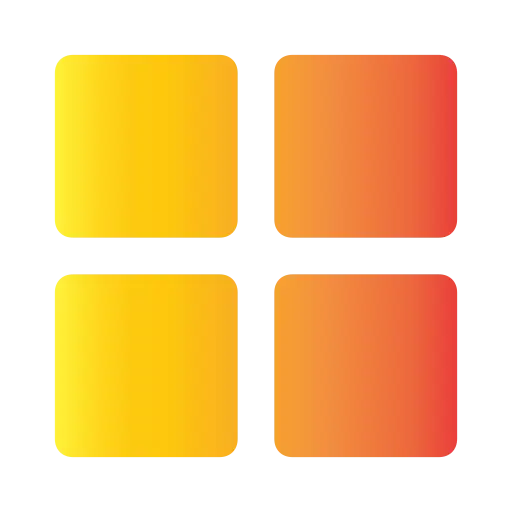
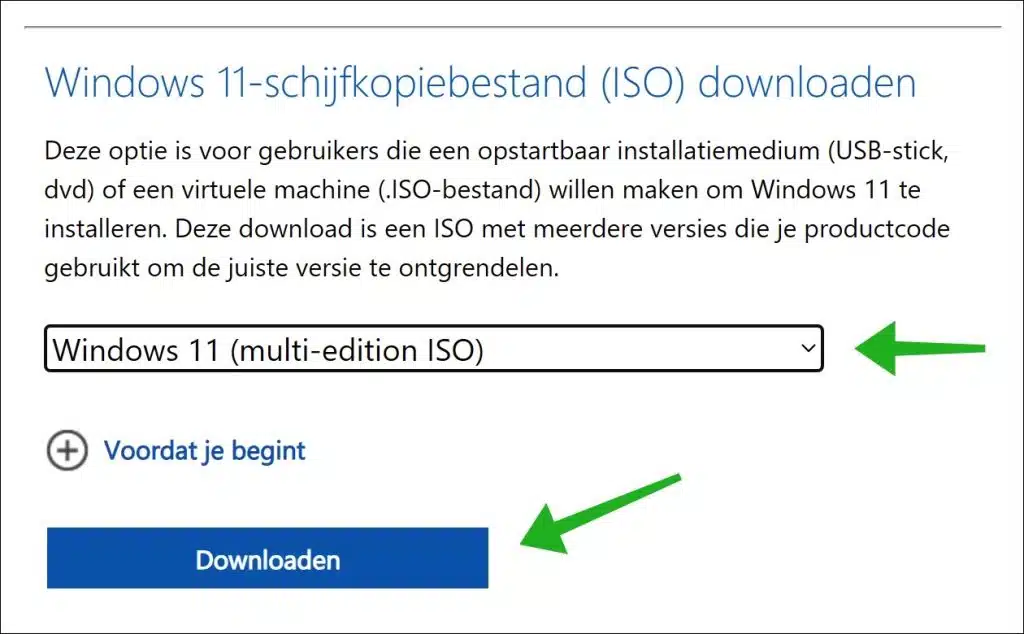
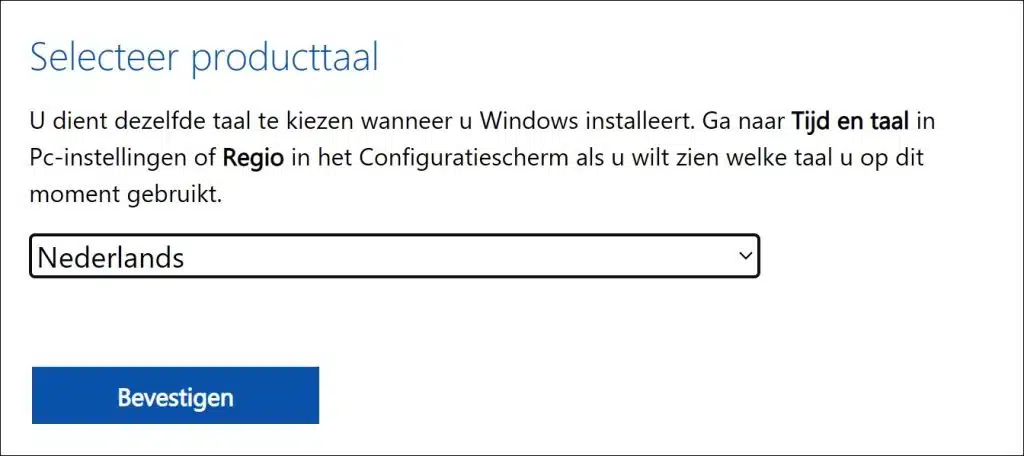
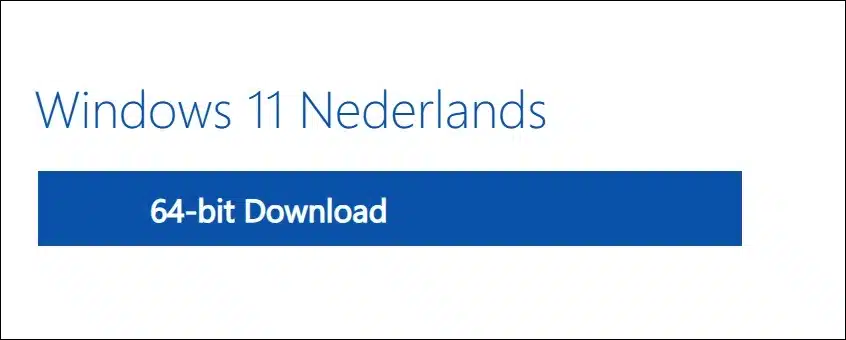
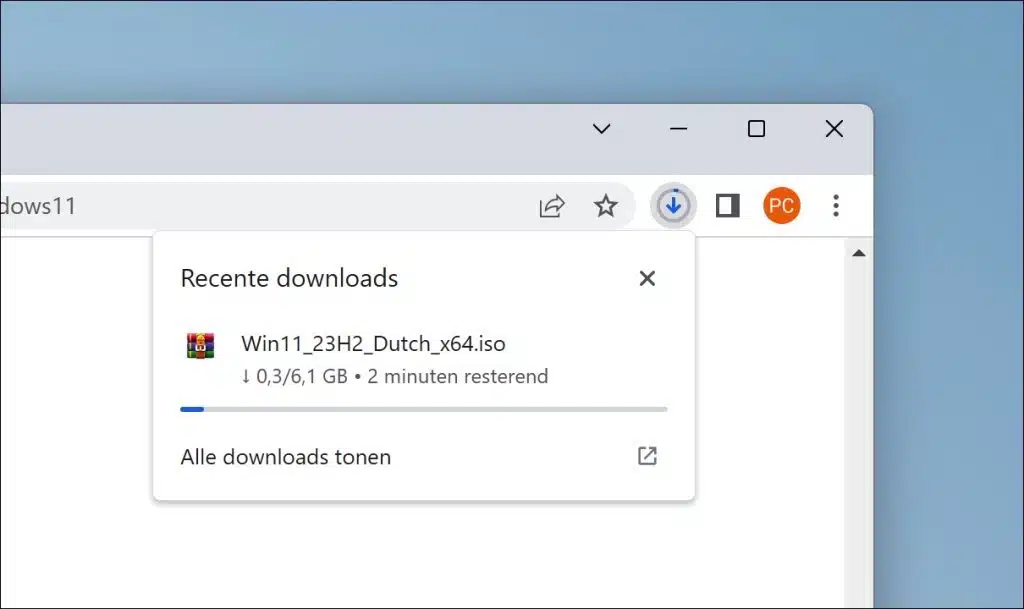
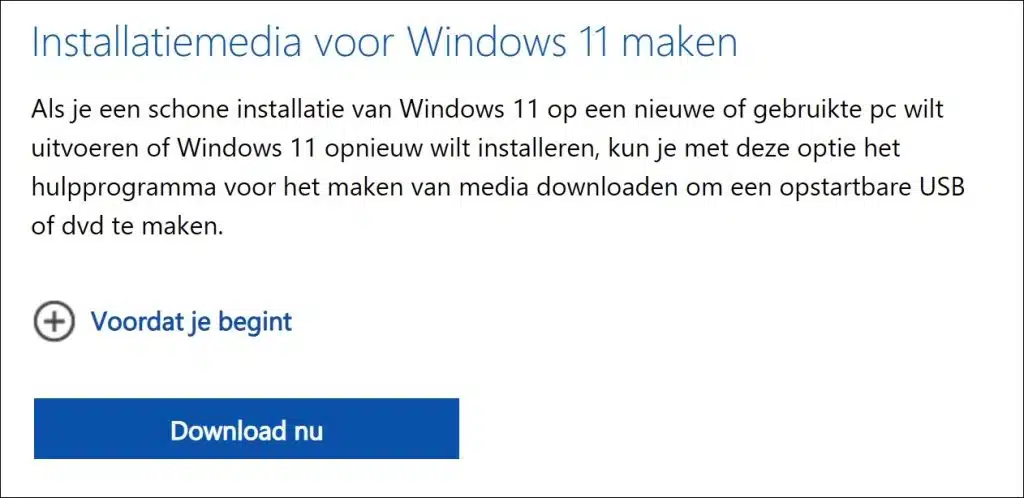
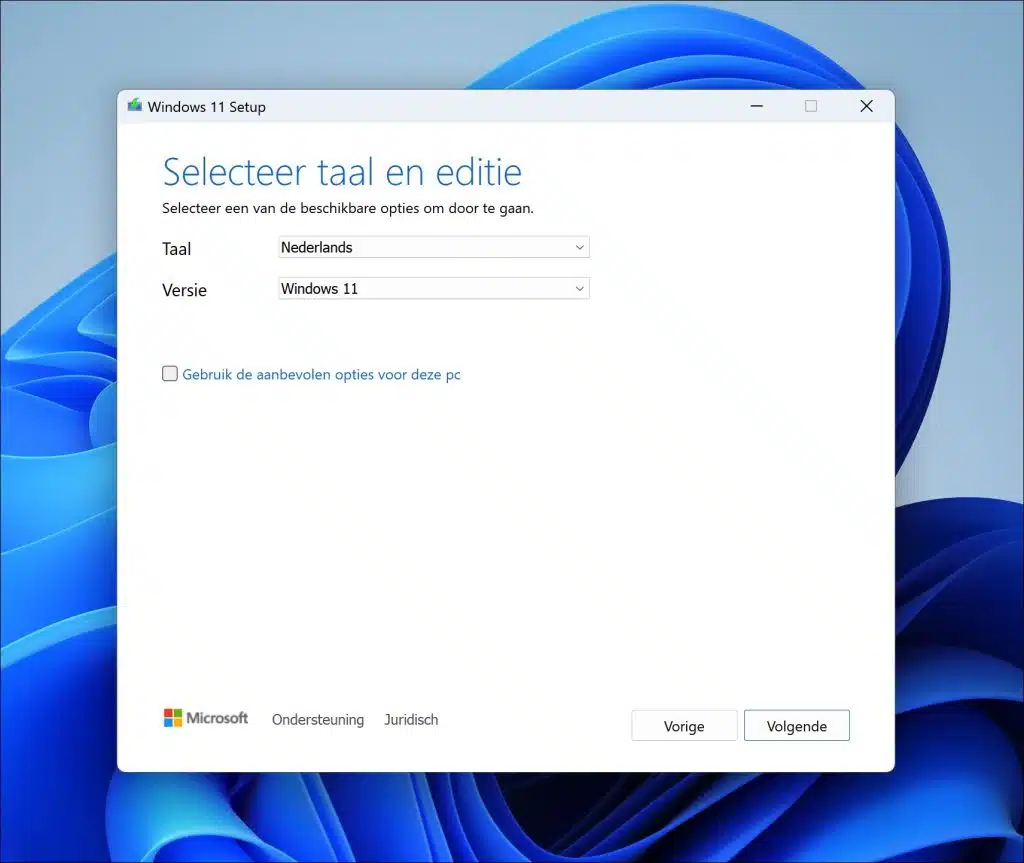
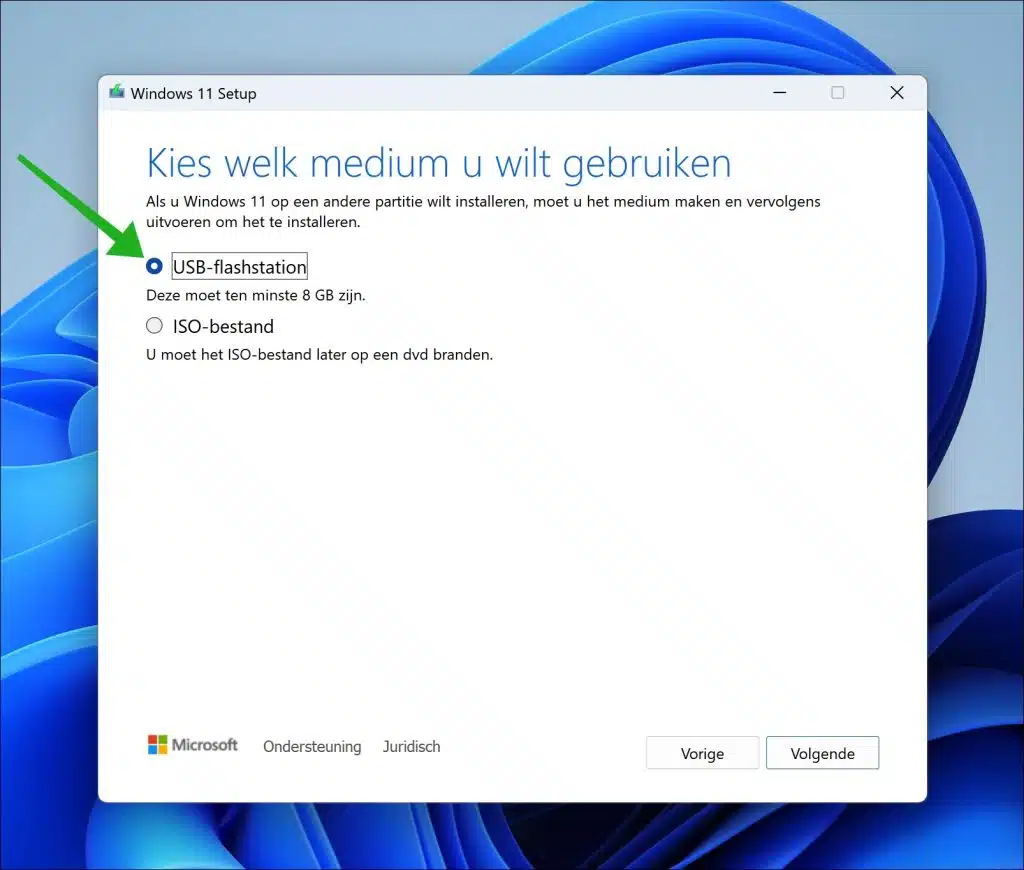
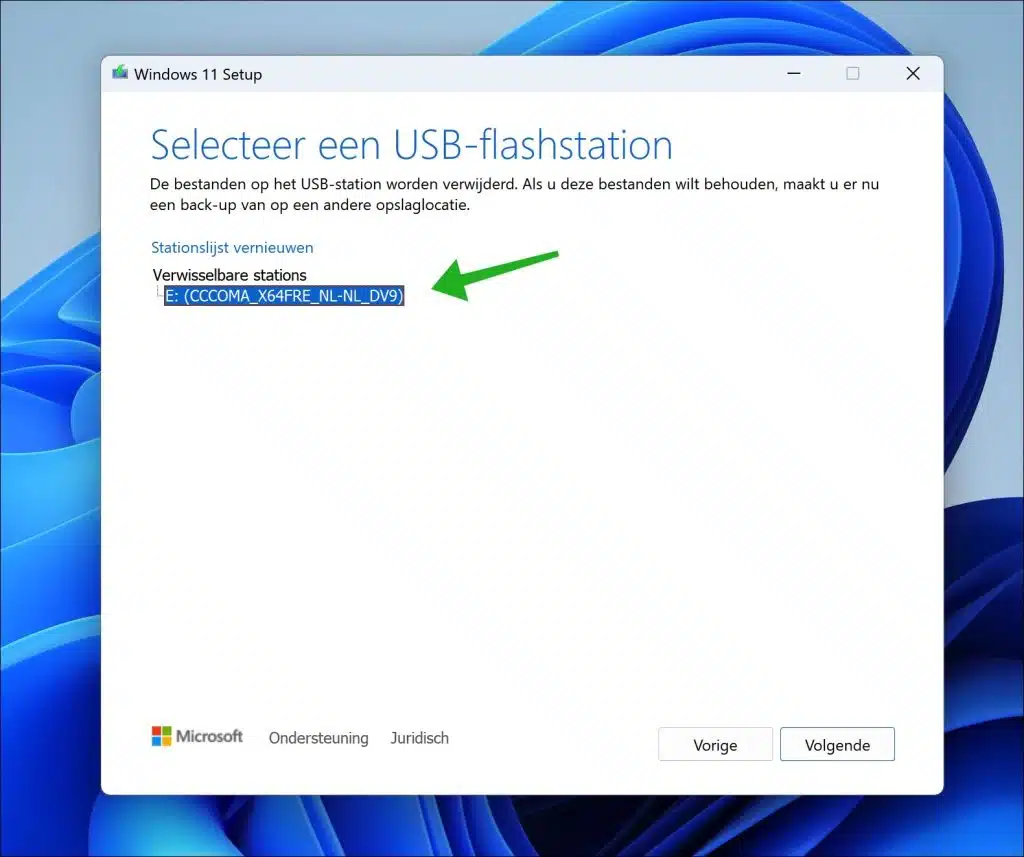
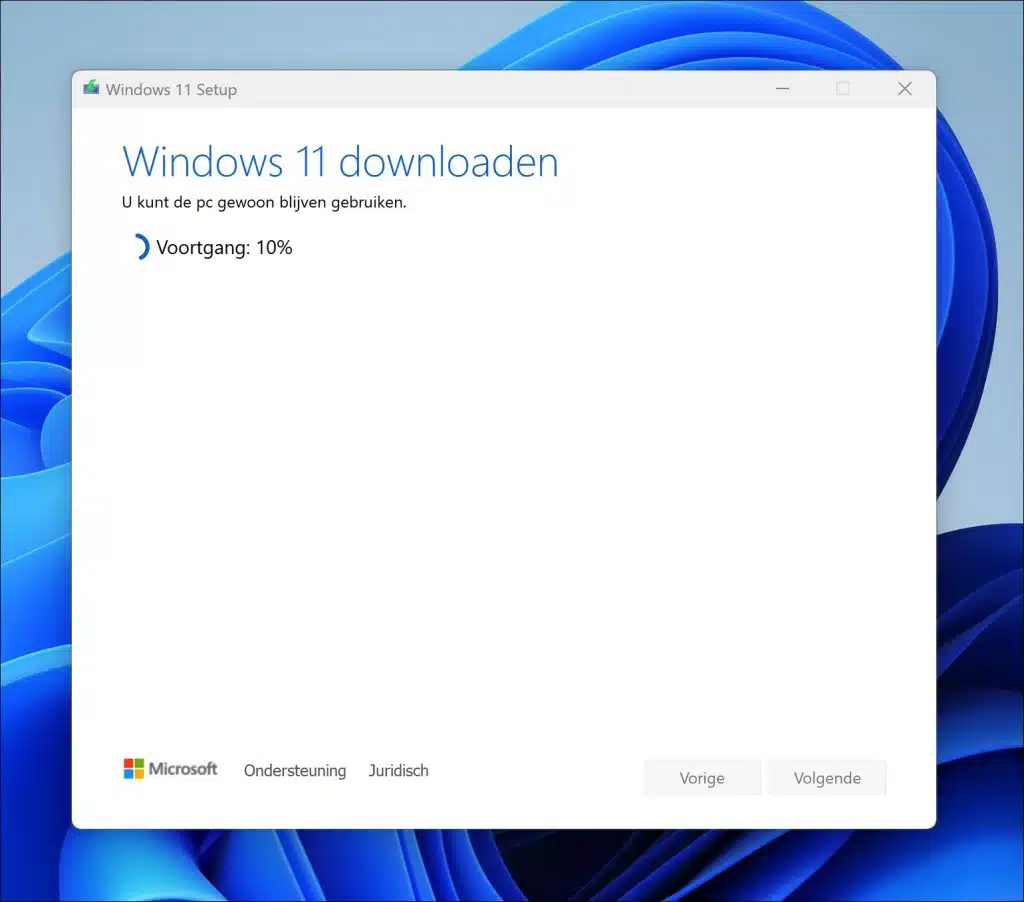
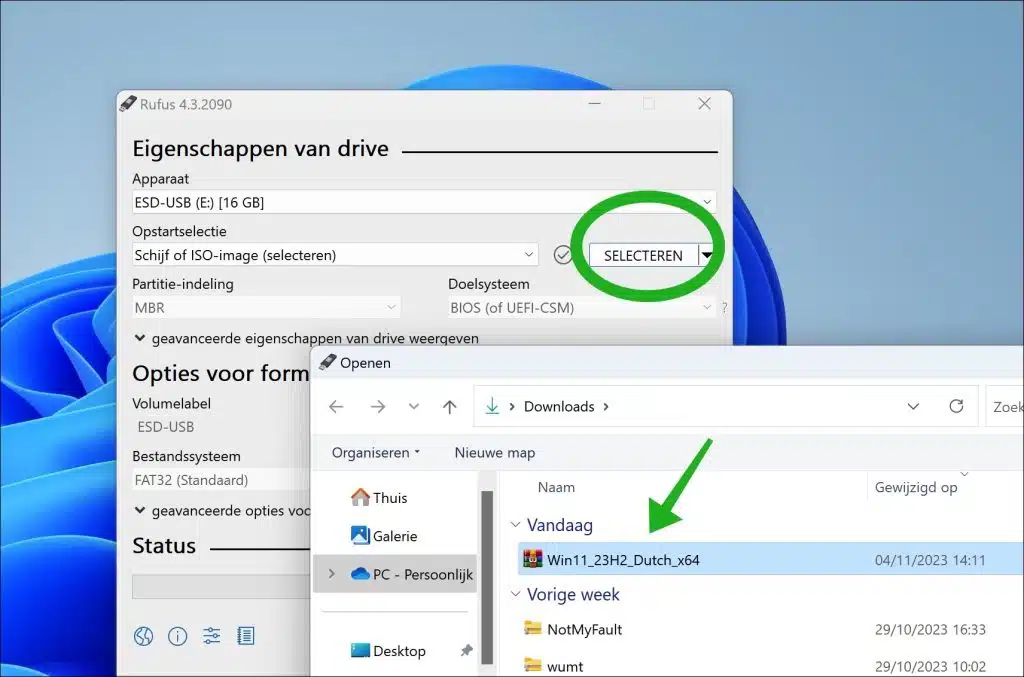
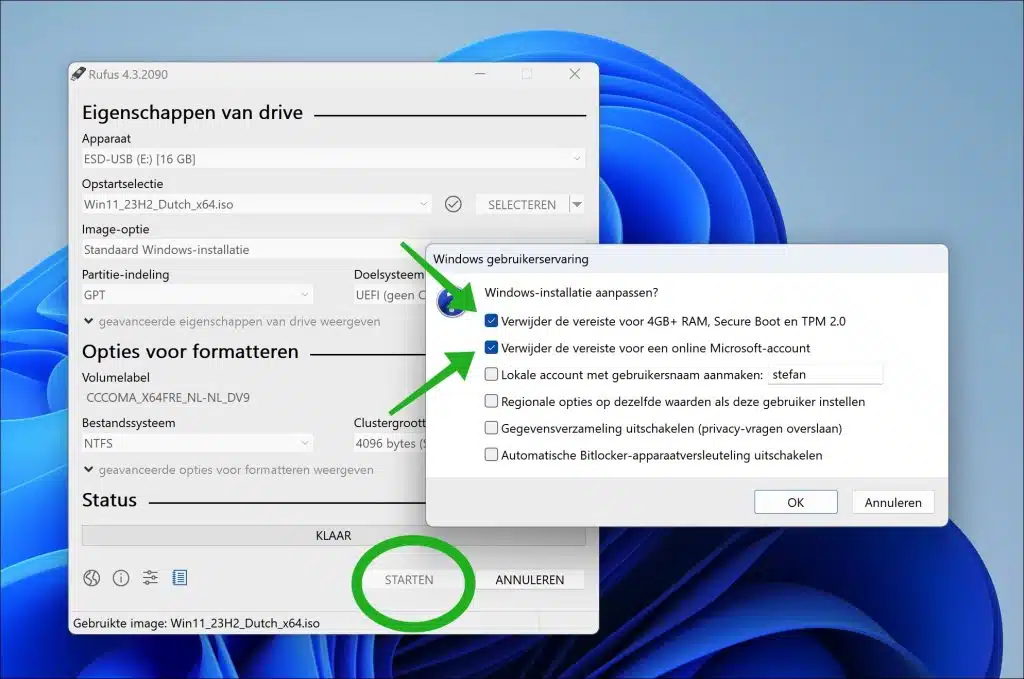
Zunächst einmal die besten Wünsche für 2024! und vielen Dank für all Ihre Bemühungen.
Ich habe eine Frage: Ich habe Windows 11 auf einem ungeeigneten PC ausgeführt, zuerst Version 21H2 und jetzt über Ihr Omzell-Verfahren, Version 22H2, alles ohne Probleme. Niu hat jetzt die Version 23H2 veröffentlicht. Gibt es bei euch auch eine ähnliche Vorgehensweise, damit ich die neuste Version installieren kann? Unter Beibehaltung aller meiner Programme, Daten usw. würde ich es gerne hören. Herzliche Grüße, Egbert Rigter
Hallo, vielen Dank für Ihre Nachricht. Ich habe es, aber machen Sie zuerst ein Backup, nur um sicherzugehen!
https://www.pc-tips.info/tips/windows-tips/23h2-update-voor-windows-11-installeren-op-oude-pc/
Viel Glück!