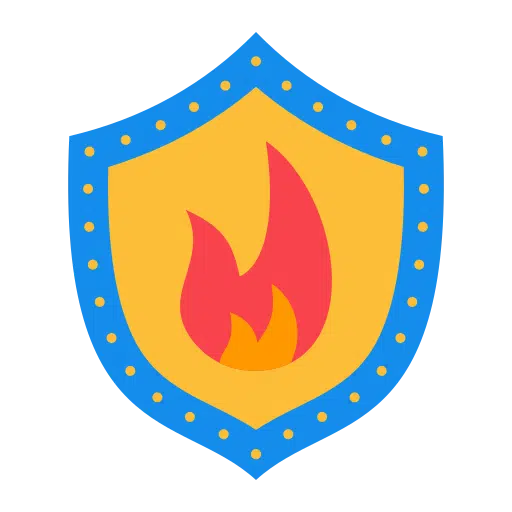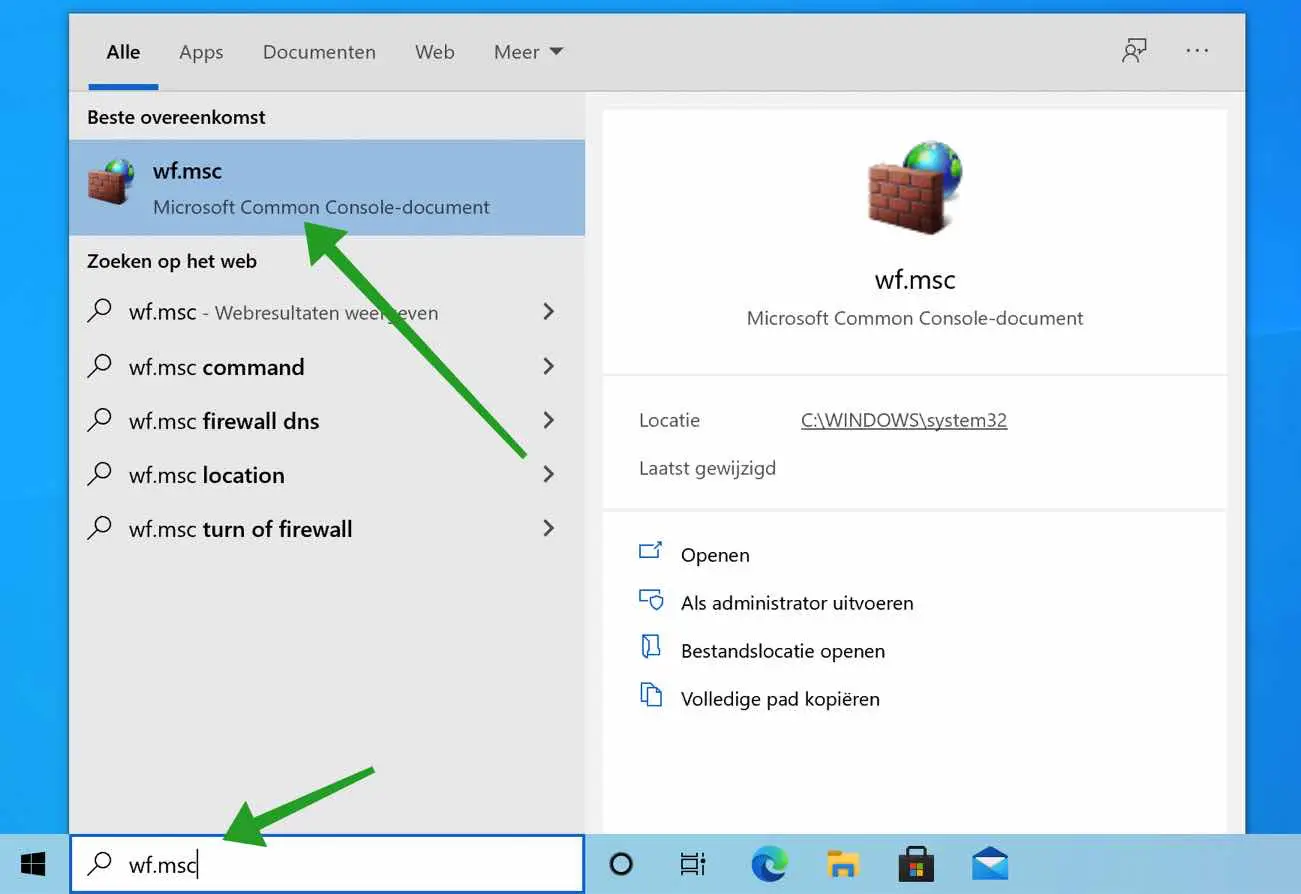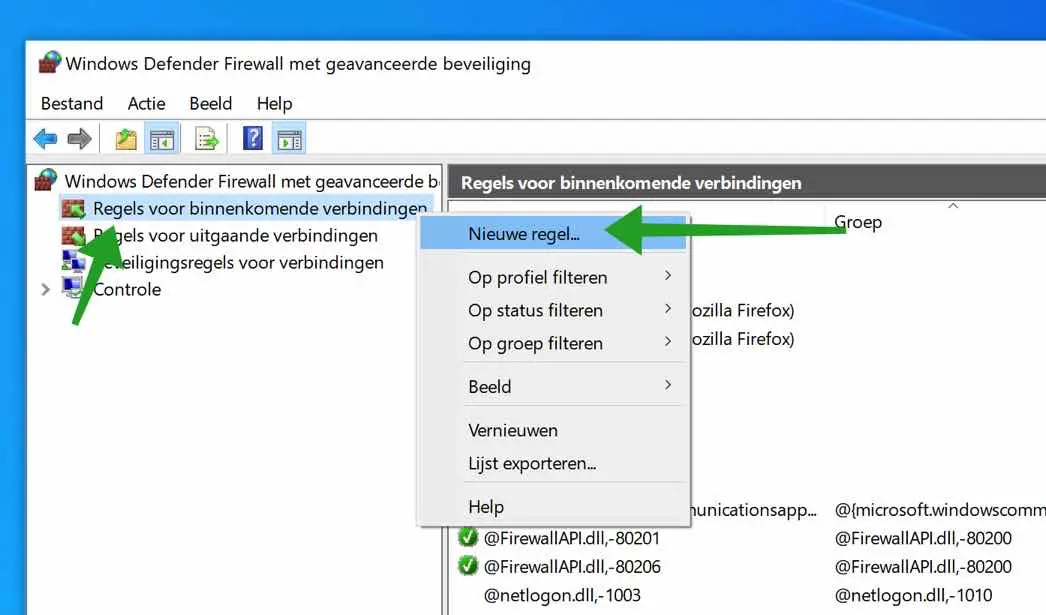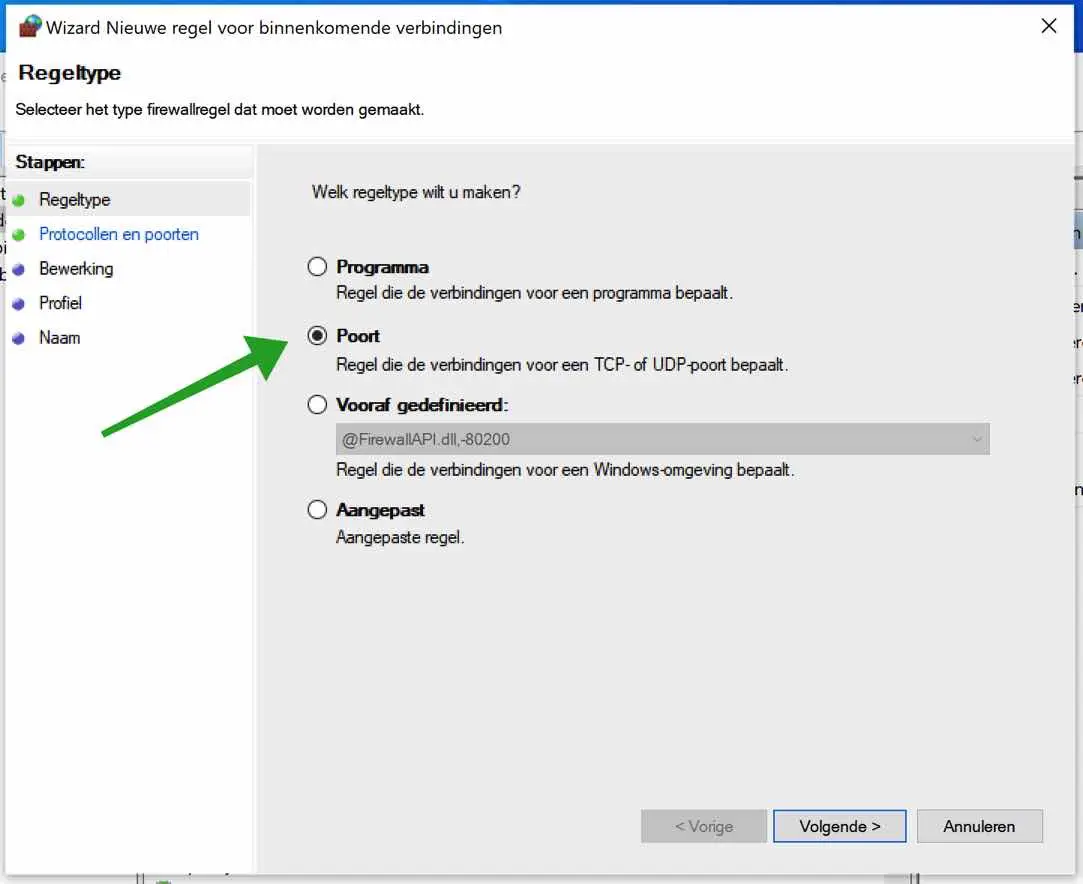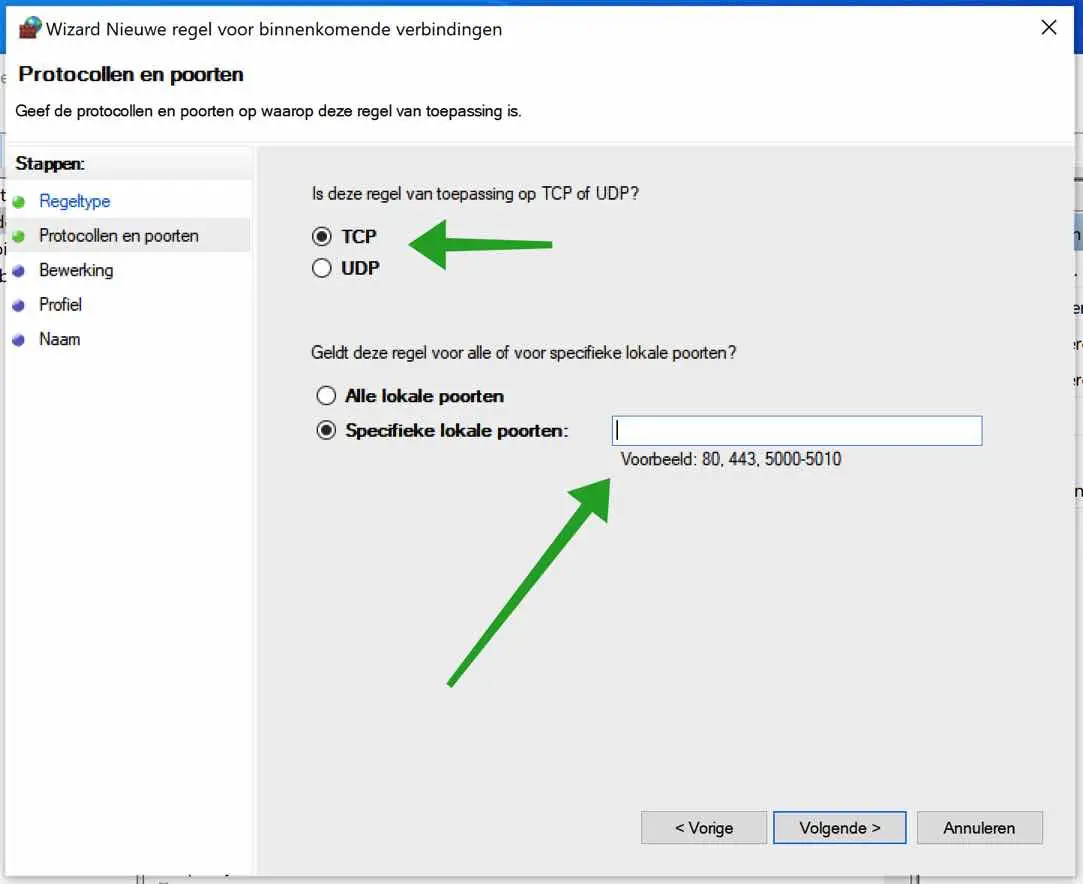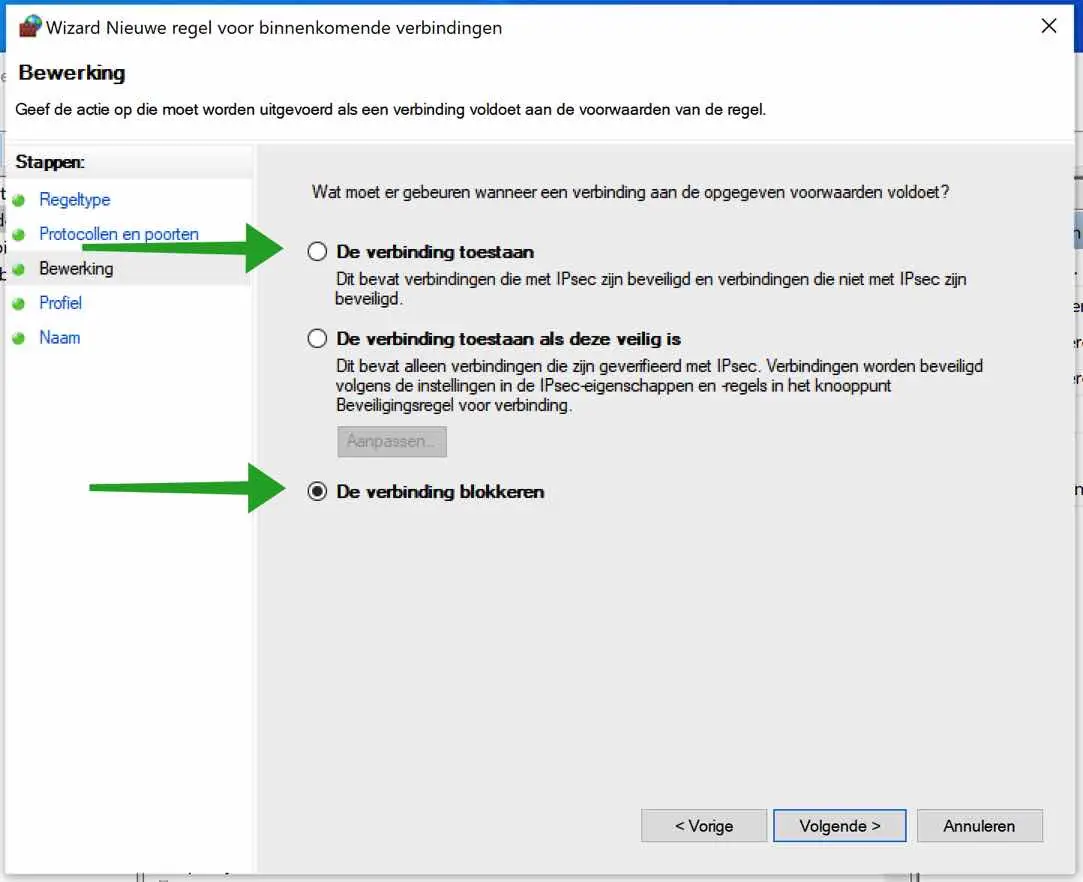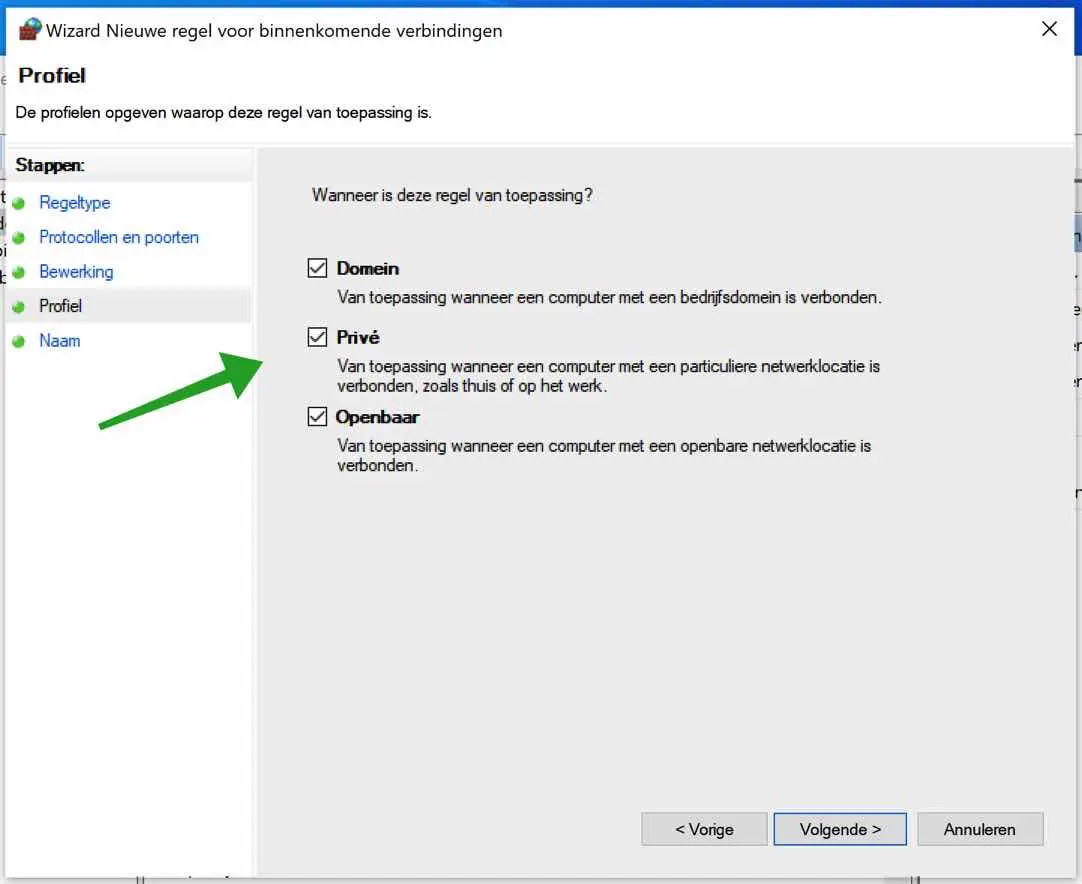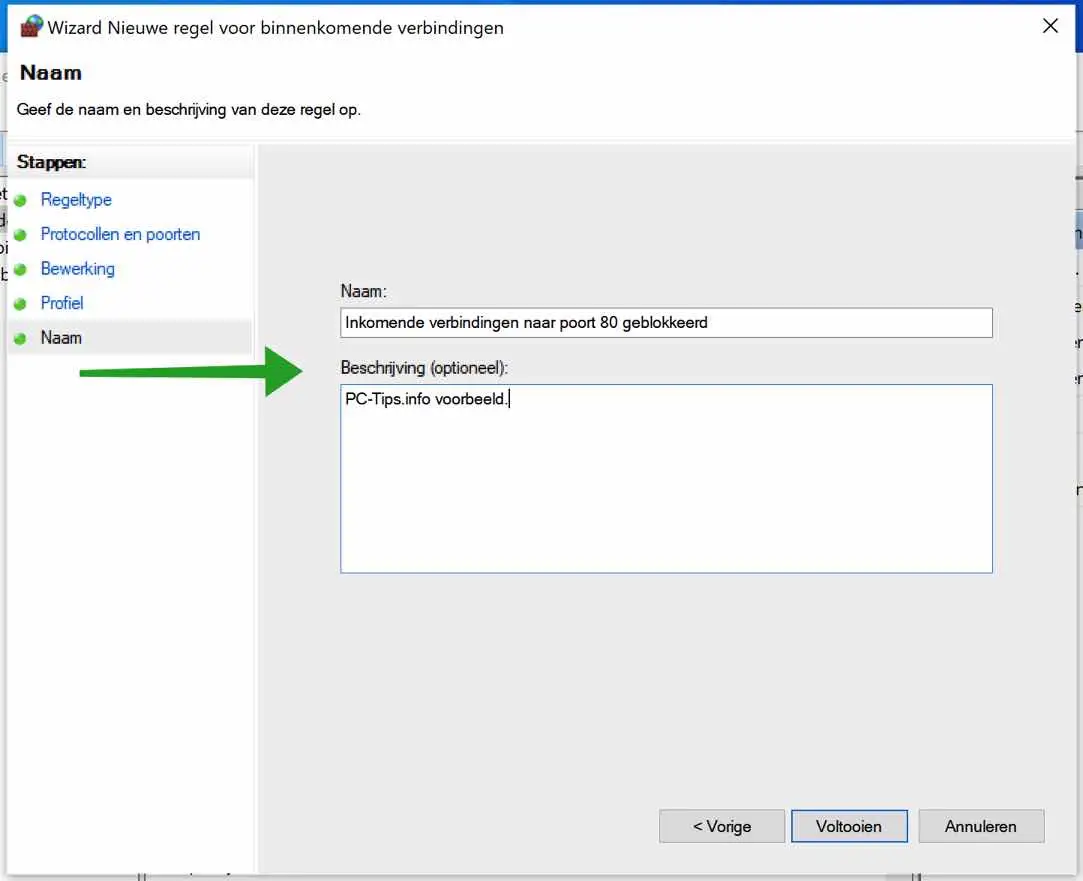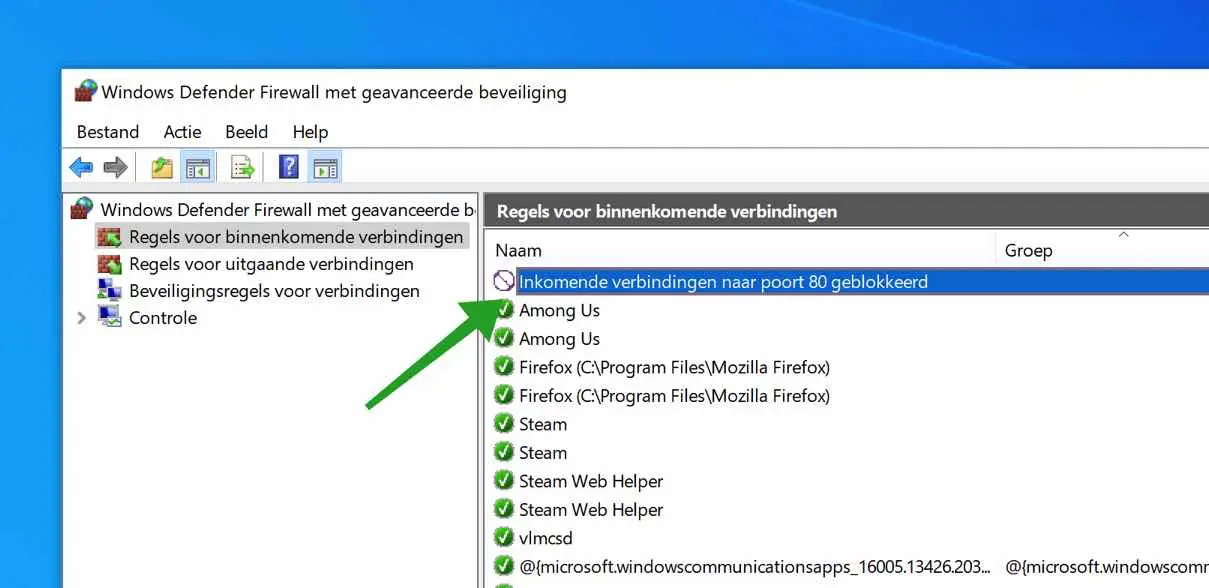Die Windows-Firewall ist ein unverzichtbarer Bestandteil von Windows. Die Windows-Firewall dient zum Schutz Ihres Windows-Systems vor netzwerkbasierten Bedrohungen.
Sie können festlegen, wer Zugriff auf Ihr Windows-System hat und welcher Zugriff gewährt wird. Sie können diese Firewall-Einstellungen mit der Windows-Firewall-Konfiguration konfigurieren.
Die Windows-Firewall ist eine davon Anwendung, die die aus dem Internet kommenden Informationen filtert landet auf Ihrem Windows-System und blockiert potenziell schädliche Programme.
Die Windows-Firewall blockiert die meisten Programme, die über die Firewall mit Ihrem Computer kommunizieren möchten. Sie müssen lediglich eine Anwendung zur Liste der zulässigen Programme hinzufügen, damit diese über die Firewall kommunizieren kann. Bei Nutzung eines öffentlichen Netzwerks Windows-Firewall Schützen Sie außerdem das System, indem Sie alle unerwünschten Verbindungsversuche mit Ihrem Computer blockieren.
Über einen bestimmten TCP- oder UDP-Port im Windows-Firewall Sie können einem Programm erlauben, mit anderen Computern im Netzwerk oder im Internet zu kommunizieren.
Öffnen Sie den Port in der Windows-Firewall in Windows 11 oder 10
Um einen Port in der Windows-Firewall zu konfigurieren, müssen Sie zunächst die Windows-Firewall-Einstellungen öffnen.
Geben Sie in der Windows-Suchleiste Folgendes ein: wf.msc. Klick es an Windows-Firewall Suchergebnis.
Klicken Sie dann mit der rechten Maustaste auf den Text: Eingehende Verbindungsregeln. Klicken Sie im Menü auf: Neue Regel.
Um einen Port in der Windows-Firewall zu blockieren, wählen Sie die Option: Port. Klicke weiter um fortzufahren.
Sie können nun konfigurieren, ob es sich um einen TCP- oder UDP-Port handelt. Wählen Sie den gewünschten Porttyp aus. Klicken Sie dann auf „Bestimmte lokale Ports“ und geben Sie die Portnummer ein, die Sie in der Windows-Firewall blockieren oder zulassen möchten.
Klicke weiter um fortzufahren.
Klicken Sie auf die Option Ihrer Wahl. Möchten Sie die Verbindung zulassen oder die Verbindung zum gewünschten Port blockieren?
Klicke weiter um fortzufahren.
Wählen Sie das gewünschte Profil aus, für das die Regel gilt. Sie können zwischen Domain, Privat und Öffentlich wählen.
Ein Domänenprofil betrifft eine Firmendomäne (Netzwerk), eine private Regel betrifft ein Heimnetzwerk (dies gilt für die meisten von uns) und öffentlich ist ein öffentliches Netzwerk wie eine Bibliothek, ein Café usw.
Wenn Sie sich nicht sicher sind, wählen Sie alle drei. Klicke weiter um fortzufahren.
Geben Sie eine klare Beschreibung der konfigurierten Windows-Firewall-Einstellung ein. Geben Sie einen eindeutigen Namen und eine Beschreibung an, wenn Sie später noch einmal nachlesen, was Sie in der Windows-Firewall konfiguriert haben, damit Sie schnell erkennen können, was genau blockiert wurde und zu welchem Zweck.
Klicke weiter um fortzufahren.
Sie haben nun erfolgreich einen TCP- oder UDP-Port in der Windows-Firewall zugelassen oder blockiert. In der Regelübersicht eingehender Verbindungen sehen Sie sofort eine neu erstellte Regel.
Wenn Sie nach einer besseren und fortschrittlicheren Firewall für Windows suchen, empfehle ich Ihnen ZoneAlarm Firewall
Ich hoffe, das hat Ihnen geholfen. Vielen Dank fürs Lesen!