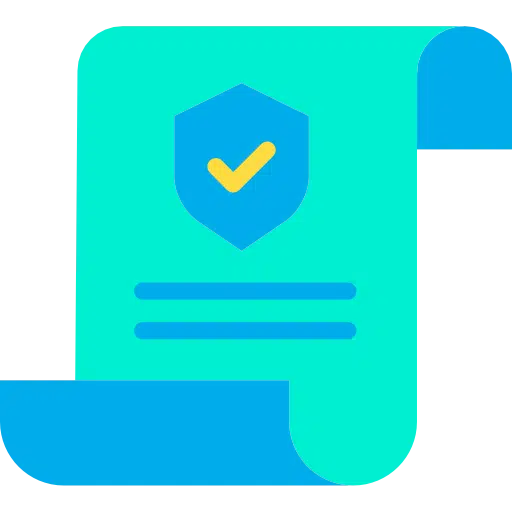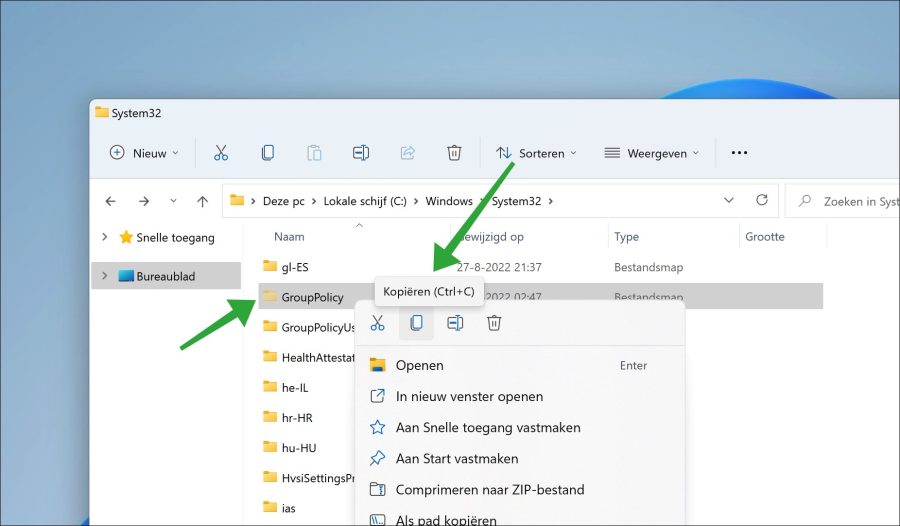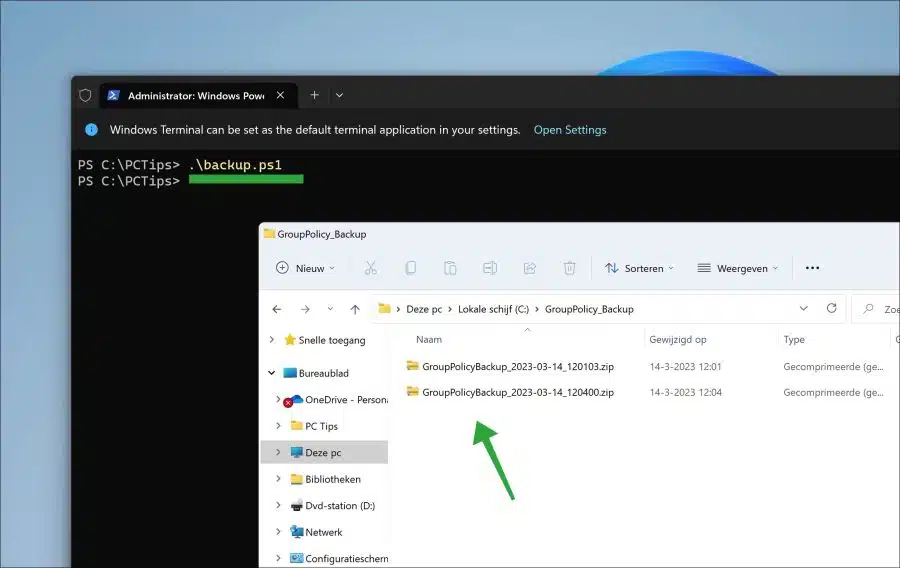Wenn Sie in Windows Anpassungen über die vorgenommen haben Gruppenrichtlinien-Editor, dann empfiehlt es sich, eine Sicherungskopie der Gruppenrichtlinieneinstellungen zu erstellen.
Sollte ein Problem auftreten, müssen Sie nicht die gesamten Gruppenrichtlinieneinstellungen erneut anwenden. Das Einrichten einer Gruppenrichtlinie ist mit einigem Aufwand verbunden. Ein Backup verhindert, dass Sie diese Einstellungen erneut anwenden müssen.
Ich kann mir das auch vorstellen, wenn du eins hast Gruppenrichtlinie Sobald Sie es eingerichtet haben, können Sie es problemlos auf einem anderen lokalen Computer anwenden. Hierzu können Sie ein Backup nutzen.
Sichern Sie die Windows-Gruppenrichtlinieneinstellungen
Es gibt zwei Möglichkeiten, eine Gruppenrichtlinie zu sichern. Der erste Weg ist manuell, Sie kopieren Ordner und Dateien und legen sie an einem sicheren Ort ab. Der zweite Weg ist über ein PowerShell-Backup-Skript.
Gruppenrichtlinieneinstellungen manuell sichern
Im Ordner „System32“ auf einem Windows-Computer befindet sich der Ordner „GroupPolicy“. Dieser Ordner ist ausgeblendet. Wenn Sie diesen Ordner und seinen Inhalt sichern, verfügen Sie über eine Gruppenrichtliniensicherung.
Öffnen Sie den Windows Explorer. Gehen Sie zum Ordner c:\windows\system32\. Klicken Sie dann im Menü auf „Anzeigen“ und dann auf „versteckte Gegenstände".
Sie sehen nun den Ordner „GroupPolicy“. Kopieren Sie diesen Ordner an einen sicheren Ort, um eine Sicherungskopie der Gruppenrichtlinieneinstellungen dieses lokalen PCs zu erstellen.
PowerShell-Skript zum Sichern von Gruppenrichtlinieneinstellungen
Noch einfacher ist es, ein Skript zu verwenden. Sie können das folgende Skript verwenden:
$backuppath = "C:\GroupPolicy_Backup"
$date = Get-Date -Format "yyyy-MM-dd_HHmmss"
$backupfile = "GroupPolicyBackup_$date.zip"
$source = "$env:SystemRoot\System32\GroupPolicy"
$destination = "$backuppath\$backupfile"
If (!(Test-Path -Path $backuppath)) {
New-Item -ItemType Directory -Path $backuppath
}
Compress-Archive -Path $source -DestinationPath $destination
Die Sicherung wird mit einer Archivdatei und einem Datum unter „C:\GroupPolicy_Backup“ gespeichert.
Bitte beachten Sie, dass Sie Skripte zunächst über den Befehl „Set-ExecutionPolicy Unrestricted“ in PowerShell zulassen müssen.
Ich hoffe, das hat Ihnen geholfen. Vielen Dank fürs Lesen!