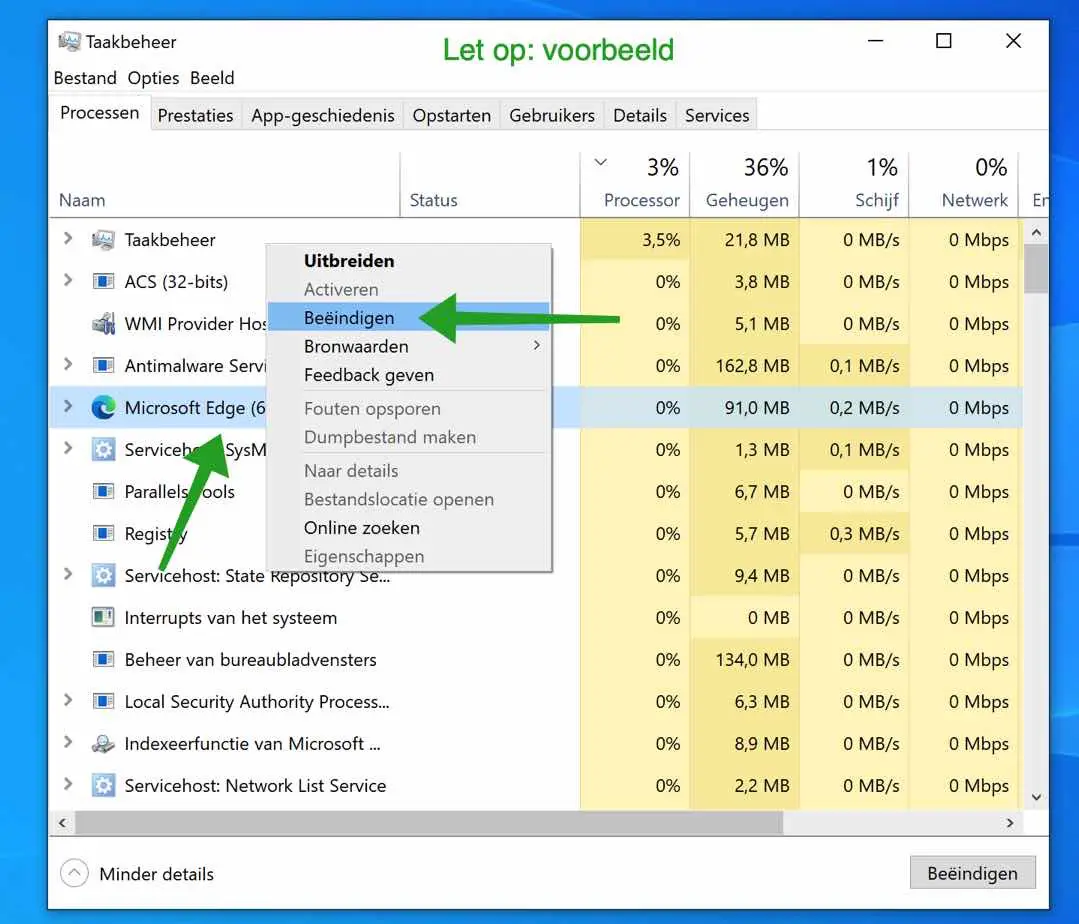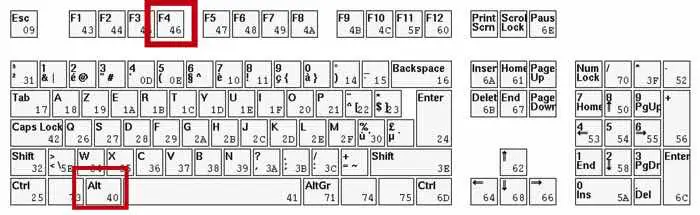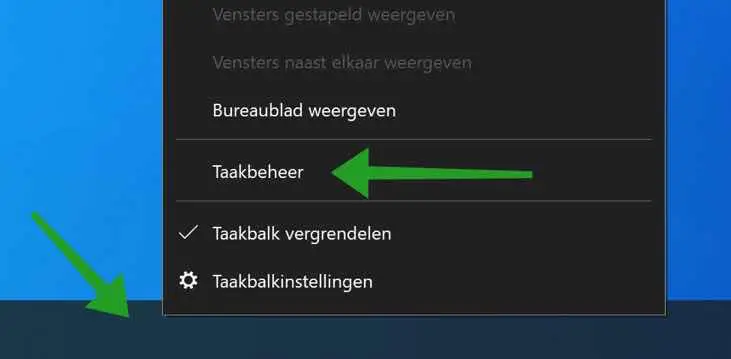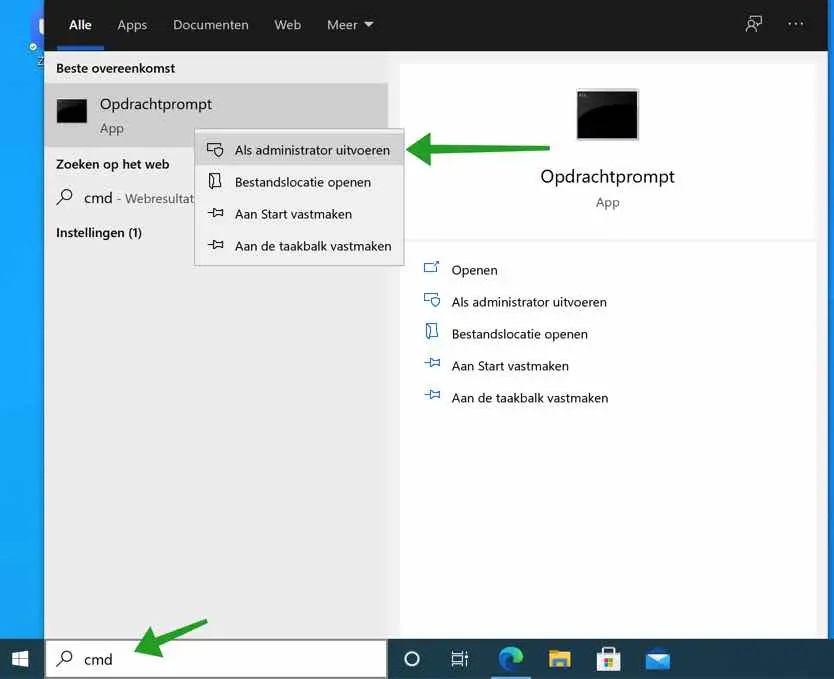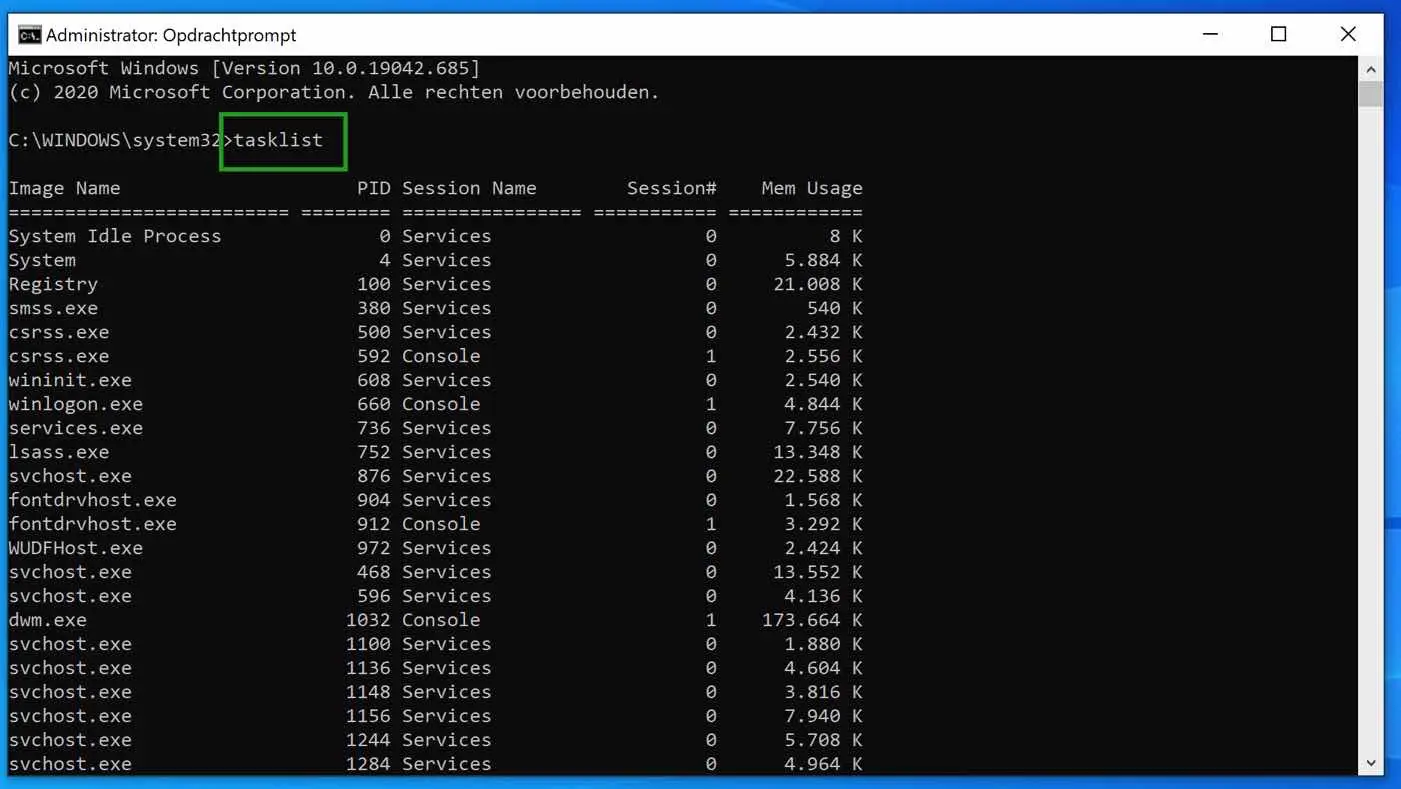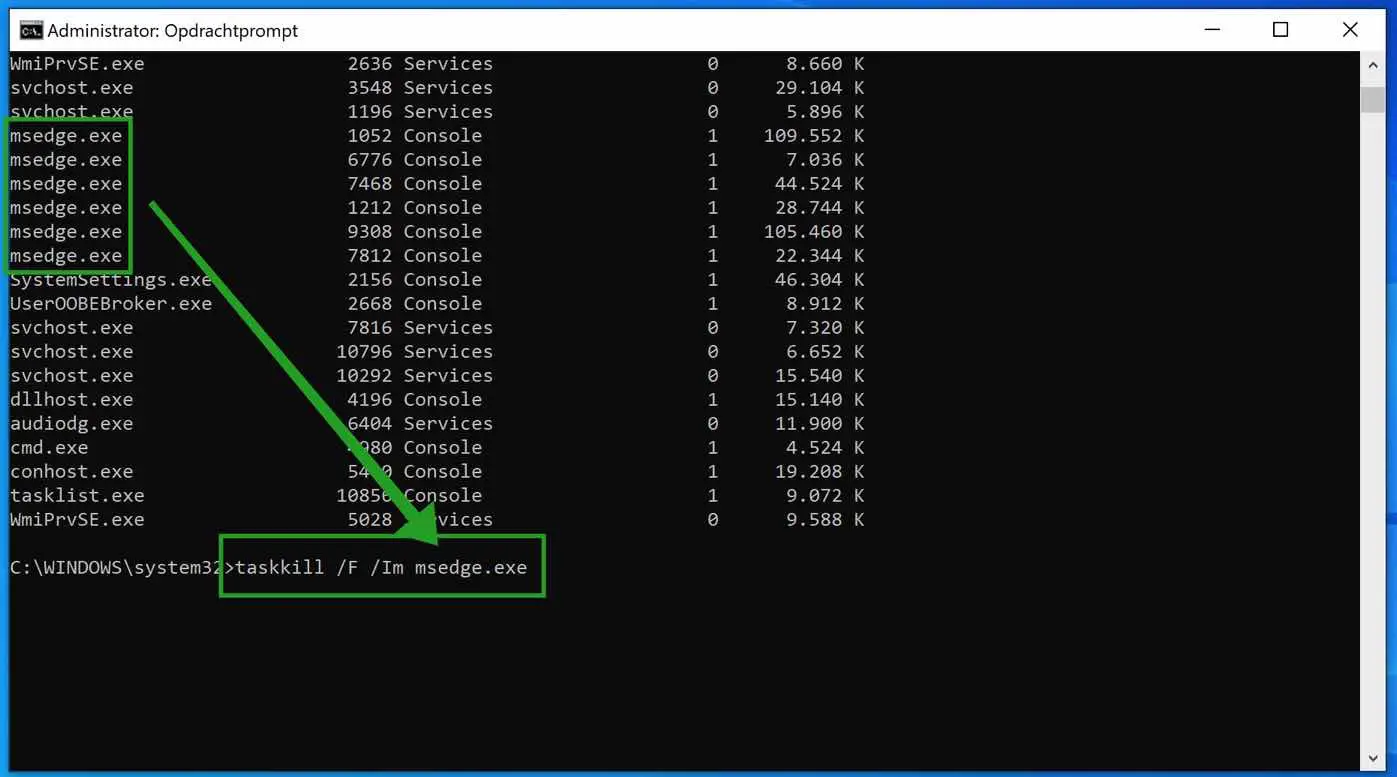Wenn ein Programm in Windows nicht reagiert, können Sie verschiedene Maßnahmen ergreifen. Sie können warten, bis die Anwendung von Windows selbst geschlossen wird, oder Sie können das Programm manuell schließen. Das erzwungene Schließen von Programmen in Windows kann zum Verlust nicht gespeicherter Daten führen.
Wenn das Programm in Windows nicht automatisch geschlossen wird und die App mit einer Fehlermeldung wie „Programm reagiert nicht“ hängen bleibt, können Sie das Schließen der App selbst erzwingen. In diesem Artikel erkläre ich Ihnen, wie Sie das Schließen eines Programms in Windows erzwingen.
Erzwingen Sie das Schließen des Programms in Windows
Schließen Sie die App per Tastenkombination
Um eine Anwendung schnell zu schließen, können Sie die Tastenkombination ALT + F4 gleichzeitig auf Ihrer Tastatur drücken.
Diese Tastenkombination ist nützlich, wenn die Anwendung hängt, Sie aber in Windows keine Optionen sehen, die Ihnen helfen, das Schließen des Programms zu erzwingen.
Schließen Sie die App über den Task-Manager
Jede Anwendung in Windows oder ein Windows-Dienst wird in Windows angezeigt Aufgabenmanagement. Der Task-Manager ist eine Anwendung in Windows, mit der Sie schnell erkennen können, welche Prozesse in Windows aktiv sind, und diese Prozesse bei Bedarf starten und schließen können.
Klicken Sie mit der rechten Maustaste auf die Windows-Taskleiste. Klicken Sie im Menü auf Task-Manager. Sie können auch STRG + ALT + ENTF auf Ihrer Tastatur drücken und dann „Task-Manager“ aus dem Menü auswählen.
Suchen Sie im Task-Manager nach der Anwendung, die nicht reagiert. Klicken Sie mit der rechten Maustaste auf den Namen dieser Anwendung und wählen Sie „Beenden“. Windows erzwingt nun das Schließen des Prozesses.
Schließen Sie die App über die Eingabeaufforderung
Die Eingabeaufforderung in Windows ist vielseitig. Sie können viele Probleme in Windows mit der Eingabeaufforderung lösen, indem Sie Anwendungen von Microsoft verwenden. Sie können Prozesse auch über die Eingabeaufforderung schließen. Dies ist nützlich, wenn die Aufgabenverwaltung nicht funktioniert oder Sie sie in einem Skript bearbeiten.
Geben Sie in der Windows-Suchleiste Folgendes ein: cmd. Klicken Sie mit der rechten Maustaste auf das Ergebnis der Eingabeaufforderung. Wählen Sie im Menü „Als Administrator ausführen“ aus.
In der Eingabeaufforderung cmd-let ist es wichtig, zunächst die aktiven Windows-Prozesse zu lokalisieren.
Um die laufenden Prozesse anzuzeigen, geben Sie Folgendes ein: tasklist in der Eingabeaufforderung. Sie erhalten nun eine Liste der laufenden Prozesse. In dieser Liste müssen Sie den Prozess, den Sie schließen möchten, anhand des Prozessnamens identifizieren.
In diesem Beispiel verwende ich „Microsoft Edge“. Der Prozessname ist „msedge.exe“. Geben Sie in der Eingabeaufforderung Folgendes ein: taskkill /F /IM msedge.exe
Taskkill ist die Anwendung in Windows, die den Prozess abbricht. Das Argument „/F“ steht für Force. Das Argument „/IM“ steht für den Bildnamen bzw. den Namen des zu schließenden Prozesses.
Ich hoffe, ich konnte Ihnen helfen, das Schließen einer Anwendung in Windows zu erzwingen. Vielen Dank fürs Lesen!