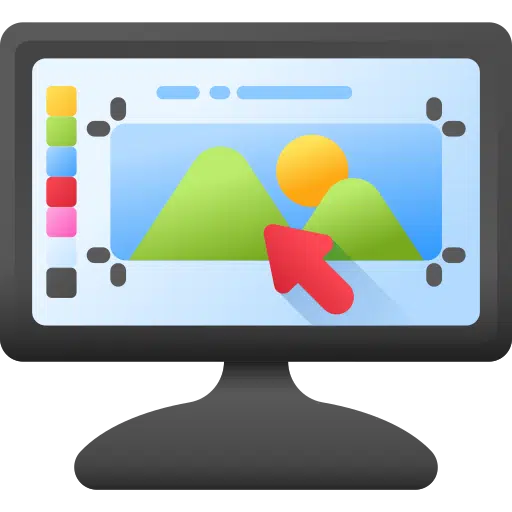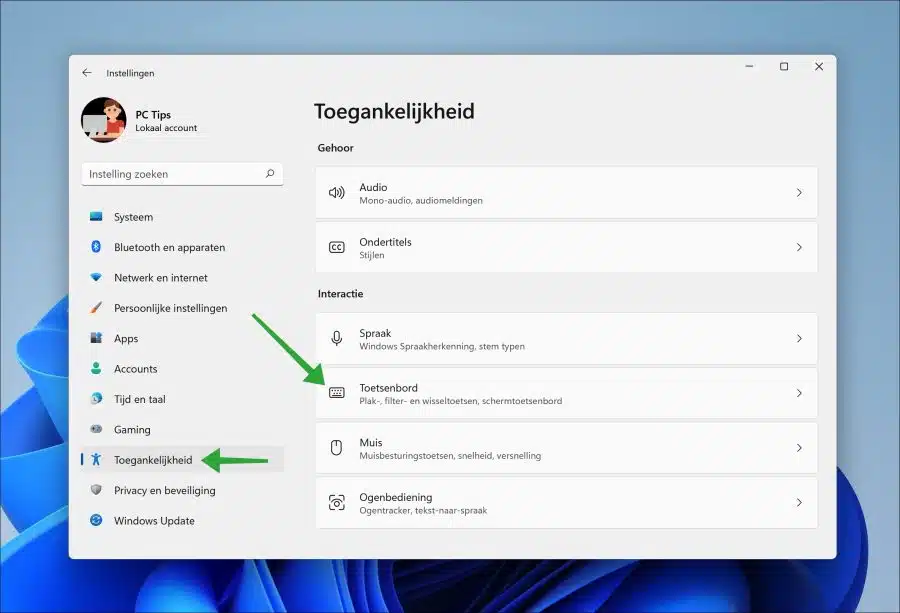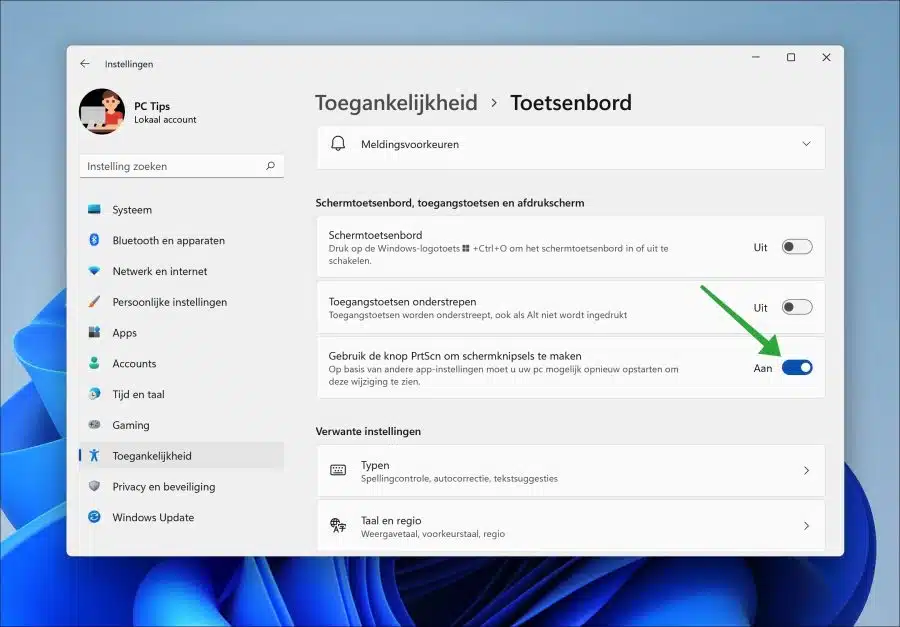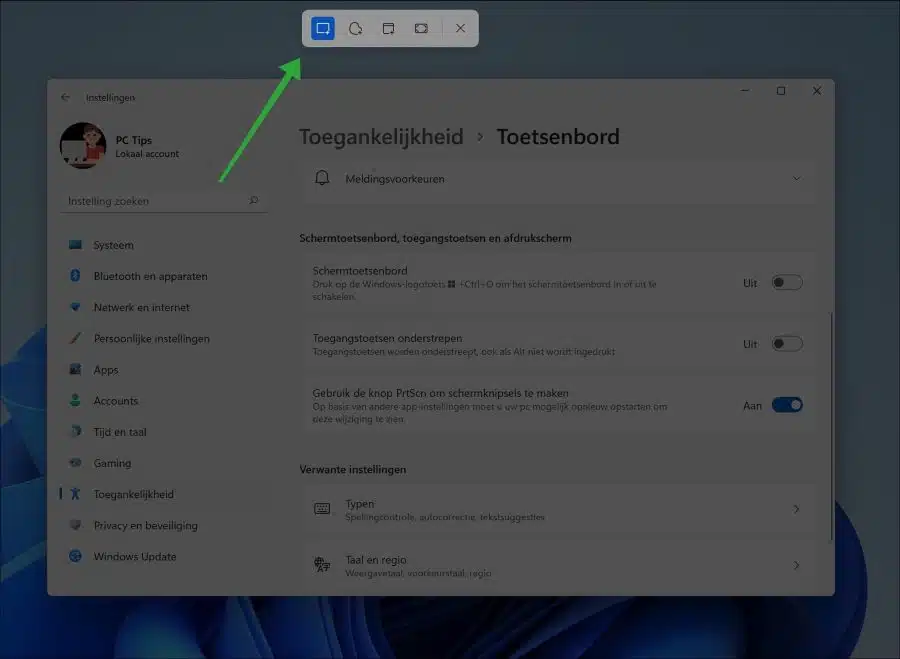Wenn Sie viele davon haben Screenshots Wenn das funktioniert, können Sie über die PrtScn-Schaltfläche „Bildschirm drucken“ in Windows 11 das neue Snipping-Programm öffnen.
Wenn Sie diese Funktion nicht aktivieren, wird standardmäßig ein Screenshot des gesamten Bildschirms erstellt und dann auf den übertragen Zwischenablage kopiert. Um den Screenshot zu speichern, müssen Sie das Bild in ein Programm wie Microsoft Paint oder Microsoft Word einfügen und es dann als Bilddatei wie JPG, PNG oder BMP speichern.
Mit dem aktualisierten Snipping-Tool können Sie den gesamten Bildschirm, einen Teil des Bildschirms über Ihre eigene Auswahl oder ein Fenster erfassen. Diesen Screenshot können Sie dann in der App selbst bearbeiten.
Wenn Sie viel mit Screenshots arbeiten, ist es möglicherweise bequemer, das Snipping-Tool zu verwenden, um zu bestimmen, welcher Bildschirm bzw. welche Teil des Bildschirms Sie nehmen über die PrtScn-Taste auf Ihrem auf Tastatur.
In diesem Artikel können Sie lesen, wie Sie das Snipping-Programm öffnen können oder nicht, indem Sie die Taste „Bildschirm drucken“ auf Ihrer Tastatur drücken.
Verwenden Sie die Schaltfläche „Drucken“, um Screenshots zu erstellen
Öffnen Sie die Einstellungen. Klicken Sie dann im Menü links auf „Barrierefreiheit“. Klicken Sie in den „Interaktion“-Einstellungen auf „Tastatur“.
Aktivieren oder deaktivieren Sie die Funktion „Verwenden Sie die PrtScn-Schaltfläche, um Bildschirmausschnitte zu erstellen“.
Wenn Sie die PrtScn-Schaltfläche deaktivieren, können Sie die PrtScn-Schaltfläche mit einer anderen Screenshot-App verknüpfen. Dies muss über die Einstellungen in der jeweiligen App erfolgen.
Drücken Sie die Taste „PrtScn“ auf Ihrer Tastatur, um das Snipping-Tool zu öffnen. Wenn es nicht sofort funktioniert, starten Sie Ihren Computer neu und versuchen Sie es erneut.
Ich hoffe, Sie damit informiert zu haben. Vielen Dank fürs Lesen!
Lesen Sie auch: