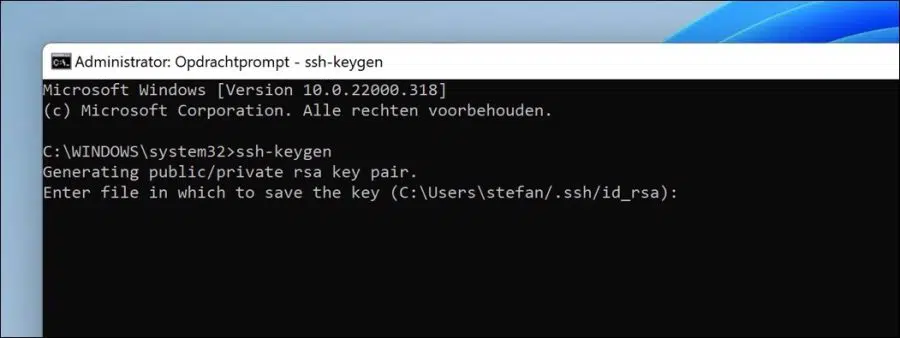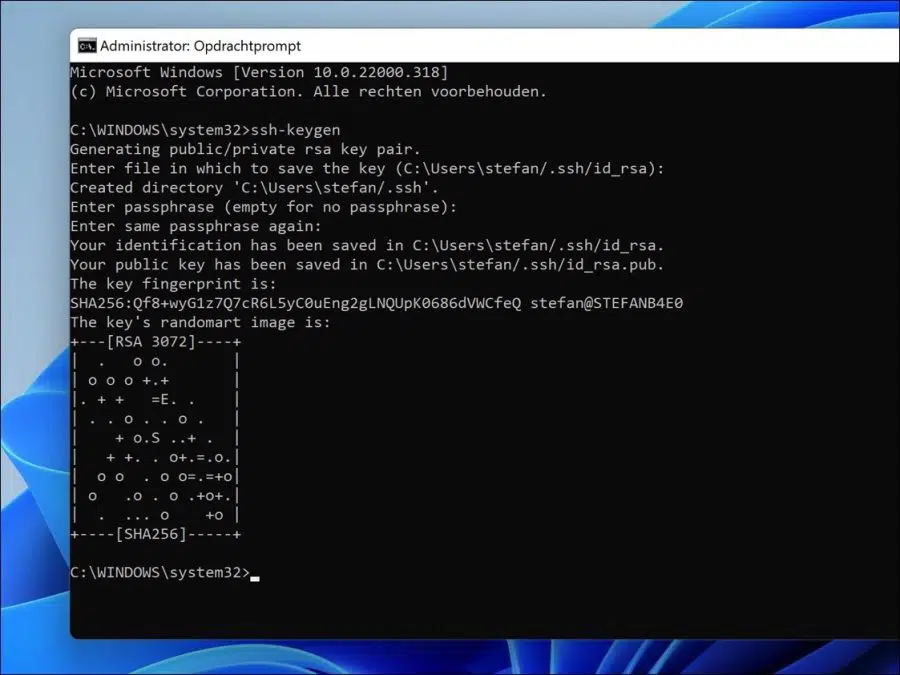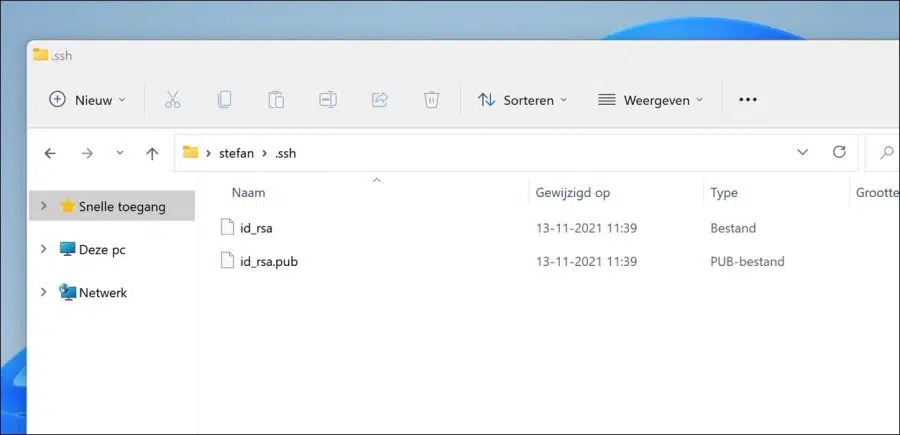Wenn Sie eine Remote-Verbindung zu einem SSH-Server mit Schlüsselauthentifizierung herstellen oder GitHub zur Verwaltung Ihres Codes verwenden möchten, benötigen Sie ein SSH-Schlüsselpaar.
Unter Ubuntu Linux und anderen Unix-ähnlichen Systemen ist das Generieren und Verwalten eines SSH-Schlüssels sowie die Verwendung der schlüsselbasierten Authentifizierung recht einfach.
Wenn Sie einen Windows-Computer verwenden, können die Schritte etwas anders sein. Windows 11 verfügt über ein integriertes OpenSSH-Paket und Befehle, mit denen Sie Schlüssel über die Eingabeaufforderung, das Windows-Terminal oder PowerShell generieren und verwalten können.
Wenn Sie die SSH-Schlüssel verwenden möchten, sollten Sie unbedingt Windows Terminal verwenden, das standardmäßig in Windows 11 installiert ist. Windows Terminal bietet ein besseres Erlebnis und bessere Funktionen und kann über die Eingabeaufforderung, PowerShell und das Windows-Subsystem verfügen für Linux alles in einem Fenster ausführen.
Wenn Sie die SSH-Schlüsselauthentifizierung oder die SSH-schlüsselbasierte Authentifizierung verwenden möchten, müssen Sie ein Paar SSH-Schlüssel erstellen. So funktioniert es.
Generieren Sie einen SSH-Schlüssel in Windows 10 oder Windows 11
In diesem Beispiel verwende ich die Eingabeaufforderung anstelle des Windows-Terminals. Obwohl Windows Terminal empfohlen wird.
Klicken Sie auf den Start-Button. Geben Sie im Suchfenster Folgendes ein: Eingabeaufforderung und klicken Sie auf „Als Administrator ausführen“.
Geben Sie in der Eingabeaufforderung Folgendes ein:
ssh-keygen
Sie werden gefragt, wo Sie den „Schlüssel“ speichern möchten. Standardmäßig ist dies der Benutzerordner des angemeldeten Benutzers, nämlich C:\Benutzer\Benutzername/.ssh/
Sie müssen dann zweimal dieselbe „Passphrase“ eingeben. Es entstehen ein „Fingerabdruck“ und ein Zufallsbild.
Der Schlüssel ist nun erstellt. Öffnen Sie nun die Windows Explorer und öffnen Sie den Benutzerordner und den Ordner „.ssh“. Sie sehen nun zwei Dateien, nämlich „id_rsa“ und „id_rsa.pub“.
Ich hoffe, das hat Ihnen geholfen. Vielen Dank fürs Lesen!