Die meisten Windows-Versionen ermöglichten in der Vergangenheit die Erstellung von „Gastkonten“. Mit diesen Gastkonten konnte die Person, die sie nutzte, Dateien und Apps öffnen, die Einstellungen oder Präferenzen des Computers jedoch nicht ändern.
Im Gegensatz zu den Vorgängern ist es bei Windows 11 oder Windows 10 nicht möglich, einfach über die Einstellungen ein Gastkonto anzulegen. Sie können weiterhin Konten hinzufügen lokale Benutzer, aber diese lokalen Konten hindern Gäste nicht daran, die Einstellungen Ihres Computers zu ändern.
Es gibt jedoch einen Weg, dies zu umgehen: Sie können die Eingabeaufforderung verwenden, um manuell ein Gastkonto in Windows 11 oder Windows 10 zu erstellen.
Mithilfe der Eingabeaufforderung können Sie Windows-Code manipulieren, um ein neues Konto zu erstellen, es aus der Benutzerliste zu entfernen und es dann wieder zur Gästeliste hinzuzufügen, wodurch im Wesentlichen ein Gastkonto erstellt wird.
Erstellen Sie ein Gastkonto in Windows 11 oder Windows 10
Wie im Einführungstext erwähnt, lässt Windows 11 oder Windows 10 das Erstellen eines Gastkontos über die Einstellungen nicht zu. Es gibt jedoch trotzdem die Möglichkeit, ein Gastkonto zu erstellen. Wichtig ist, dass Sie nicht den Namen „Gast“ verwenden können, Sie müssen einen anderen Benutzernamen für das Gastkonto verwenden.
Klicken Sie mit der rechten Maustaste auf die Schaltfläche „Start“. Klicken Sie im Menü auf „Windows Terminal (Admin)“. Benutzer von Windows 10 öffnen eine Eingabeaufforderung als Administrator.
Geben Sie im Windows-Terminal- oder Eingabeaufforderungsfenster die folgenden Befehle ein, jeweils gefolgt von der EINGABETASTE.
Sie beginnen mit der Erstellung des „Gastkontos“. Dies ist das Nutzername was ich in diesem Beispiel verwende. Sie können „Gastkonto“ in einen beliebigen Benutzernamen außer „Gast“ oder „Gast“ ändern.
net user Gast-account /add /active:yes
Geben Sie dann den folgenden Befehl ein, um ein Gastkonto ohne Passwort zu erstellen. Sie werden zweimal nach einem Passwort gefragt. Drücken Sie die ENTER-Taste, ohne etwas einzugeben, um ein Gastkonto ohne Passwort zu erstellen.
net user Gast-account *
Führen Sie dann den folgenden Befehl aus, um das „Gastkonto“ aus der Benutzergruppe in Windows 11 zu entfernen.
net localgroup Gebruikers Gast-account /delete
Jetzt fügen wir das „Gastkonto“ wieder zur Gruppe „Gäste“ in Windows 11 hinzu.
net localgroup Gasten Gast-account /add
Unten sehen Sie das Ergebnis.
Starten Sie nun den Computer neu und auf dem Anmeldebildschirm sehen Sie nun ein „Gastkonto“, das ist das Gastkonto, das wir gerade erstellt haben.
Ein Gastkonto ist ein eingeschränktes Konto, es kann nichts installieren oder über die Einstellungen Änderungen an Windows 11 oder Windows 10 vornehmen.
Lesen Sie auch: Unter Windows ein Kinderkonto hinzufügen.
Ich hoffe, das hat Ihnen geholfen. Vielen Dank fürs Lesen!

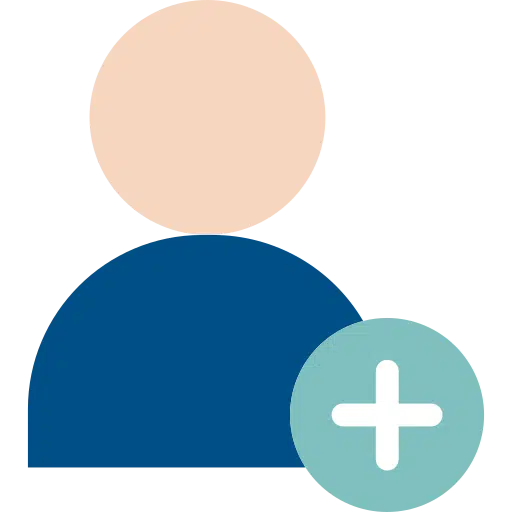
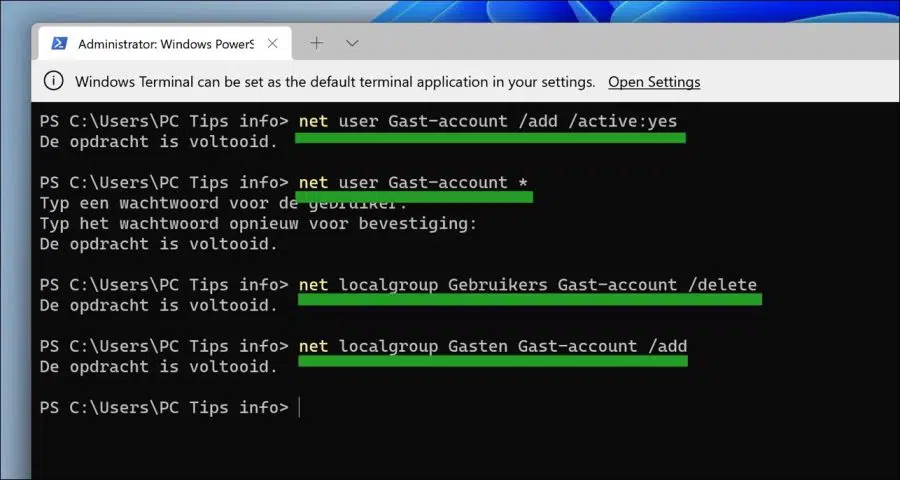
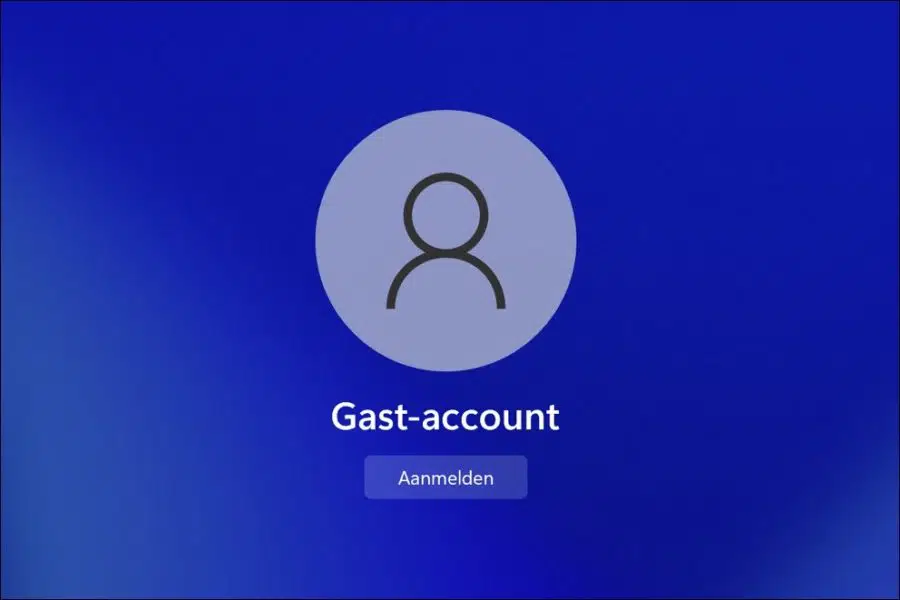
Wie kann ich die Gültigkeitsdauer für einen Gastbenutzer verlängern?
Ich bin ein Windows 11 Home-Benutzer.
Vielen Dank im Voraus für Ihre Antwort hierauf.
Herzliche Grüße, Rob Esvelt
Hallo, ein Gastkonto läuft nie ab. Das ist Standard. Wenn jedoch ein Konto abläuft, klicken Sie mit der rechten Maustaste auf die Startschaltfläche. Klicken Sie im Menü auf Ausführen. Geben Sie im Ausführungsfenster Folgendes ein: compmgmt.msc
Klicken Sie dann links auf Lokale Benutzer und Gruppen und dann auf Benutzer. Doppelklicken Sie auf das Benutzerkonto und aktivieren Sie die Option „Passwort läuft nie ab“.
Viel Glück! Grüße, Stefan