Obwohl Microsoft für eine Windows 11-Installation die Anmeldung mit einem Microsoft-Konto in der Cloud vorschreibt, bevorzugen die meisten Windows-Benutzer dies nicht. Viele Windows-Benutzer bevorzugen die Verwendung eines lokalen Kontos, das überhaupt nicht mit dem Internet verbunden ist.
Die meisten von uns möchten ein lokales Konto verwenden, um Windows 11 zu installieren. In diesem Artikel erkläre ich Schritt für Schritt, wie Sie bei der Installation von Windows 11 ein lokales Konto anstelle eines Microsoft-Kontos verwenden können. Dies ist kein offizieller Weg, Windows 11 zu installieren, ich empfehle einen alternativen Weg.
Die folgende Methode gilt nur für Windows 11. Wenn Sie Windows 11 Professional installieren möchten, können Sie während der Installation ein „Offline-Konto“ auswählen.
Neben der Installation von Windows 11 mit einem lokalen Konto können Sie in Windows 11 auch ein lokales Konto hinzufügen. Beides erkläre ich in diesem Artikel.
Installieren Sie Windows 11 mit einem lokalen Konto neu
Lesen Sie diesen Artikel: → Wenn Sie Neuinstallation von Windows 11 ohne Microsoft-Konto.
Ich gehe davon aus, dass Sie bereits eines haben Windows 11 bootfähiges USB-Laufwerk gemacht. Anschließend starten Sie den Computer mit dem Windows 11-Installationsmedium. Installieren Sie Windows 11, bis Sie zum folgenden Bildschirm gelangen, um eine Verbindung zum Internet herzustellen.
Wenn Sie zum Bildschirm zum Herstellen einer Verbindung mit dem Internet gelangen, drücken Sie die folgende Tastenkombination auf Ihrer Tastatur: UMSCHALT + F10.
Nun erscheint ein Eingabeaufforderungsfenster. Geben Sie in diesem Eingabeaufforderungsfenster den folgenden Befehl ein und bestätigen Sie mit der Eingabetaste.
taskkill /F /IM oobenetworkconnectionflow.exe
Geben Sie dann im Eingabeaufforderungsfenster Folgendes ein: Beenden. Zum Schließen des Eingabeaufforderungsfensters.
Der Bildschirm zum Herstellen einer Verbindung zum Internet verschwindet nun. Es öffnet sich ein Bildschirm zum Erstellen eines lokalen Kontos in Windows 11.
Geben Sie Ihren Namen für das lokale Benutzerkonto ein und klicken Sie auf Weiter.
Befolgen Sie nun die Schritte zur weiteren Installation von Windows 11 ohne Microsoft-Konto und mit einem lokalen Konto.
Erstellen Sie ein lokales Benutzerkonto in Windows 11
In Windows 11 schränkt Microsoft dies ein Erstellen von Benutzerkonten. Windows 11 muss während der Installation mit dem Internet verbunden sein und für die Arbeit mit Windows 11 ist ein Microsoft-Konto erforderlich.
Wenn Sie einen lokalen Benutzer in Windows 11 erstellen möchten, führen Sie die folgenden Schritte aus.
Klicken Sie auf den Start-Button. Klicken Sie dann auf Einstellungen.
Klicken Sie links auf „Konten“ und dann auf „Familie und andere Benutzer“.
Klicken Sie anschließend auf „Konto hinzufügen“.
Es öffnet sich ein neues Fenster mit der Frage, wie sich diese Person anmelden wird. Klicken Sie auf den Link „Ich habe keine Zugangsdaten für diese Person“.
Klicken Sie anschließend auf den Link „Benutzer ohne Microsoft-Konto hinzufügen“.
Sie können jetzt ein lokales Benutzerkonto für Windows 11 erstellen. Geben Sie die angeforderten Informationen wie den Kontonamen, ein Passwort und eine Reihe von Fragen zur Passworterinnerung ein. Klicke weiter um fortzufahren.
Das Anmeldefenster wird geschlossen. In der Einstellung „Andere Benutzer“ sehen Sie das neu erstellte lokale Benutzerkonto in Windows 11. Klicken Sie darauf und klicken Sie auf „Kontotyp ändern“.
Sie können den lokalen Benutzerkontotyp in „Standardbenutzer“ oder „Administrator“ ändern.
Ein Administrator ist ein Manager des Computers. Sind Sie der Administrator davon? Wählen Sie dann auf dem Windows 11-Computer „Administrator“ aus. OK klicken.
Sie können sich jetzt mit dem neu erstellten lokalen Windows 11-Benutzerkonto abmelden und wieder anmelden.
Ich hoffe, das hat Ihnen geholfen. Vielen Dank fürs Lesen!

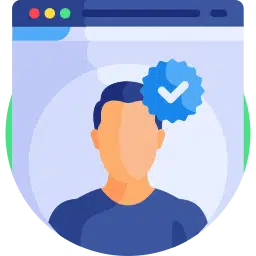
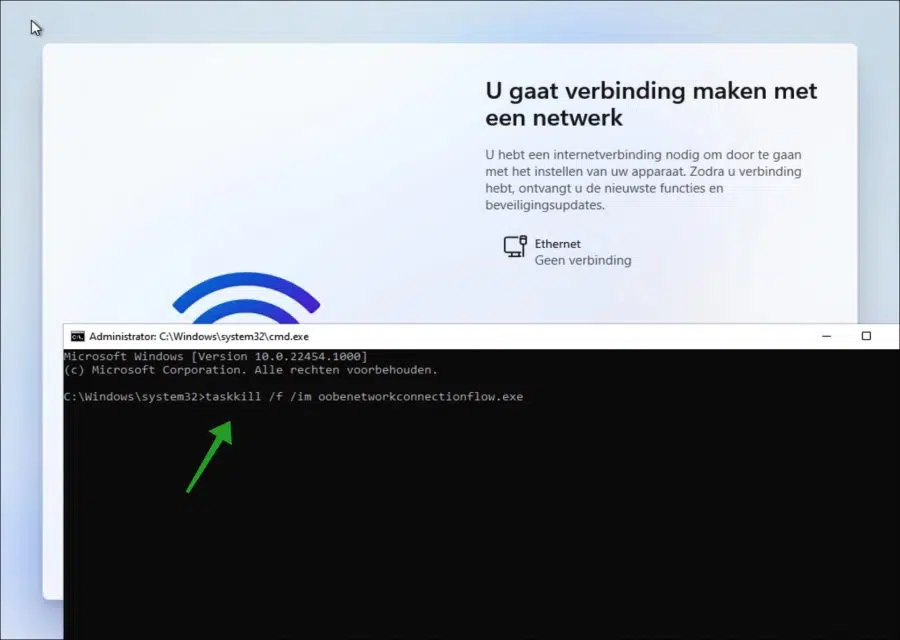
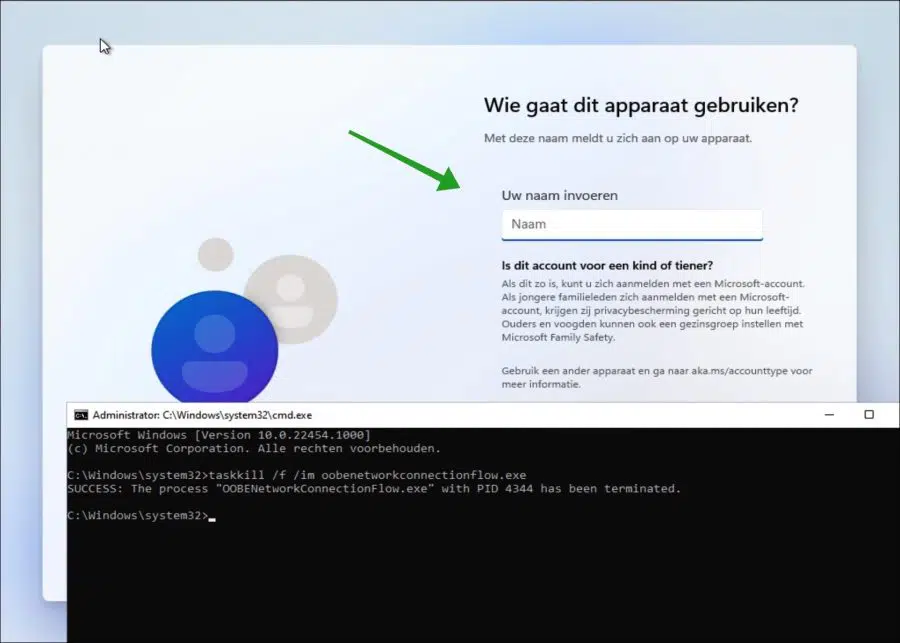
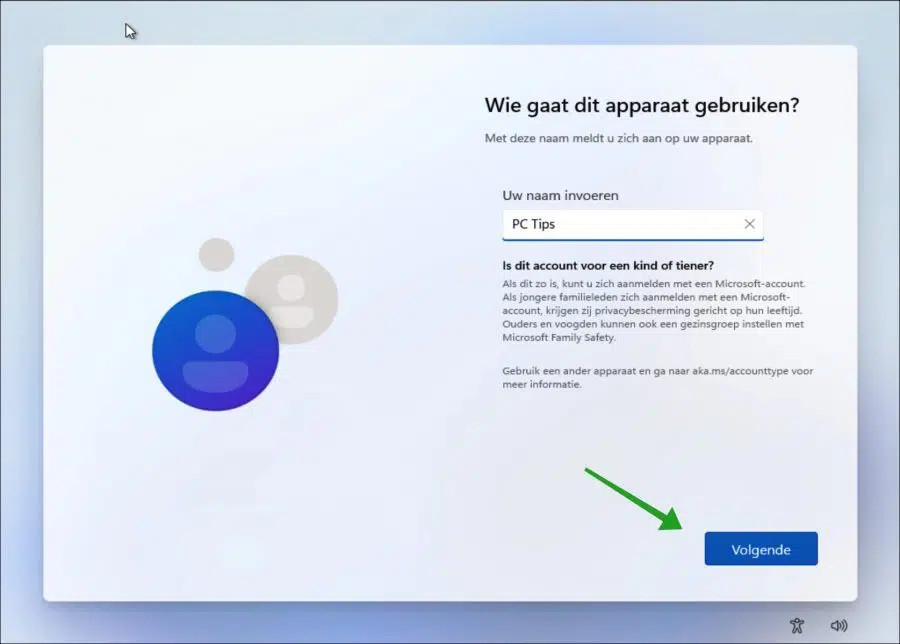
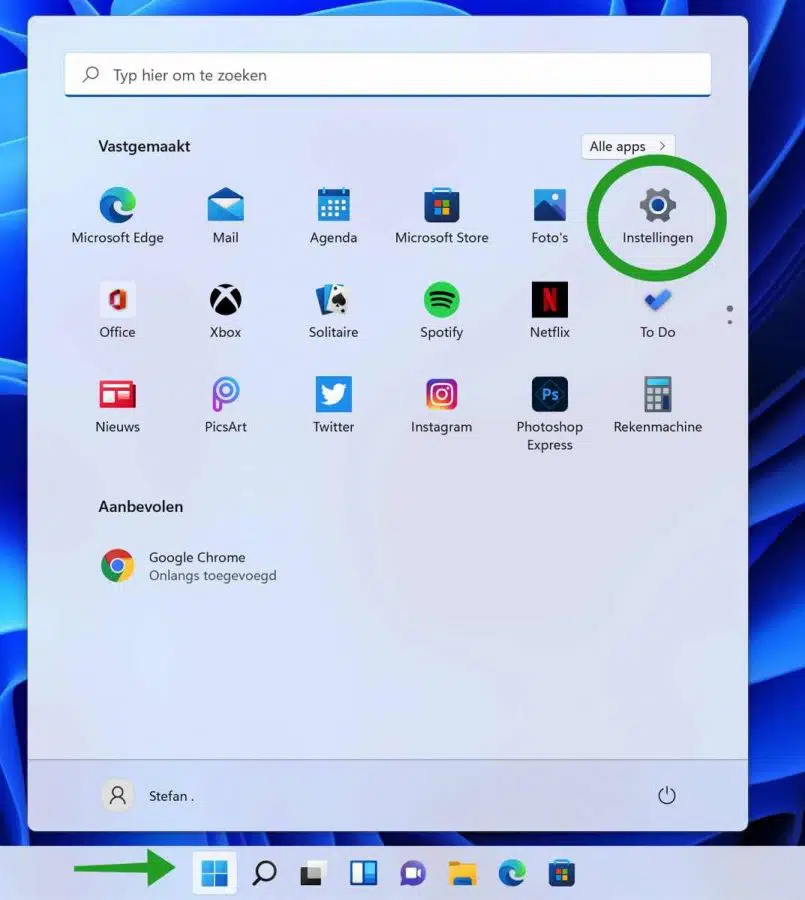
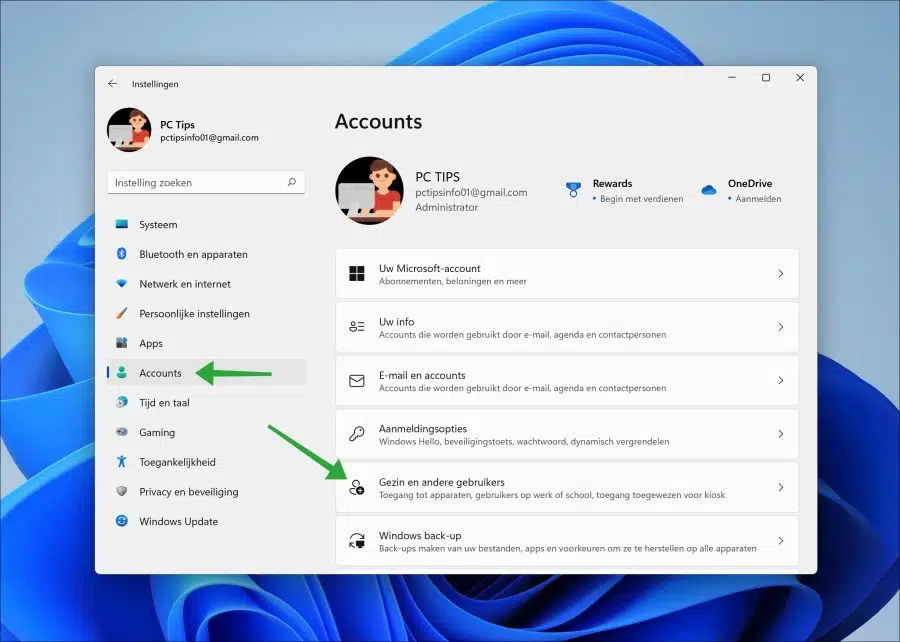
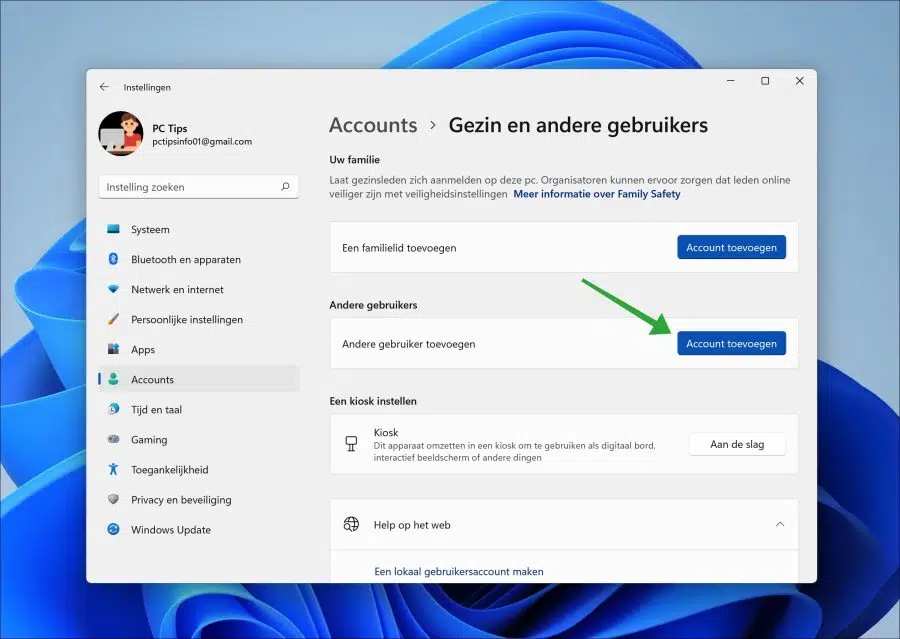
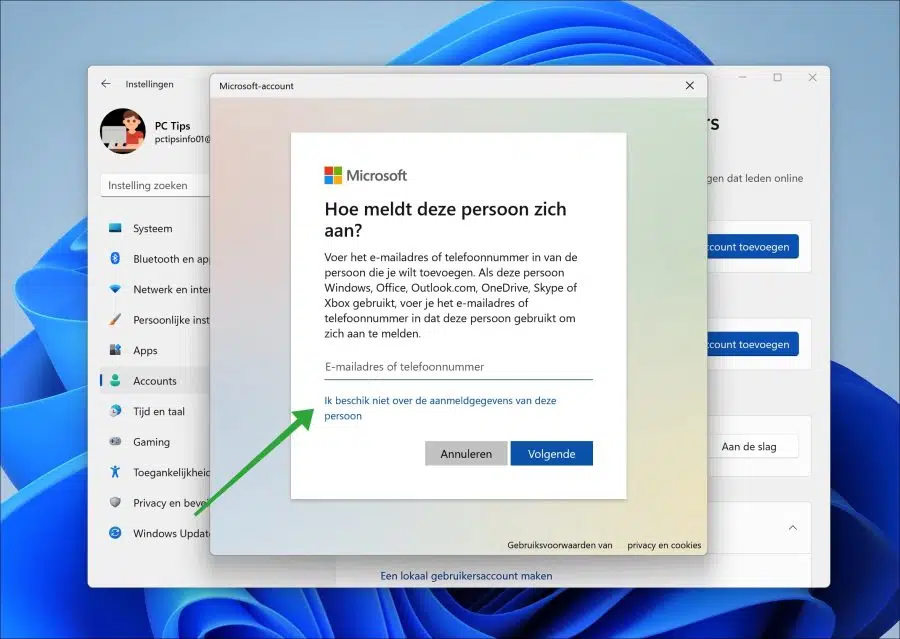
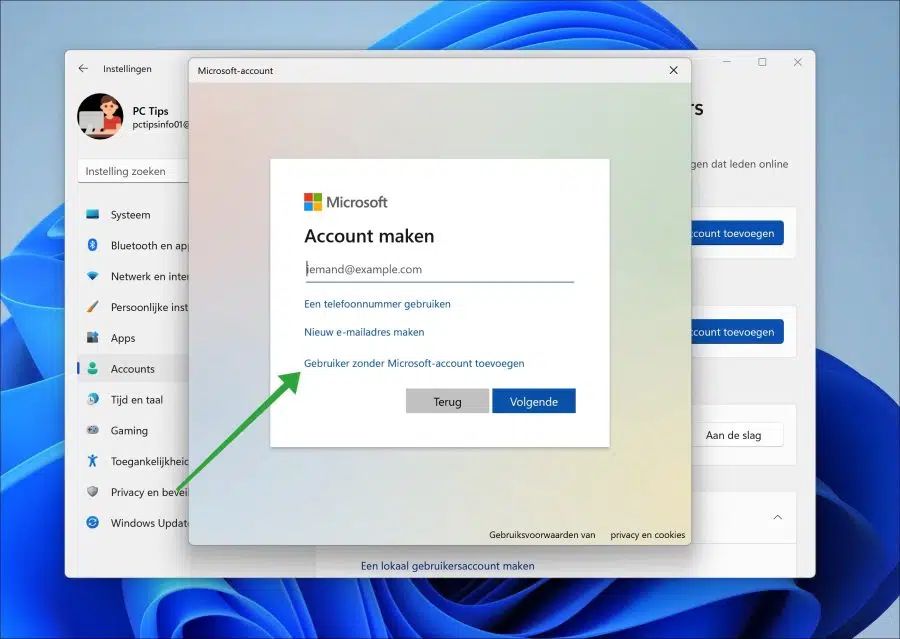
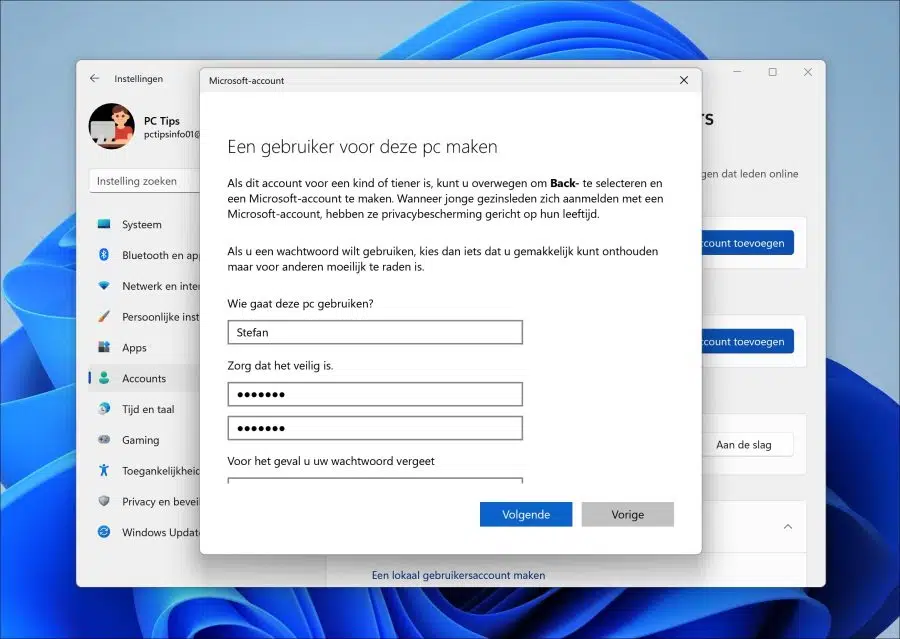
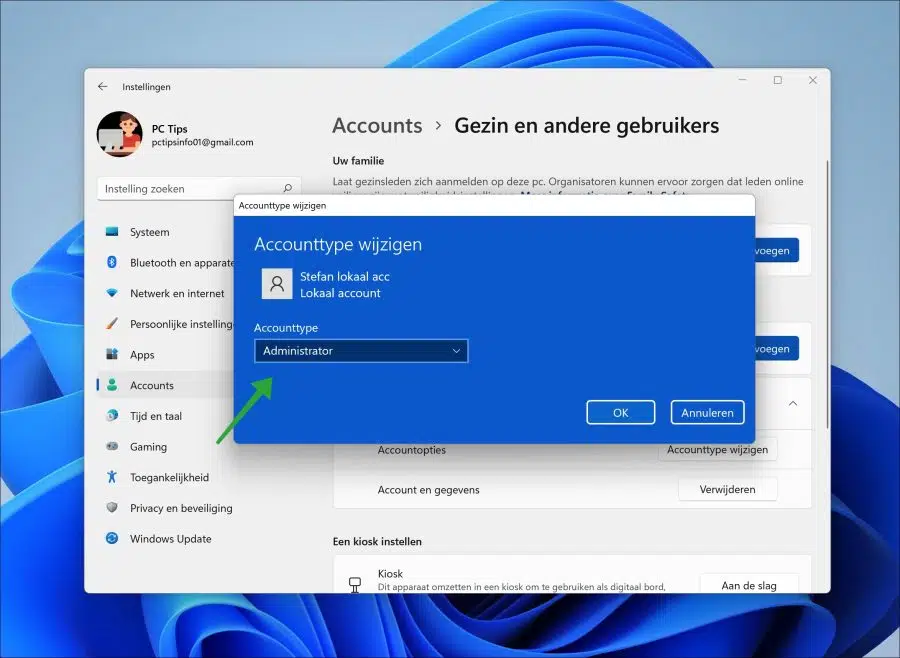
Vielen Dank für die Veröffentlichung dieser Anleitung! Außerdem benötige ich mehrere lokale Konten, auch um mit verschiedenen Dropbox-Konten arbeiten zu können. Es scheint tatsächlich so zu sein, dass Microsoft alles in seiner Macht Stehende tut, um die Erstellung lokaler Konten aus dem Spiel zu halten, und das ist eigentlich unfair. Ich habe jetzt das Update 23H2 von Windows 11 und möglicherweise unterscheidet sich deshalb ein Menüpunkt geringfügig von dem, was Sie in der Anleitung zum Erstellen eines lokalen Kontos angeben:
– im 2. Schritt: „Familie und andere Benutzer“ heißt bei mir einfach „Andere Benutzer“. Es gibt auch einen separaten Punkt mit dem Titel „Familie“; Dadurch können Sie nur MS-Konten hinzufügen.
Was ich noch nicht gefunden habe, ist, wie man in Win 11 zu einem anderen Konto wechseln kann, ohne sich abzumelden. Das war in Windows 10 und früheren Windows-Versionen möglich. Dadurch konnten mehrere Dropbox-Konten gleichzeitig aktiv sein. Vielleicht können Sie etwas Licht ins Dunkel bringen? Vielen Dank im Voraus!
Hallo, ich bin froh, dass alles geklappt hat. Um den Benutzer zu wechseln, ohne sich abzumelden, drücken Sie STRG + ALT + ENTF und klicken Sie auf „Benutzer wechseln“.
Viel Glück!
😀 Danke
Hallo, ich freue mich, dass es geklappt hat! Vielen Dank für Ihre Antwort.
Grüße, Stefan
Hallo Stefan, klare Erklärung, danke. Aus irgendeinem Grund funktioniert es bei mir nicht. Das Erstellen eines Kontos funktioniert einwandfrei, aber das Konto wird beim Anmelden nicht angezeigt. Verstehe es überhaupt nicht. Auf einem anderen Laptop hat es kürzlich einwandfrei funktioniert, aber jetzt funktioniert es nicht mehr. Ich verstehe, dass ich nicht viele Hinweise gebe, aber was könnte ich falsch machen? Grüße, Hugo
Hallo, das Konto ist möglicherweise bereits standardmäßig deaktiviert. Klicken Sie mit der rechten Maustaste auf die Schaltfläche „Start“ und dann auf „Ausführen“. Geben Sie im Ausführungsfenster Folgendes ein: lusrmgr.msc. Klicken Sie dann auf Benutzer, doppelklicken Sie auf das lokale Konto und prüfen Sie, ob „Konto ist deaktiviert“ aktiviert ist. Erstellen Sie außerdem einen lokalen Benutzer mit einem anderen Namen. Grüße, Stefan
Danke für Ihre Antwort. Geprüft, aber das Konto ist aktiviert. Vielleicht hängt es damit zusammen, dass ich die Windows 11 Pro-Version verwende. Ich habe auf anderen Seiten festgestellt, dass die Erstellung eines zweiten lokalen Kontos nicht mehr möglich ist. Es ist seltsam, dass dort steht, dass dies ab Version 2H22 gilt und ich Version 2H21 habe. Merkwürdig ist auch, dass ich beim Erstellen keine Meldung erhalte, aber dass der Benutzer nicht erstellt wurde (auch kein Ordner auf dem Laufwerk C im Benutzerordner).
Hallo, nein, das ist nicht korrekt. Hat nichts mit Windows 11 Professional oder 22H2 zu tun. Ich habe es gerade mit Pro und 22h2 per Insider-Vorschau getestet und es funktioniert einfach, ich kann mehrere lokale Benutzer erstellen. Überprüfen Sie den Benutzernamen des lokalen Kontos, verwenden Sie nicht admin, local, user usw. Überprüfen Sie außerdem, ob Windows 11 Professional aktiviert ist.
Grüße, Stefan
Ich habe auf diese Weise ein zweites Konto für meinen Sohn erstellt, aber wenn er sich dort anmeldet, werden alle meine Apps auf dem Bildschirm angezeigt, das ist also nicht die Absicht.
Hier bekommt man einen zweiten „leeren“ Account mit leerem Bildschirm, auf dem er seine eigenen Sachen installieren und den Hintergrund anpassen usw. kann. ohne Virenmüll einzuschleusen
Hallo, hat alles geklappt oder haben Sie eine konkrete Frage?
Grüße, Stefan
Sehr klare Schritte zum Erstellen eines lokalen Benutzers. Danke dafür
Ich bin froh, dass es funktioniert hat! Grüße, Stefan