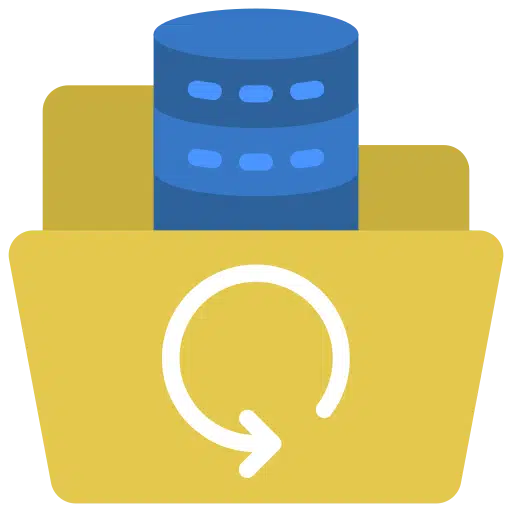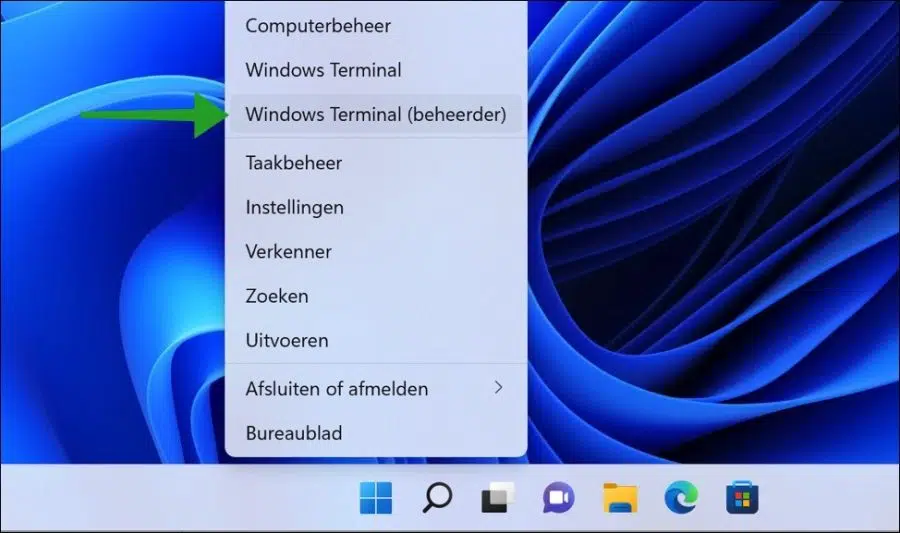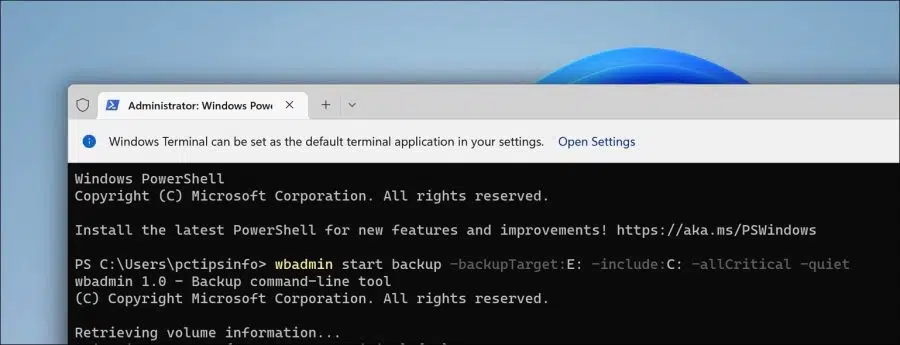Ein Vollständige Sicherung von Windows 11 ist entscheidend Computerprobleme. Wenn aufgrund defekter Hardware, Viren oder eines ausgefallenen Computersystems Probleme auftreten, können Sie jederzeit eine vollständige Systemsicherung wiederherstellen.
Es gibt mehrere Möglichkeiten, ein System-Backup zu erstellen. Ein Backup über die Einstellungen in Windows 11 ist den meisten bekannt. Über die Einstellungen können Sie dieses konfigurieren und starten.
Weniger bekannt ist das Tool „wbadmin“. WbAdmin ist ein Tool zum Erstellen einer vollständigen Systemsicherung über die Eingabeaufforderung oder Windows Terminal. Sie können WbAdmin allein verwenden oder es über Skripting in einer Server- und Workstation-Umgebung bereitstellen.
Es gibt mehrere Parameter, die Sie auf wbadmin anwenden können. Nachfolgend sehen Sie die verschiedenen Parameter mit Informationen zum jeweiligen Parameter. Einige technische Kenntnisse erforderlich.
-backupZiel
Gibt den Speicherort für die Sicherung an. Erfordert einen Festplattenbuchstaben (z. B.: E:), einen Volume-GUID-basierten Pfad im Format \\Volume\{GUID} oder einen Universal Naming Convention (UNC)-Pfad zu einem Remote-Freigabeordner (\ \ \ ). Für die Speicherung des Backups sind daher immer externe Medien oder ein externer Netzwerkspeicherort erforderlich.
-einschließen
Gibt eine durch Kommas getrennte Liste von Elementen an, die in die Sicherung einbezogen werden sollen. Sie können mehrere Dateien, Ordner oder Volumes einschließen. Volume-Pfade können mithilfe von Volume-Laufwerksbuchstaben, Volume-Bereitstellungspunkten oder GUID-basierten Volume-Namen angegeben werden.
Wenn Sie einen GUID-basierten Volumenamen verwenden, muss dieser mit einem Backslash (\) abgeschlossen werden. Sie können das Platzhalterzeichen (*) im Dateinamen verwenden, wenn Sie einen Pfad zu einer Datei angeben. Der Parameter -include darf nur in Kombination mit dem Parameter -backupTarget verwendet werden.
-ausschließen
Gibt eine durch Kommas getrennte Liste von Elementen an, die von der Sicherung ausgeschlossen werden sollen. Sie können Dateien, Ordner oder Volumes ausschließen. Volume-Pfade können mithilfe von Volume-Laufwerksbuchstaben, Volume-Bereitstellungspunkten oder GUID-basierten Volume-Namen angegeben werden.
Wenn Sie einen GUID-basierten Volumenamen verwenden, muss dieser mit einem Backslash (\) abgeschlossen werden. Sie können das Platzhalterzeichen (*) im Dateinamen verwenden, wenn Sie einen Pfad zu einer Datei angeben. Der Parameter -exclude darf nur in Kombination mit dem Parameter -backupTarget verwendet werden.
-nonRecurseInclude
Gibt die nicht rekursive, durch Kommas getrennte Liste der Elemente an, die in die Sicherung einbezogen werden sollen. Sie können mehrere Dateien, Ordner oder Volumes einschließen. Volume-Pfade können mithilfe von Volume-Laufwerksbuchstaben, Volume-Bereitstellungspunkten oder GUID-basierten Volume-Namen angegeben werden.
Wenn Sie einen GUID-basierten Volumenamen verwenden, muss dieser mit einem Backslash (\) abgeschlossen werden. Sie können das Platzhalterzeichen (*) im Dateinamen verwenden, wenn Sie einen Pfad zu einer Datei angeben. Auch der Parameter -nonRecurseInclude darf nur in Kombination mit dem Parameter -backupTarget verwendet werden.
-nonRecurseExclude
Gibt die nicht rekursive, durch Kommas getrennte Liste der Elemente an, die von der Sicherung ausgeschlossen werden sollen. Sie können Dateien, Ordner oder Volumes ausschließen. Volume-Pfade können mithilfe von Volume-Laufwerksbuchstaben, Volume-Bereitstellungspunkten oder GUID-basierten Volume-Namen angegeben werden.
Wenn Sie einen GUID-basierten Volumenamen verwenden, muss dieser mit einem Backslash (\) abgeschlossen werden. Sie können das Platzhalterzeichen (*) im Dateinamen verwenden, wenn Sie einen Pfad zu einer Datei angeben. Der Parameter -nonRecurseExclude darf nur in Kombination mit dem Parameter -backupTarget verwendet werden.
-allkritisch
Gibt an, dass alle kritischen Volumes (Volumes, die den Betriebssystemstatus enthalten) in die Sicherungen einbezogen werden sollen. Dieser Parameter ist nützlich, wenn Sie eine Sicherung zur Bare-Metal-Wiederherstellung durchführen. Es sollte nur verwendet werden, wenn -backupTarget angegeben ist, andernfalls schlägt der Befehl fehl. Kann mit der Option -include verwendet werden.
Optional: Das Zielvolume für eine Sicherung eines kritischen Volumes kann ein lokales Laufwerk sein, es kann jedoch keins der in der Sicherung enthaltenen Volumes sein.
-Systemzustand
Erstellt eine Sicherung, die zusätzlich zu allen anderen Elementen, die Sie mit dem Parameter -include angegeben haben, den Systemstatus enthält. Der Systemstatus umfasst Startdateien (Boot.ini, NDTLDR, NTDetect.com), die Windows-Registrierung, SYSVOL (Gruppenrichtlinien und Anmeldeskripts), das Active Directory und NTDS.DIT auf Domänencontrollern und, falls vorhanden, das Zertifikat Der Dienst ist installiert, der Zertifikatspeicher.
Wenn auf dem Server die Webserverrolle installiert ist, ist auch das IIS-Metaverzeichnis enthalten. Wenn der Server Teil eines Clusters ist, sind auch Informationen zum Clusterdienst enthalten.
-noVerify
Zeigt an, dass auf Wechselmedien (z. B. einer DVD) gespeicherte Sicherungen nicht auf Fehler überprüft werden. Wenn Sie diesen Parameter nicht verwenden, werden auf Wechselmedien gespeicherte Backups auf Fehler überprüft.
-Benutzer
Wenn die Sicherung in einem entfernten freigegebenen Ordner gespeichert wird, geben Sie den Benutzernamen mit Schreibberechtigung für den Ordner an.
-Passwort
Gibt das Passwort für den Benutzernamen an, der durch den Parameter -user angegeben wird.
-noInheritAcl
Dadurch werden die Zugriffskontrolllistenberechtigungen (ACL) entsprechend den durch die Parameter „-user“ und „-password“ angegebenen Anmeldeinformationen auf WindowsImageBackup (den Ordner, der die Sicherung enthält) angewendet.
Um später auf die Sicherung zuzugreifen, müssen Sie diese Anmeldeinformationen verwenden oder Mitglied der Gruppe „Administratoren“ oder „Sicherungsoperatoren“ auf dem Computer mit dem freigegebenen Ordner sein. Wenn -noInheritAcl nicht verwendet wird, werden die ACL-Berechtigungen des Remote-Freigabeordners standardmäßig auf den Ordner angewendet, sodass jeder mit Zugriff auf den Remote-Freigabeordner auf die Sicherung zugreifen kann.
-vssFull
Führt eine vollständige Sicherung mithilfe des Volume Shadow Copy Service (VSS) durch. Alle Dateien werden gesichert, der Verlauf jeder Datei wird aktualisiert, um anzuzeigen, dass sie gesichert wurde, und die Protokolle früherer Sicherungen können gekürzt werden.
Wenn dieser Parameter nicht verwendet wird, erstellt wbadmin start backup eine Kopiesicherung, aktualisiert jedoch nicht den Verlauf der gesicherten Dateien.
Hinweis: Verwenden Sie diesen Parameter nicht, wenn Sie ein anderes Produkt als Windows Server Backup verwenden, um Apps zu sichern, die sich auf den in der aktuellen Sicherung enthaltenen Volumes befinden. Dies kann die inkrementellen, differenziellen oder anderen Arten von Sicherungen, die das andere Sicherungsprodukt erstellt, unterbrechen, da der Verlauf, anhand dessen ermittelt wird, wie viele Daten gesichert werden sollen, möglicherweise fehlt und möglicherweise unnötigerweise eine vollständige Sicherung durchgeführt werden muss.
-vssCopy
Führt eine Kopiesicherung mit VSS durch. Alle Dateien werden gesichert, aber der Verlauf der gesicherten Dateien wird nicht aktualisiert, sodass Sie alle Informationen darüber behalten, welche Dateien geändert, gelöscht usw. wurden, sowie alle App-Protokolle.
Die Verwendung dieser Art von Sicherung hat keinen Einfluss auf die Reihenfolge der inkrementellen und differenziellen Sicherungen, die unabhängig von dieser Kopiesicherung durchgeführt werden können. Dies ist der Standardwert.
Bitte beachten Sie: Eine Kopiesicherung kann nicht für inkrementelle oder differenzielle Sicherungen oder Wiederherstellungen verwendet werden.
-ruhig
Zuletzt. Quiet führt den Befehl ohne Nachrichten an den Ausführenden aus.
Erstellen Sie mit WbAdmin eine vollständige Systemsicherung von Windows 11
Gehen Sie wie folgt vor, um eine vollständige Systemsicherung auf Wechselmedien wie einer externen Festplatte oder einem USB-Flash-Laufwerk durchzuführen.
Schließen Sie das Wechselmedium an Ihren PC an. Überprüfen Sie, welcher Laufwerksbuchstabe dem Gerät zugewiesen ist und ob auf dem Wechselmedium insgesamt genügend Speicherplatz für eine vollständige Sicherung vorhanden ist.
Klicken Sie mit der rechten Maustaste auf die Schaltfläche „Start“. Klicken Sie im Menü auf „Windows Terminal (Administrator)“.
Geben Sie nun folgenden Befehl ein:
wbadmin start backup -backupTarget:E: -include:C: -allCritical -quiet
Es ist wichtig, dass Sie -backupTarget verwenden:E: Änderungen an der Laufwerksbuchstabe zugewiesen auf das Gerät, auf dem Sie ein Backup erstellen möchten. Dies ist das externe Festplatte oder das USB-Gerät.
Anhand des obigen Beispiels erstellen Sie eine vollständige Sicherung vom Laufwerk C: auf das Laufwerk E:. Wenn Sie weitere Laufwerksbuchstaben in die Sicherung einbeziehen möchten, fügen Sie diese durch Komma getrennt bei „-include“ ein. Zum Beispiel -include:C:,D:,E:,F:
Durch die Übergabe von -allCritical als Argument geben Sie an, dass alle kritischen Volumes (Volumes, die den Betriebssystemstatus enthalten) in die Sicherungen einbezogen werden sollen.
Nachdem Sie das Backup über Wbadmin erstellt haben, können Sie das verwenden erweiterte Boot-Optionen Stellen Sie die Systemsicherung wieder her.
Lesen Sie auch: Sichern Sie Dateien auf Ihrem Computer auf Google Drive
Ich hoffe, das hat Ihnen geholfen. Vielen Dank fürs Lesen!