In Windows 11 sehen Sie unten im Startmenü oder in „Windows Explorer”die letzten Dateien. Im Startmenü heißt dies „Empfohlen“. Dabei handelt es sich um kürzlich geöffnete Dateien, sie funktionieren eigentlich genauso wie ein Browserverlauf. Alle geöffneten Ordner oder Dateien in Windows werden darin aufgelistet.
Wenn Sie nicht möchten, dass die zuletzt verwendeten Dateien im angezeigt werden Startmenü oder im Windows Explorer gibt es dann eine Reihe von Möglichkeiten.
Sie können den Inhalt der zuletzt verwendeten Dateien löschen. Der Abschnitt „Zuletzt verwendete Dateien“ wird weiterhin angezeigt, Sie können jedoch den aktuellen Inhalt von Dateien und Ordnern löschen. Darüber hinaus können Sie festlegen, dass dieser Abschnitt mit den zuletzt verwendeten Dateien nicht mehr im Explorer angezeigt wird.
Es ist auch möglich, die Inhalte einzeln aus der Liste der zuletzt verwendeten Dateien im Startmenü (Bereich „Empfohlen“) oder im Windows Explorer zu entfernen.
Schließlich können Sie durch Anpassen der Windows-Registrierung „Zuletzt verwendete Dateien“ im Windows Explorer löschen oder den Abschnitt „Empfohlen“ im Startmenü löschen.
Löschen Sie aktuelle Dateien in Windows 11
Löschen Sie die zuletzt verwendeten Dateien im Windows Explorer
Wenn Sie den Inhalt der Liste der zuletzt verwendeten Dateien im Windows Explorer löschen möchten, können Sie dies wie folgt tun.
Öffnen Sie den Windows Explorer. Klicken Sie auf die drei horizontalen Punkte, um das Menü zu öffnen. Klicken Sie im Menü auf Optionen.
Klicken Sie auf die Registerkarte „Allgemein“ und im Abschnitt „Datenschutz“ unten sehen Sie eine Reihe von Optionen. Sie können „Zuletzt verwendete Dateien im Schnellzugriff anzeigen“ aktivieren oder deaktivieren. Sie können auch „Zuletzt verwendete Ordner im Schnellzugriff anzeigen“ deaktivieren. Um den Datei-Explorer-Verlauf zu löschen, klicken Sie auf die Schaltfläche „Löschen“.
Sobald Sie auf die Schaltfläche „Löschen“ klicken, sehen Sie sofort, dass der Abschnitt „Zuletzt verwendete Dateien“ im Windows Explorer leer ist.
Außerdem ist der Abschnitt „Empfohlen“ im Startmenü von Windows 11 leer.
Entfernen Sie eine Datei oder einen Ordner aus den empfohlenen oder zuletzt verwendeten Dateien
Wenn Sie eine einzelne Datei oder einen einzelnen Ordner aus dem Abschnitt „Empfohlen“ oder „Zuletzt verwendete Dateien“ im Windows Explorer löschen möchten, ist dies ebenfalls möglich.
Dies erreichen Sie, indem Sie mit der rechten Maustaste auf den Verweis klicken und anschließend auf „Aus Liste entfernen“ klicken.
Klicken Sie im Windows Explorer mit der rechten Maustaste auf den Verweis im Abschnitt „Zuletzt verwendete Dateien“ und klicken Sie auf „Aus Schnellzugriff entfernen“.
Löschen Sie zuletzt verwendete Dateien, indem Sie den Schnellzugriff deaktivieren
Der Schnellzugriff gibt Ihnen einen Überblick über die zuletzt verwendeten Dateien. Durch das Deaktivieren des Schnellzugriffs im Windows Explorer wird auch der Abschnitt „Zuletzt verwendete Dateien“ im Windows Explorer entfernt. So funktioniert es.
Öffnen Sie den Windows Explorer. Klicken Sie mit der rechten Maustaste auf die Schaltfläche „Start“ und klicken Sie im Menü auf „Ausführen“. Geben Sie im Ausführungsfenster Folgendes ein: regedit.exe
Ich empfehle, bevor Sie fortfahren, einen zu besorgen Erstellen Sie einen Wiederherstellungspunkt für Windows 11.
Wenn Sie die Windows-Registrierung geöffnet haben, kopieren Sie die folgende Zeile und fügen Sie sie wie im folgenden Beispiel gezeigt in die Adressleiste ein. Bestätigen Sie mit der Eingabetaste.
Computer\HKEY_LOCAL_MACHINE\SOFTWARE\Microsoft\Windows\CurrentVersion\Explorer
Klicken Sie dann mit der rechten Maustaste auf den freien Speicherplatz im rechten Bereich und klicken Sie auf „Neu“ und dann auf „DWORD-Wert (32-Bit)“.
Nennen Sie diesen neuen Wert „HubMode“ ohne Anführungszeichen. Doppelklicken Sie dann auf diesen „HubMode“-Wert und ändern Sie die Wertdaten auf „1“, ebenfalls ohne Anführungszeichen. Klicken Sie zur Bestätigung auf OK.
Starten Sie den Windows Explorer neu oder öffnen Sie den Windows Explorer. Klicken Sie dann auf die drei horizontalen Punkte im Menüband und dann im Menü auf „Optionen“.
Ändern Sie „Explorer öffnen in“ in „Dieser PC“.
Sie werden nun sehen, dass „Schnellzugriff“ und „Zuletzt verwendete Dateien“ aus dem Windows Explorer entfernt wurden.
Der Startmenü in Windows 11 wurde komplett neu gestaltet. Es entspricht dem minimalistischen Erscheinungsbild, das Microsoft mit Windows 11 im Sinn hat.
Sie sehen alle zuletzt geöffneten Dateien und Ordner im Abschnitt „Empfohlen“. unten im Startmenü. Sie können diesen Abschnitt nicht deaktivieren, aber Sie können den angezeigten Inhalt löschen und deaktivieren. So funktioniert es.
Klicken Sie mit der rechten Maustaste auf die Schaltfläche „Start“. Klicken Sie dann im Menü auf Einstellungen. Klicken Sie im linken Menü auf „Persönliche Einstellungen“ und dann rechts auf „Startmenü“. Um den Inhalt des Abschnitts „Empfohlen“ nicht mehr anzuzeigen, deaktivieren Sie die folgenden Optionen.
- Kürzlich hinzugefügte Apps anzeigen
- Zeigen Sie kürzlich geöffnete Elemente auf der Startseite, in Jumplists und im Explorer an.
Ich hoffe, das hat Ihnen geholfen. Vielen Dank fürs Lesen!
Lesen Sie auch:
- Verschieben Sie die Startschaltfläche oder Taskleiste in Windows 11 nach links.
- Deaktivieren Sie datenschutzrelevante Daten in Microsoft Edge.
- Deaktivieren Sie alle Microsoft-Werbung in Windows 11.
- Deaktivieren Sie Tipps und Vorschläge in Windows 11.
- Aktivitätsverlauf in Windows 11 löschen.
- Aktivieren Sie DNS über HTTPS in Windows 11.

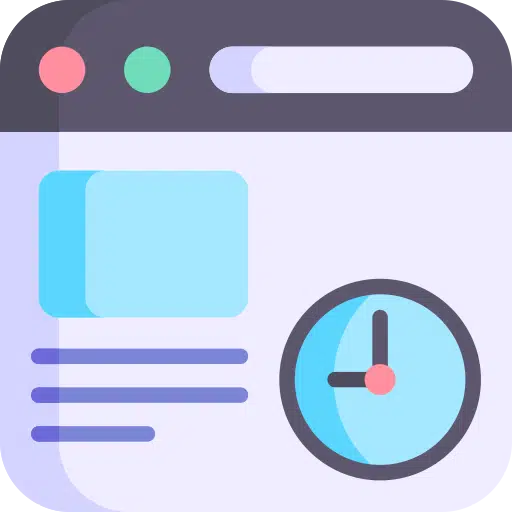
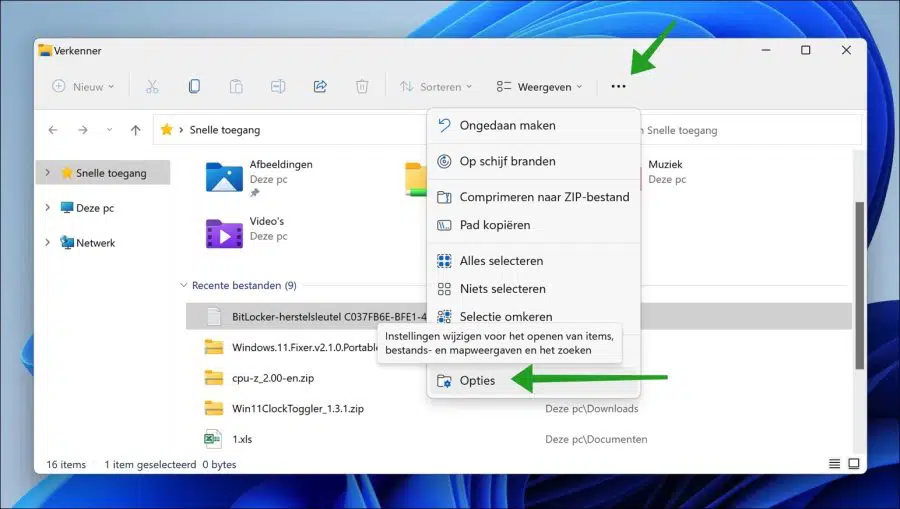
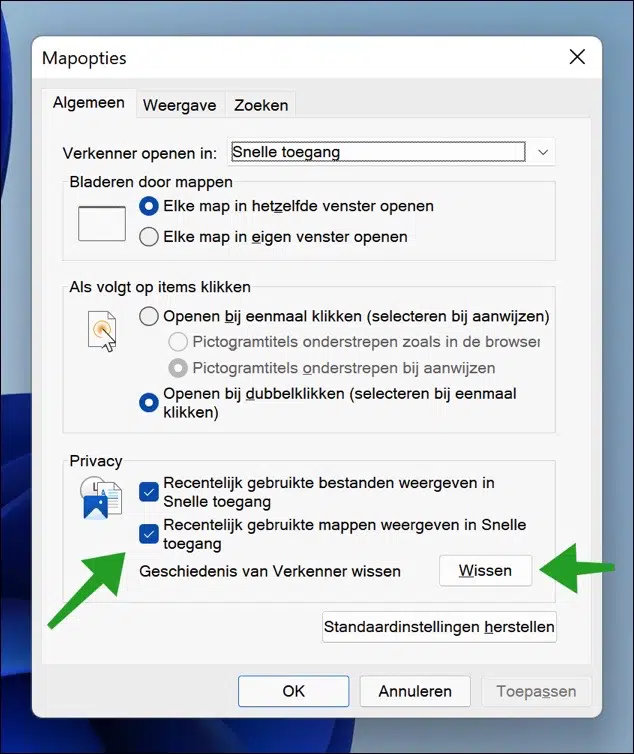
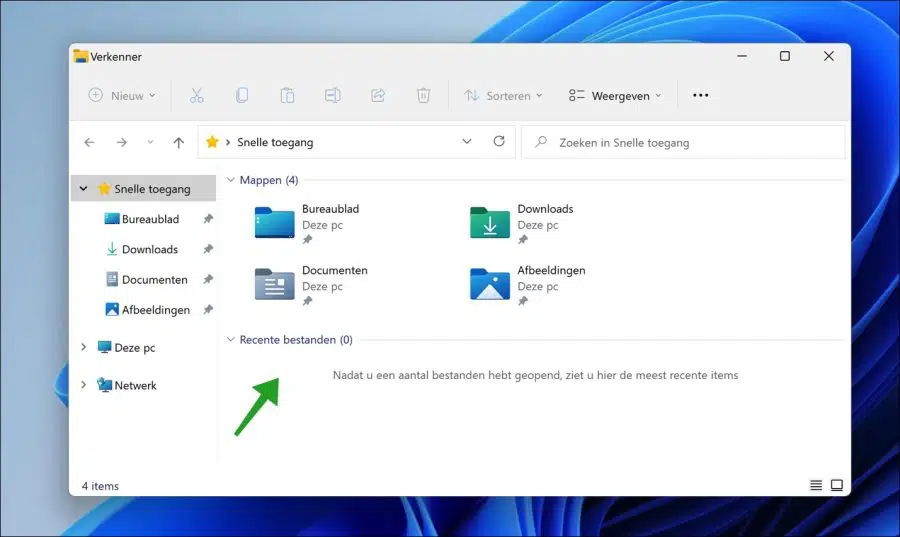
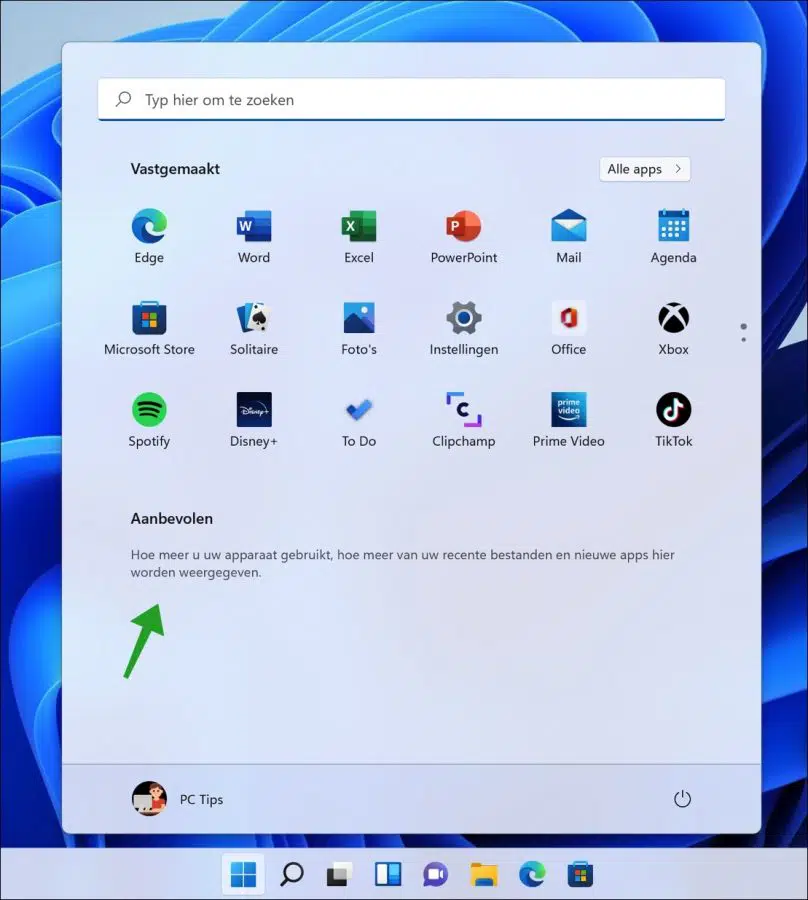
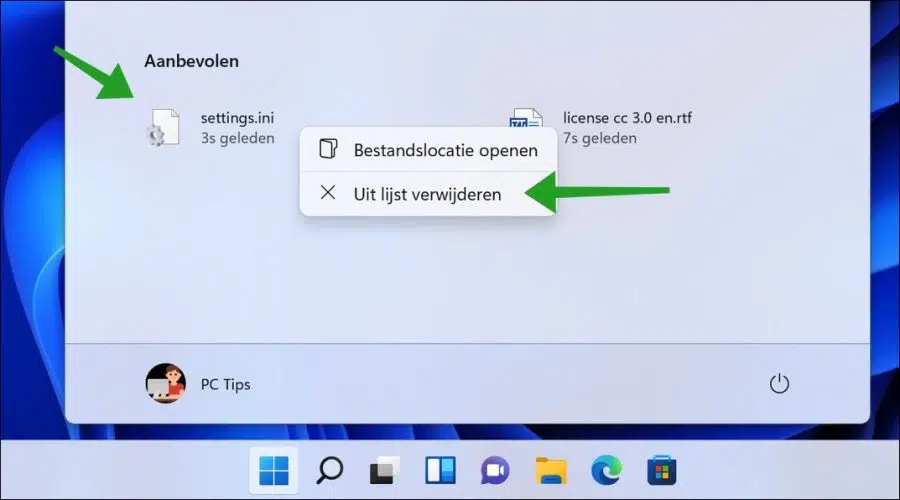
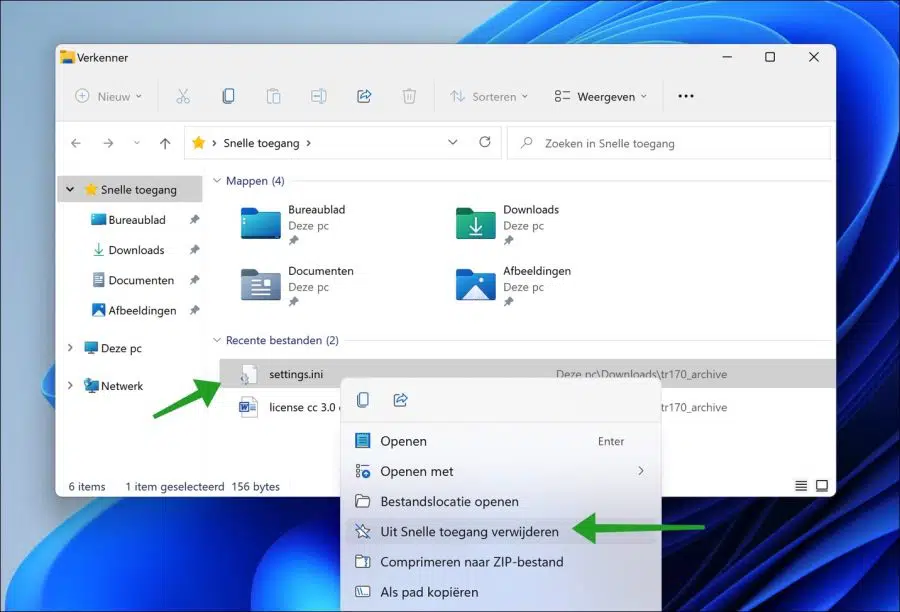
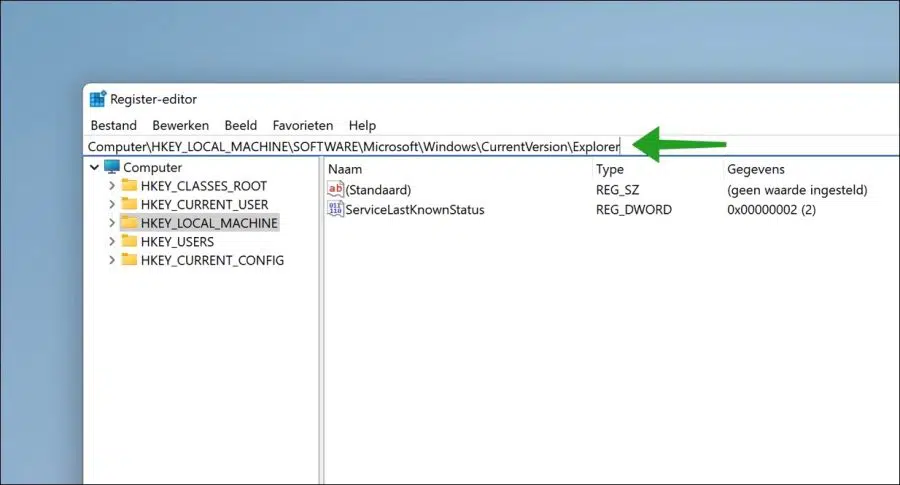
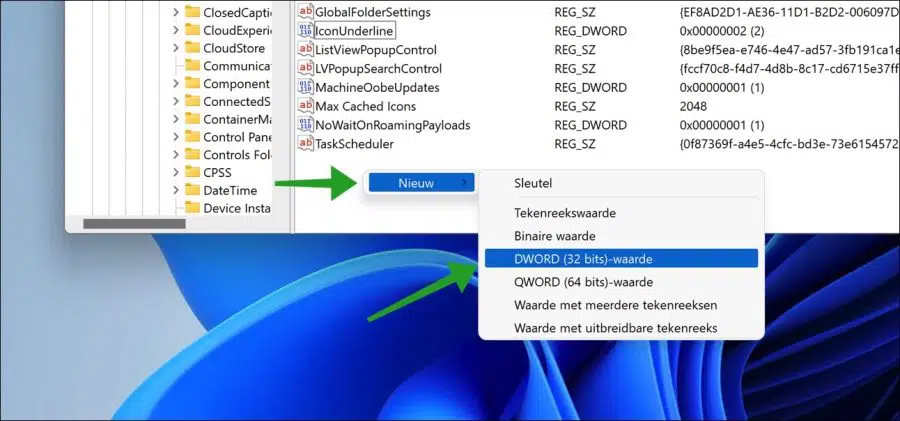
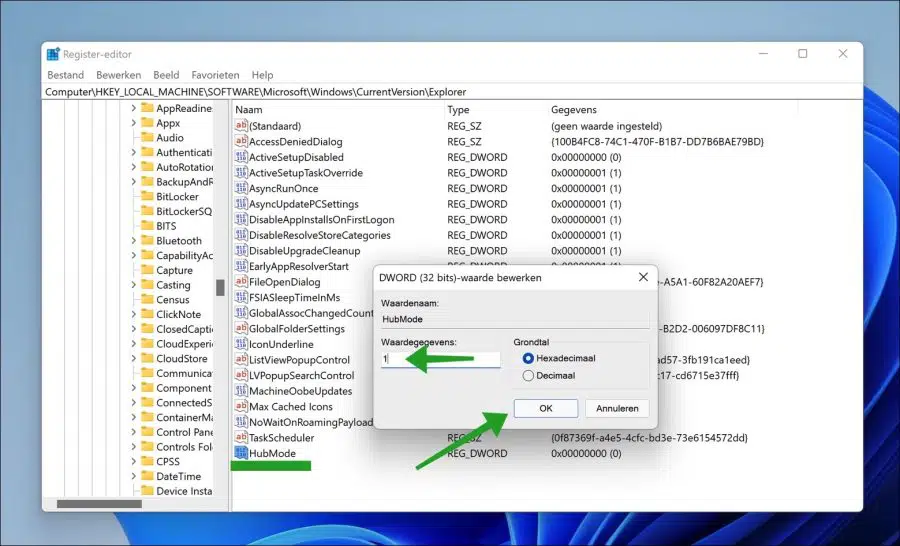
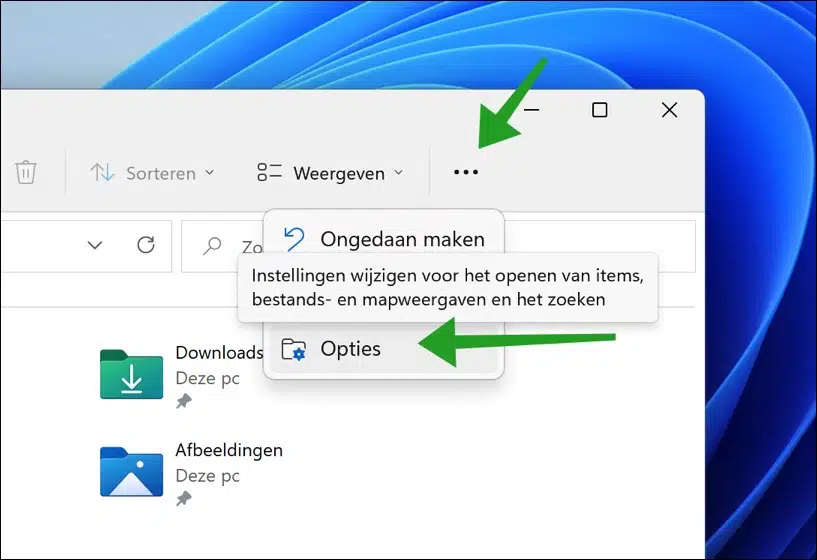
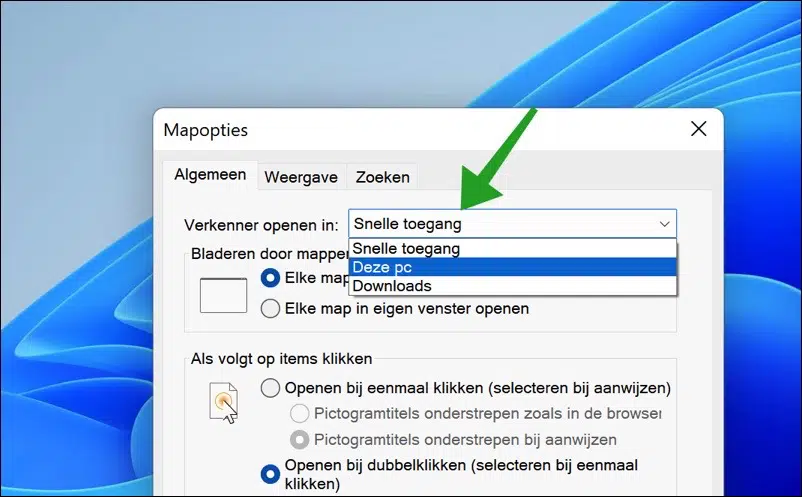
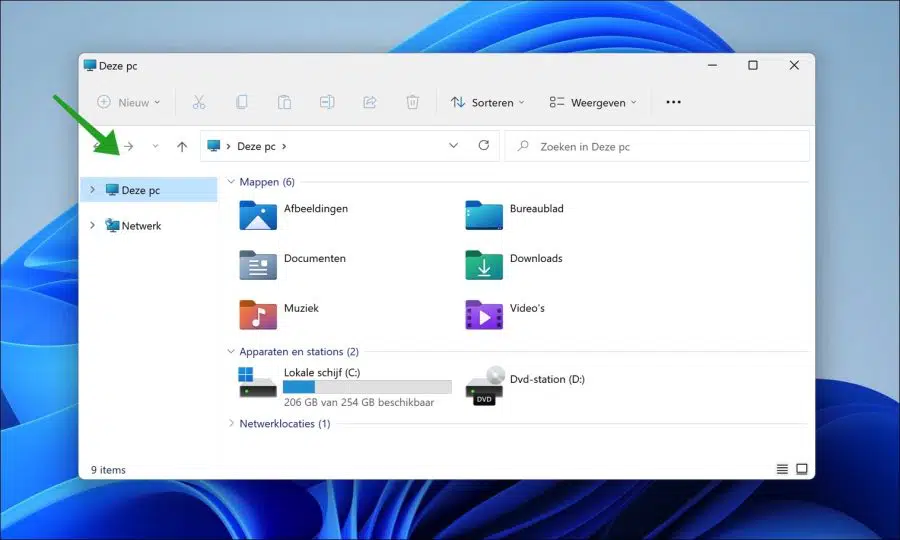
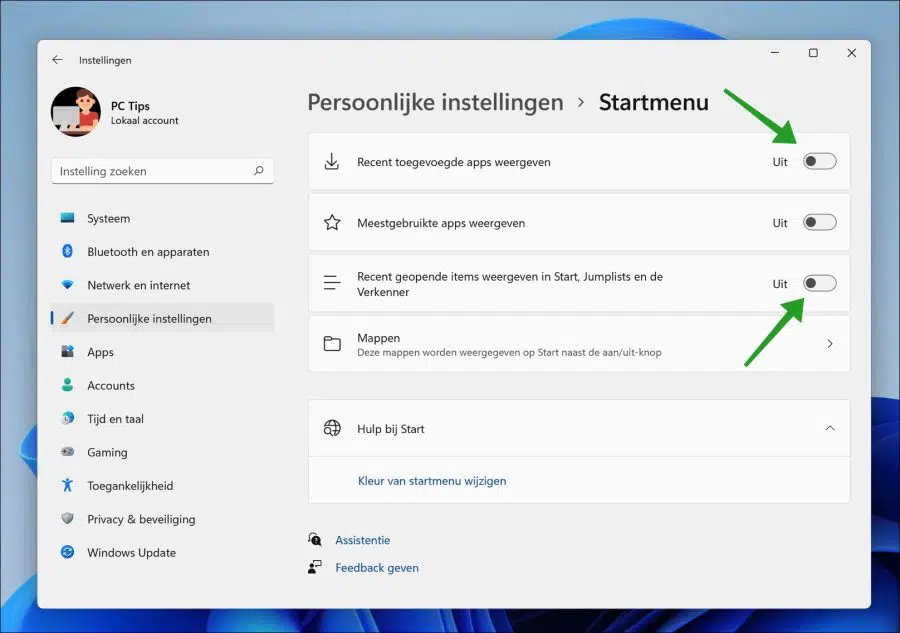
Ich habe eine für eine Testversion empfohlene Datei aus dem Startmenü gelöscht, möchte sie aber gerne zurückbekommen. Ich öffne diese Datei jeden Tag. Wie kann ich diese Löschung wiederherstellen?
Hallo, wenn Sie die Datei regelmäßig öffnen, erscheint sie automatisch wieder in der „empfohlenen“ Liste. Eine Wiederherstellung ist leider nicht möglich.
Dank
Ich weiß nicht, ob es völlig klar war, aber alle Dateien im Abschnitt „empfohlen“ im Startmenü sind Verknüpfungen. Sie löschen die Datei also nicht von Ihrem Computer, wenn Sie sie aus dieser „empfohlenen“ Liste entfernen.
Die Datei selbst existiert noch auf Ihrem Computer, es besteht also kein Missverständnis!
Viel Glück!
Nein, der Unterschied zwischen einer Verknüpfung und einer Datei war mir klar. Ich öffne die betreffende Datei immer noch täglich. Danke.