Sollten unter Windows 11 einmal Probleme auftauchen, werden Sie froh sein, dass Ihnen ein System-Backup zur Verfügung steht.
In diesem Artikel erfahren Sie, wie Sie eine vollständige Systemsicherung von Windows 11 erstellen und eine vollständige Systemsicherung von Windows 11 wiederherstellen.
Ein Systemabbild ist eine Kopie der Laufwerke, die zum Ausführen von Windows 11 erforderlich sind. Auch andere Laufwerke können in ein Systemabbild eingebunden werden. Sie können außerdem ein Systemabbild verwenden, um das wiederherzustellen Computerreparatur wenn die Festplatte oder der Computer nicht mehr funktioniert.
Bei einem Systemabbild ist es nicht möglich, einzelne Dateien aus der Sicherungsdatei wiederherzustellen. In allen Fällen stellen Sie ein vollständiges Systemabbild von Windows 11 wieder her.
Wie erstelle ich ein Windows 11-System-Backup?
Erstellen Sie ein Windows 11-Systemabbild
Es wird empfohlen, ein System-Backup (System-Image) auf einem externen Medium zu erstellen. Erwägen Sie einen USB-Stick oder eine externe Festplatte.
Da es sich um ein vollständiges Backup von Windows 11 handelt, müssen Sie berücksichtigen, dass das Gerät, auf dem Sie das Backup speichern möchten, groß genug ist. Sie benötigen also mindestens die Gesamtkapazität der Computerfestplatte, um das Backup zu platzieren.
Zunächst einmal Öffnen Sie das Bedienfeld. Wenn die Systemsteuerung auf „Kategorie“ eingestellt ist, klicken Sie in den „System und Sicherheit“-Einstellungen auf „Sichern und Wiederherstellen (Windows 7)“.
Klicken Sie im linken Menü auf „Systemabbild erstellen“.
Sie werden nun gefragt, wo Sie das Systemabbild speichern möchten. Dies kann auf einer Festplatte, auf einer oder mehreren DVDs oder an einem Netzwerkspeicherort erfolgen.
In den meisten Fällen wählen Sie „Auf einer Festplatte“. In der Liste der Festplatten finden Sie alle Festplatten, die in Windows 11 verfügbar sind. Auch eine externe Festplatte oder ein USB-Stick wird als Festplatte angezeigt, wenn ihr in Windows 11 ein Laufwerksbuchstabe zugewiesen wurde.
Kurz gesagt: Stellen Sie sicher, dass das Medium, auf dem Sie das Systemabbild speichern möchten, auch auf Ihrem Computer erkannt wird, einschließlich des Laufwerksbuchstabens. Wählen Sie dann den Standort aus der Liste aus und klicken Sie auf „Weiter“.
Standardmäßig werden die folgenden Laufwerke „EFI-Systempartition“, „System“ und „Windows-Wiederherstellungsumgebung“ gesichert. Falls weitere Partitionen vorhanden sind, können Sie auswählen, ob diese ebenfalls in das Systemabbild einbezogen werden sollen.
Klicken Sie auf „Sicherung starten“, um mit der Erstellung der Windows 11-Systemsicherung zu beginnen.
Die vollständige Systemsicherung von Windows 11 wird jetzt erstellt. Das kann eine Weile dauern.
In der Zwischenzeit können Sie den PC weiter nutzen, während die Windows 11-Systemsicherung durchgeführt wird. Dadurch wird der Sicherungsvorgang nicht unterbrochen.
Wenn die Sicherung abgeschlossen ist, werden Sie gefragt, ob Sie eine Systemreparaturdiskette erstellen möchten. Ich empfehle „Nein“ zu wählen. Es ist nicht notwendig und zusätzlich benötigen Sie eine CD/DVD.
Um zu überprüfen, ob die Systemsicherung erfolgreich war, öffnen Sie das Sicherungsmedium über den Windows Explorer und prüfen Sie, ob ein Ordner „WindowsImageBackup“ verfügbar ist. Dies ist der Ordner, der das vollständige Systemabbild enthält.
Erstellen Sie automatisch ein Systemabbild von Windows 11
Es ist auch möglich, dass Windows 11 selbst ein Systemabbild erstellt. Sie können dies tun, indem Sie die Windows-Sicherung so konfigurieren, dass von Zeit zu Zeit eine Sicherung erstellt wird.
Zunächst einmal Öffnen Sie das Bedienfeld. Wenn die Systemsteuerung auf „Kategorie“ eingestellt ist, klicken Sie in den „System und Sicherheit“-Einstellungen auf „Sichern und Wiederherstellen (Windows 7)“.
Klicken Sie anschließend auf „Backup einrichten“. Dadurch wird ein wiederkehrendes System-Backup von Windows 11 erstellt.
Wählen Sie einen Speicherort für die automatische Systemsicherung. Es wird empfohlen, eine externe Festplatte auszuwählen.
Treffen Sie Ihre Auswahl und klicken Sie auf Weiter.
Sie werden nun gefragt, was Sie sichern möchten. Sie haben zwei verschiedene Möglichkeiten.
Die erste Auswahl ist „Automatisch ermitteln (empfohlen)“ und die zweite Auswahl ist „Selbst ermitteln“. Wenn Sie Windows 11 automatisch auswählen, werden Backups der Bibliotheken, des Desktops und der Windows-Systemordner erstellt.
Wenn Sie nun selbst weitere Ordner zum Backup hinzufügen möchten, wählen Sie „selbst entscheiden“. Dadurch können Sie selbst entscheiden, ob nur alle Bibliotheksordner (Dokumente) gesichert werden sollen und/oder ob Sie ein Systemabbild in die automatische Sicherung einbeziehen möchten.
Treffen Sie Ihre fundierte Entscheidung und klicken Sie auf „Weiter“.
Überprüfen Sie nun die Backup-Einstellungen. Der standardmäßige automatische Backup-Zeitplan ist aktiv. Das bedeutet, dass die im Backup erfassten Elemente jeden Sonntagabend um 19:00 Uhr gesichert werden.
Wenn Sie diesen Zeitplan ändern möchten, klicken Sie auf den Link „Zeitplan ändern“. Sie können nun selbst einen Zeitplan für die automatische Sicherung festlegen.
Sie können die Backup-Frequenz auf „wöchentlich“, „täglich“ oder „monatlich“ einstellen. Sie können auch einen bestimmten Tag und eine bestimmte Uhrzeit für die Sicherung festlegen.
Wenn Sie den gewünschten Backup-Zeitplan festgelegt haben, klicken Sie zur Bestätigung auf OK.
Klicken Sie dann auf „Einstellungen speichern und Sicherung ausführen“, um die erste automatische Sicherung von Windows 11 mit Zeitplan auszuführen.
Das Backup läuft jetzt. In diesen Backup-Einstellungen können Sie den Fortschritt und weitere Informationen zu den Backups sehen.
Sie können hier auch den Backup-Festplattenspeicher verwalten und sehen, wann das letzte Backup erstellt wurde. Durch Klicken auf „Einstellungen ändern“ können Sie den Zeitplan für die automatische Sicherung später ändern.
Stellen Sie ein Windows 11-System-Backup wieder her
Um ein Systemabbild wiederherzustellen, müssen Sie den Computer mit den erweiterten Startoptionen starten. Über die erweiterten Startoptionen können Sie wählen, ob Sie ein Systemabbild von Windows 11 wiederherstellen möchten.
Es ist nicht möglich, bestimmte Dateien wiederherzustellen, sondern lediglich eine vollständige Sicherung des gesamten Windows 11-Betriebssystems wiederherzustellen. Wenn es einen gibt Die Systemsicherung erfolgt auf einer externen FestplatteSchließen Sie diese externe Festplatte zunächst an den PC an und stellen Sie sicher, dass sie in Windows 11 erkannt wird. Halten Sie außerdem einen möglichen Netzwerkspeicherort bereit, falls Sie dort das System-Backup abgelegt haben.
Klicken Sie mit der rechten Maustaste auf die Schaltfläche „Start“. Klicken Sie im Menü auf Einstellungen. Klicken Sie in den Einstellungen links auf System und dann auf Systemwiederherstellung.
Klicken Sie in den erweiterten Startoptionen auf die Schaltfläche „Jetzt neu starten“.
Wenn Sie keinen Zugriff mehr auf Windows 11 selbst haben, können Sie die erweiterten Startoptionen über die automatische Wiederherstellung starten.
Lesen Sie mehr über die automatische Wiederherstellung in diesem Artikel: 4 Tipps zum Starten von Windows 11 mit den erweiterten Startoptionen.
Klicken Sie auf „Fehlerbehebung“.
Klicken Sie nun auf „Erweiterte Optionen“.
Klicken Sie in den erweiterten Optionen auf „Mit Bild wiederherstellen“.
Wählen Sie die gewünschte System-Image-Datei aus. Sie können das neueste Systemabbild verwenden oder selbst ein Systemabbild auswählen, indem Sie auf „Anderes Systemabbild wiederherstellen“ klicken.
Weiter klicken.
Wenn Sie Treiber neu installieren möchten, klicken Sie auf „Treiber installieren“ oder „Erweitert“.
Um das Systemabbild vollständig wiederherzustellen, klicken Sie auf „Weiter“.
Überprüfen Sie das wiederherzustellende Systemabbild anhand von Datum und Uhrzeit, Computernamen und wiederherzustellenden Partitionen. Wenn alles korrekt ist, klicken Sie auf Fertig stellen.
Alle Daten auf den von Ihnen wiederhergestellten Laufwerken werden durch die Daten im Systemabbild ersetzt.
Bist du dir sicher, dass du weitermachen willst? Klicken Sie auf „Ja“, um fortzufahren.
Das Systemabbild wird auf dem Computer wiederhergestellt. Dies kann eine Weile dauern, alle paar Minuten bis hin zu mehreren Stunden.
Ich hoffe, dieser Leitfaden hat Ihnen geholfen. Vielen Dank fürs Lesen!

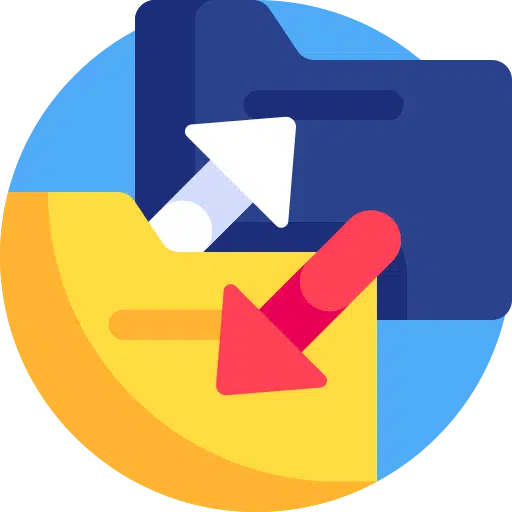
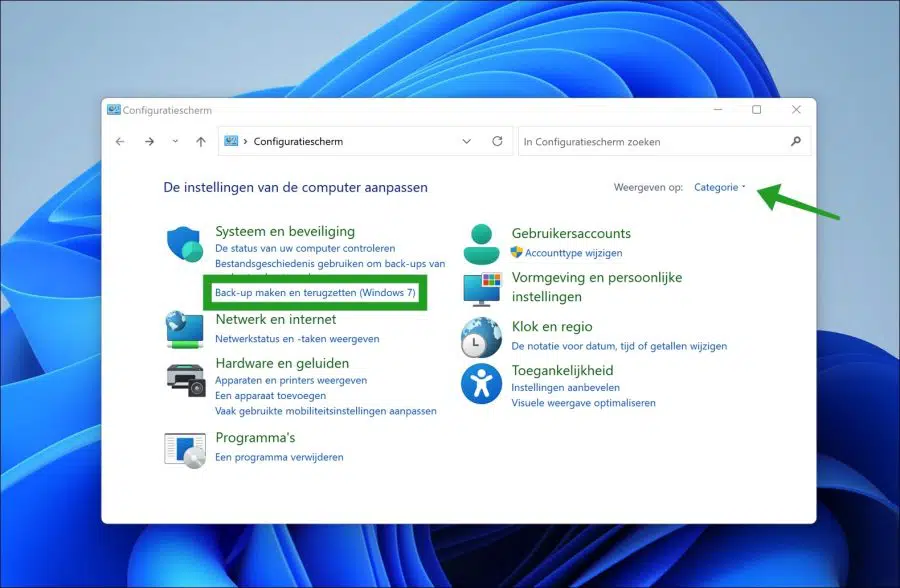
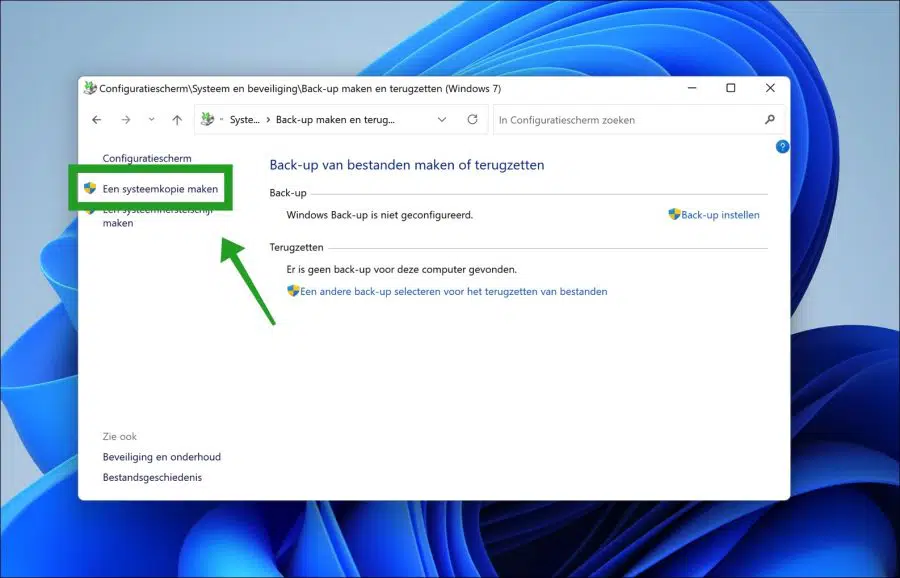
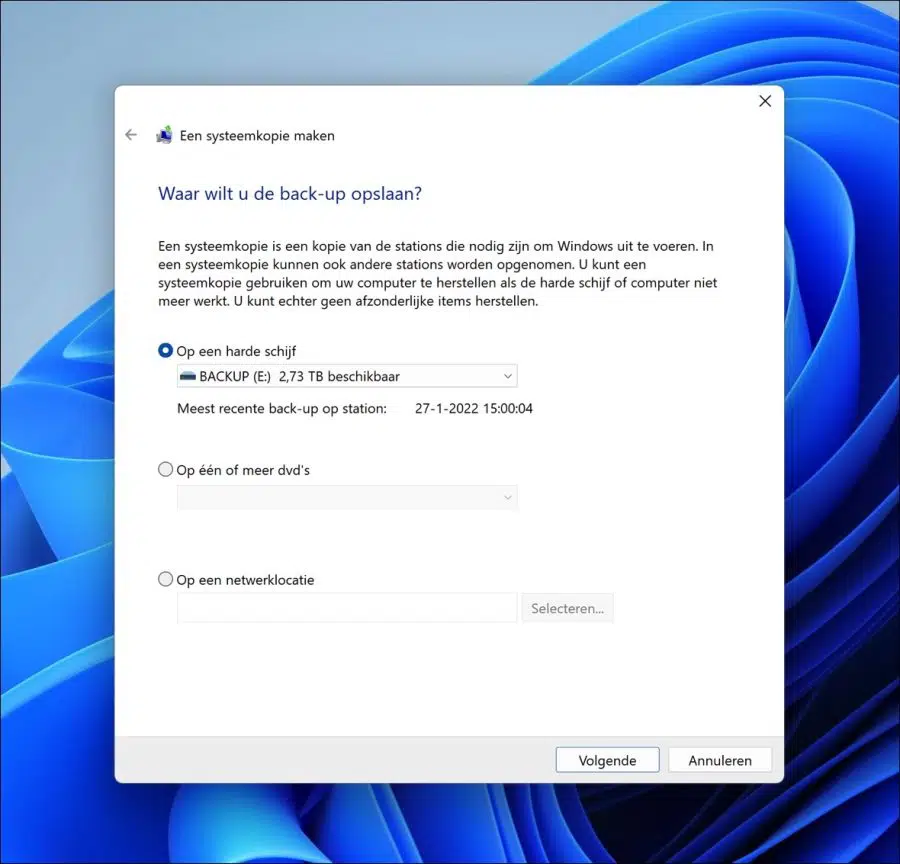
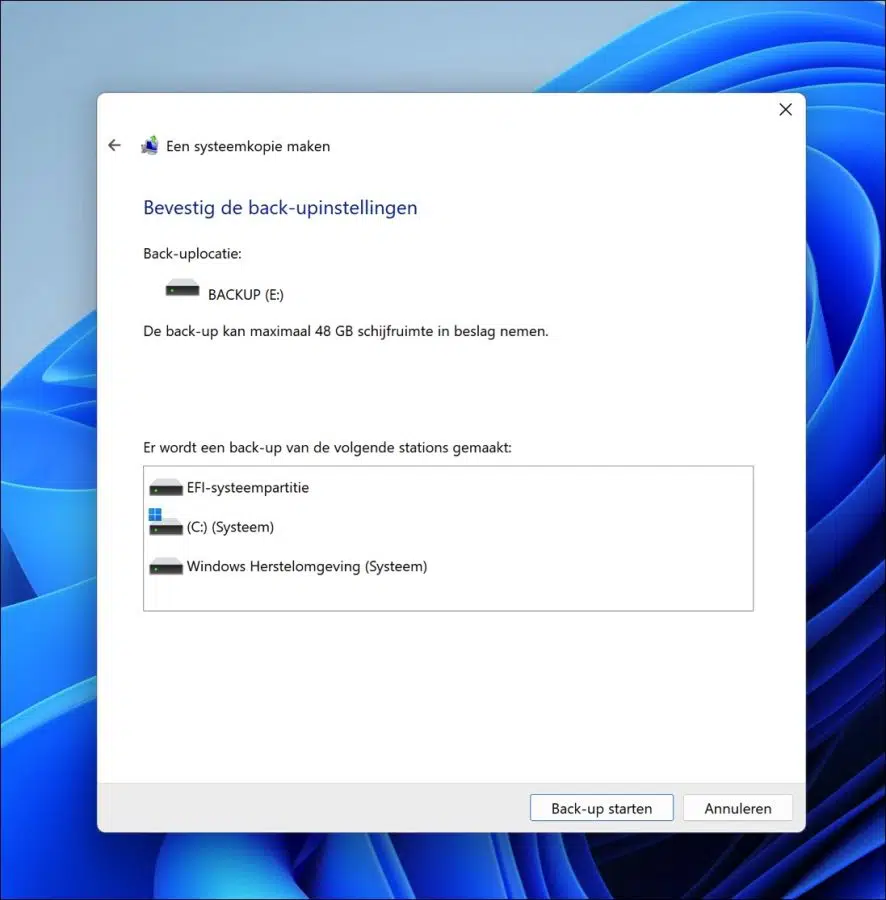
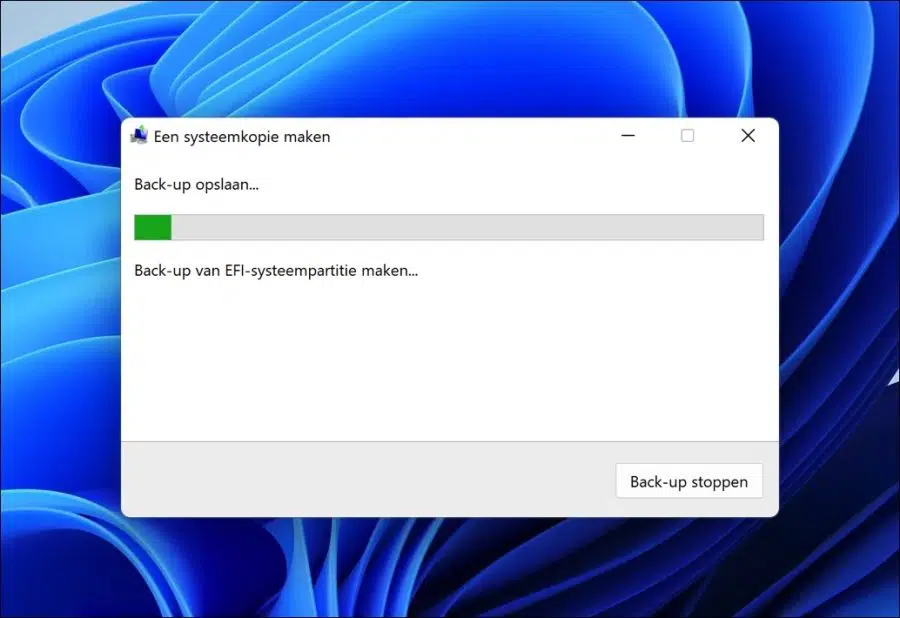
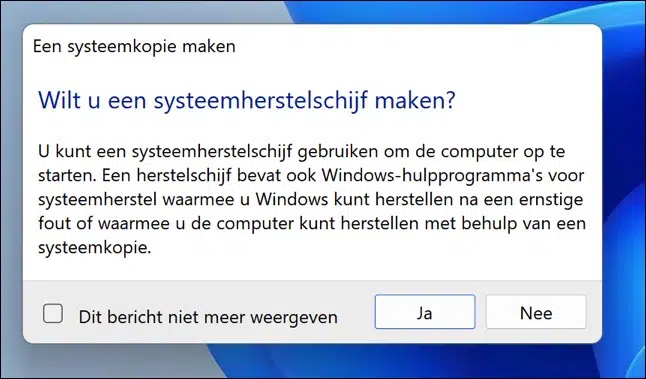
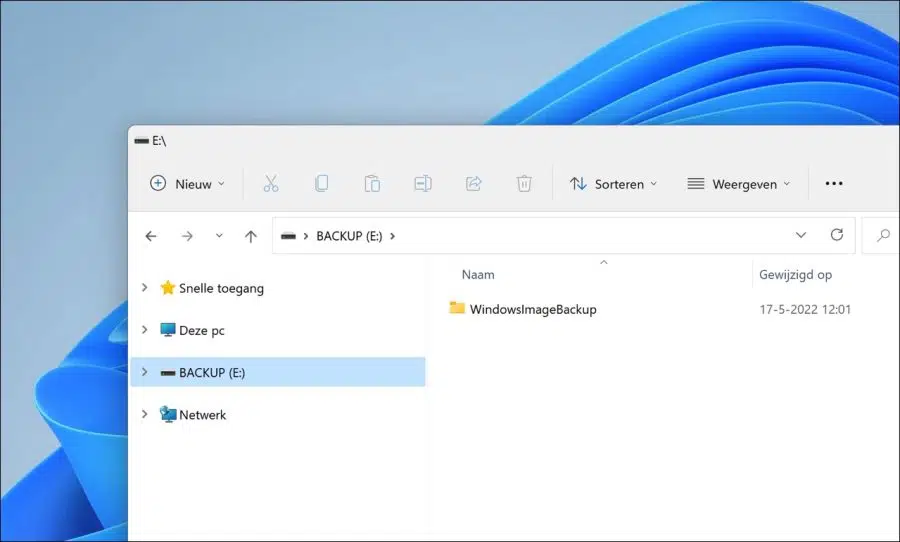
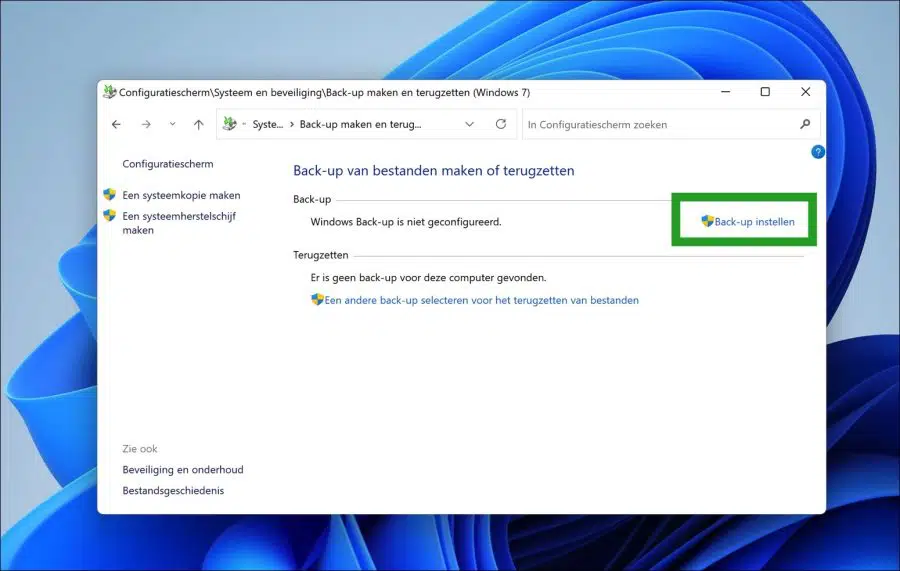
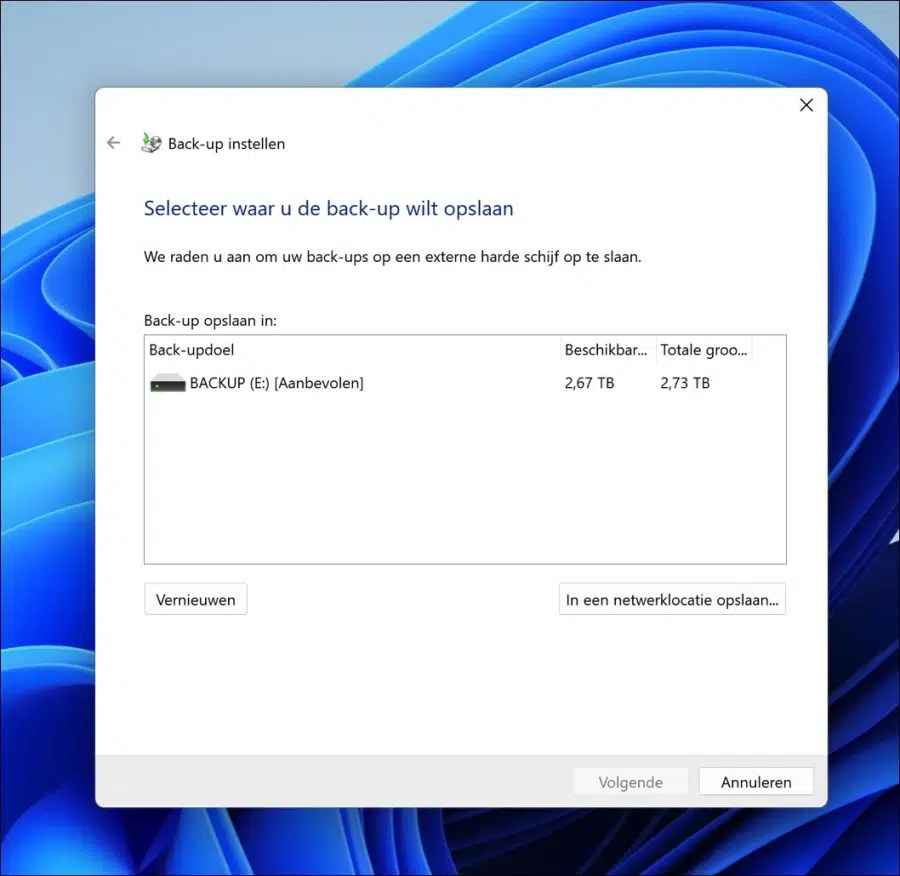
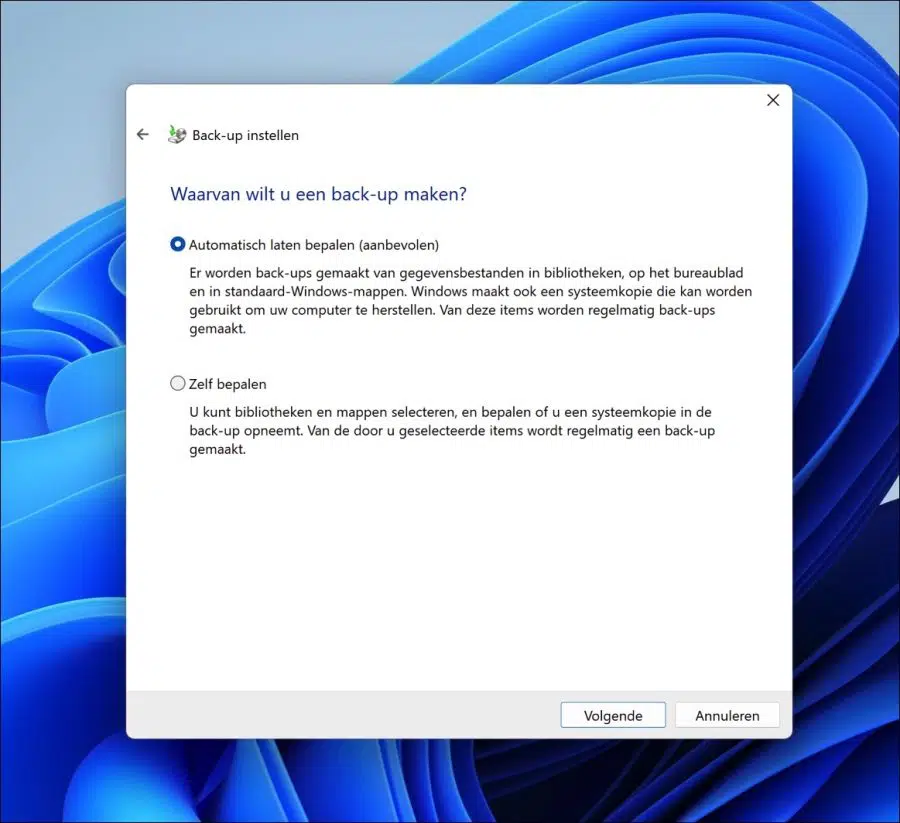
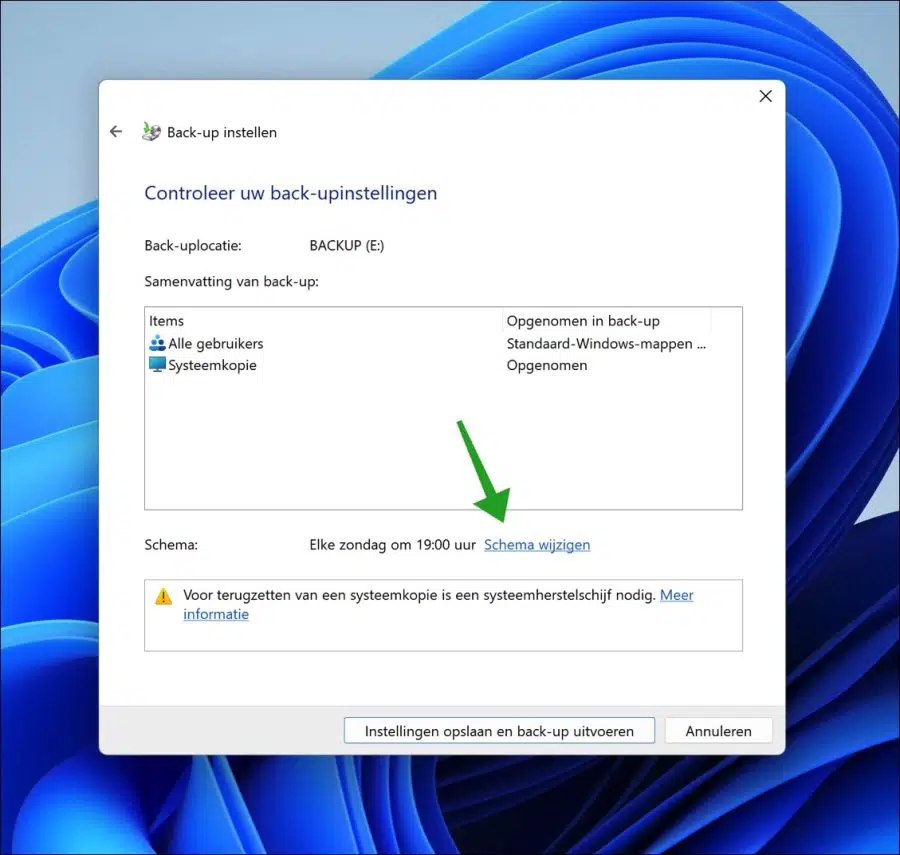
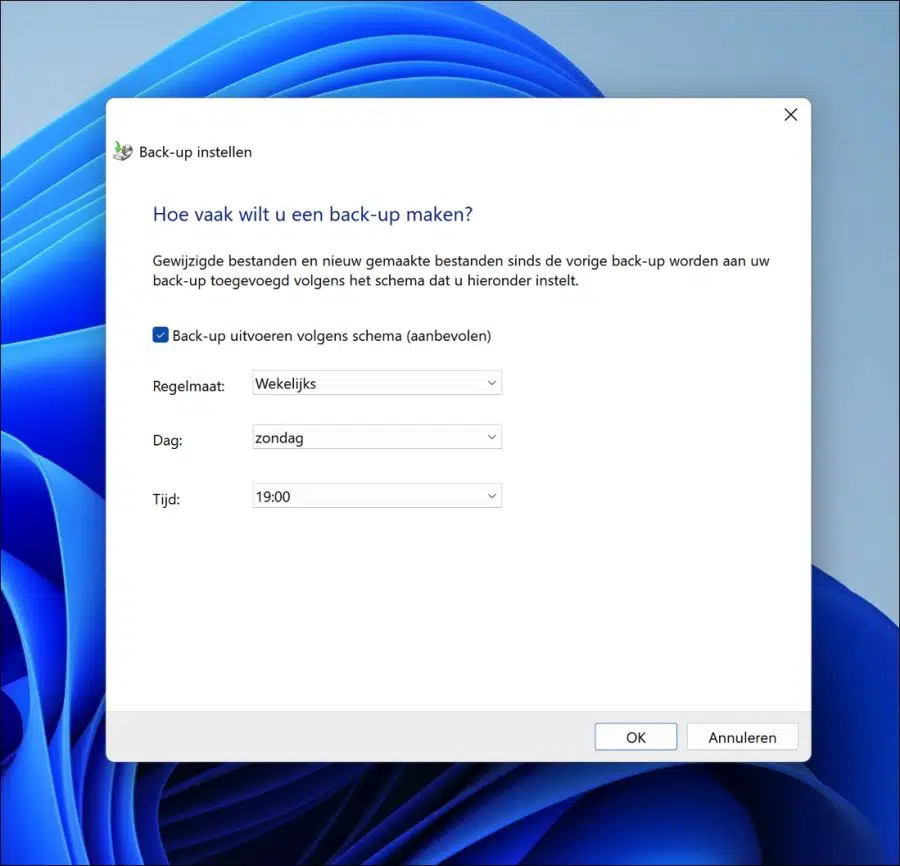
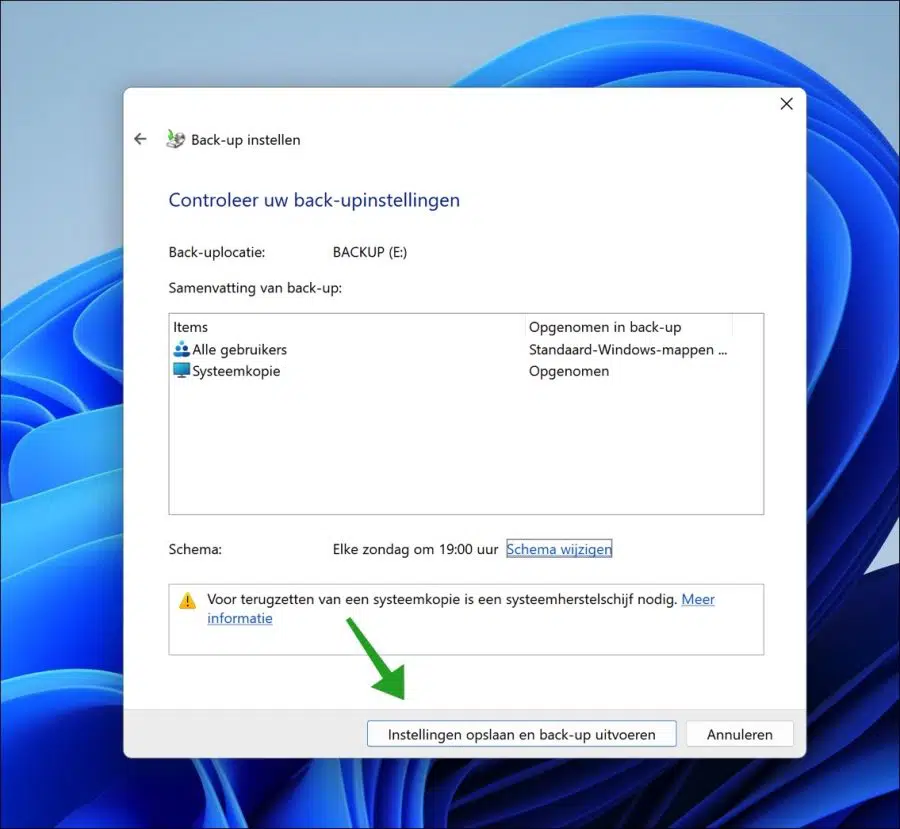
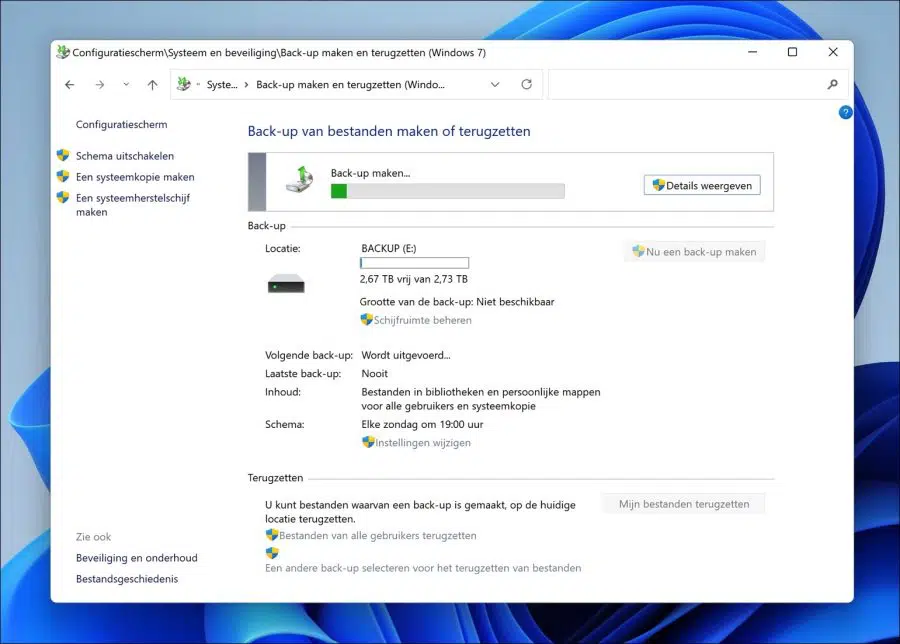
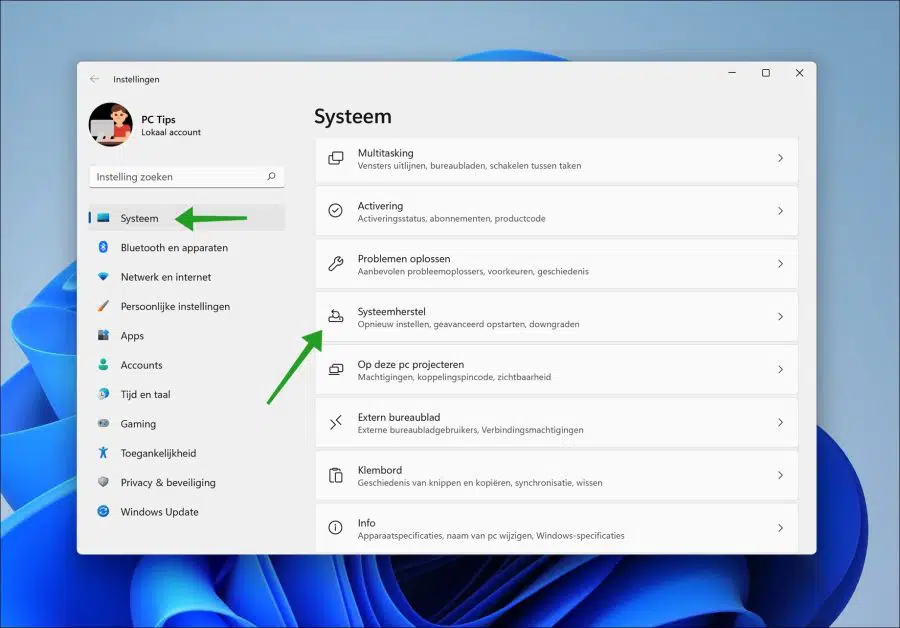
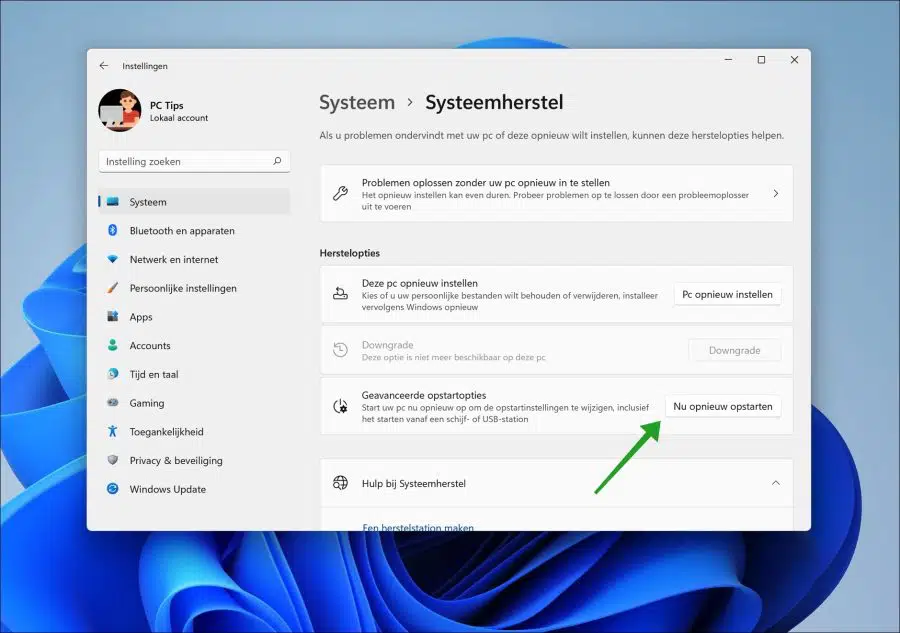
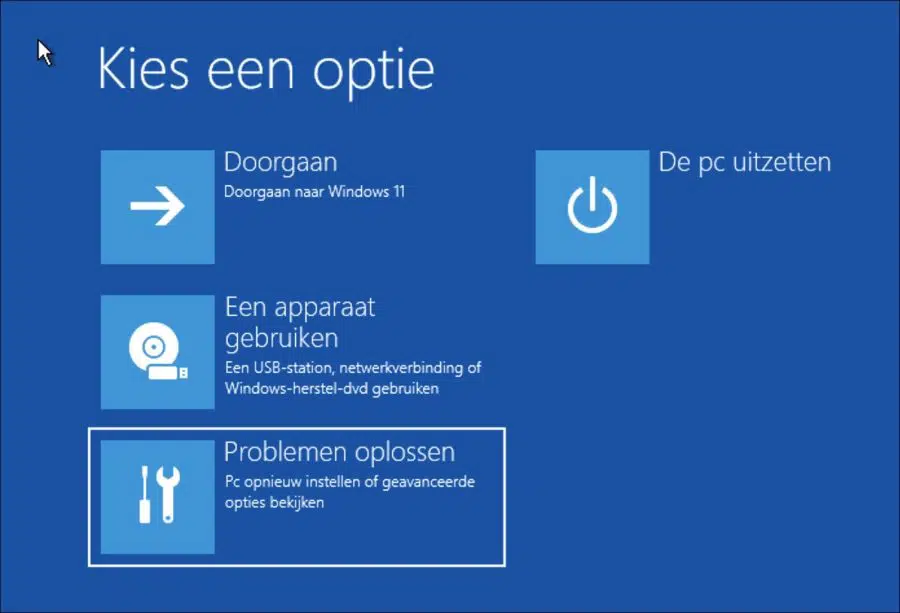
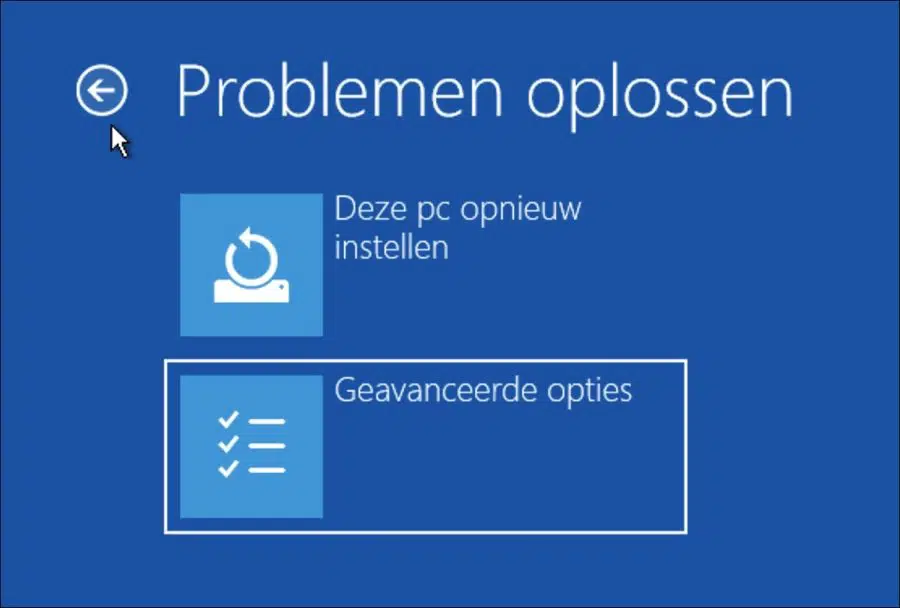
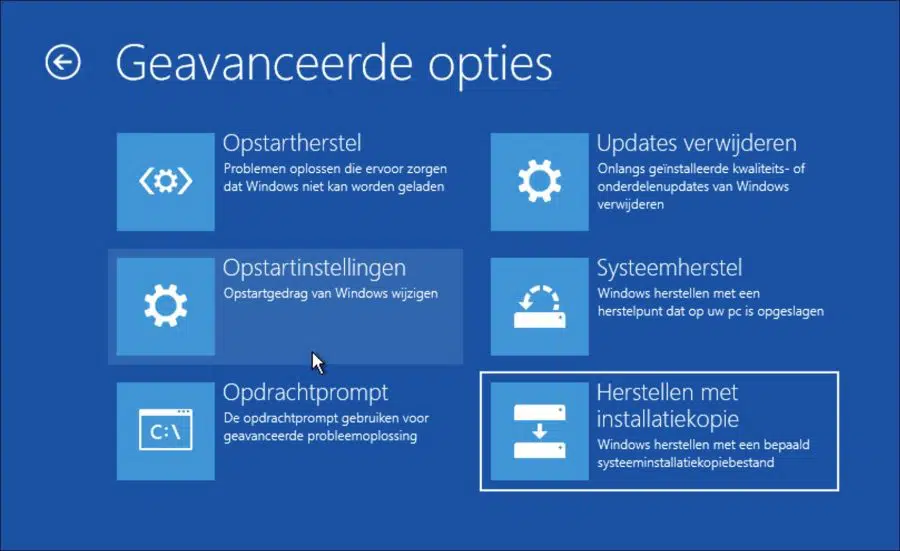
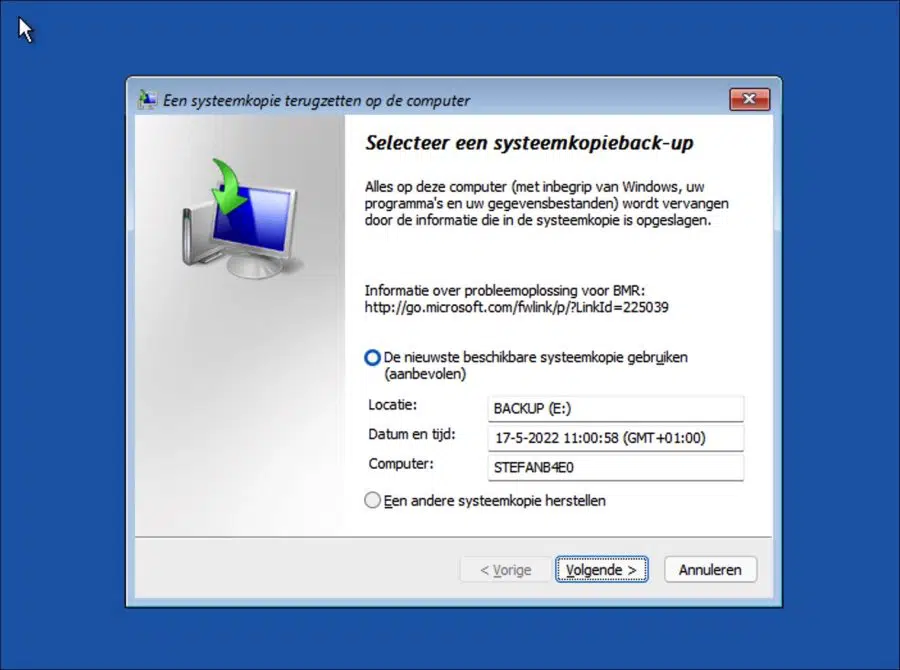
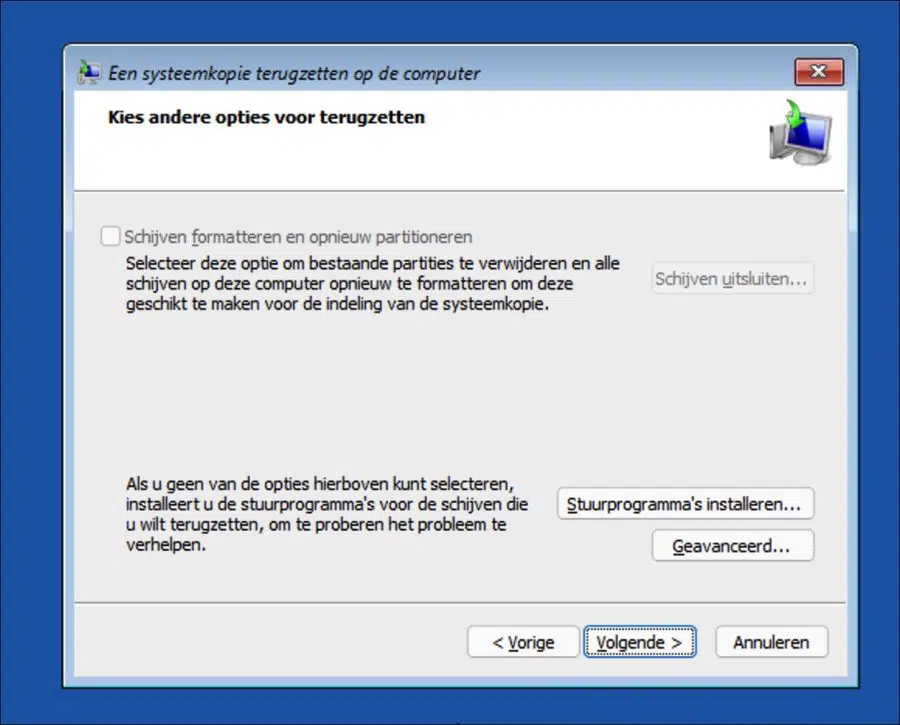
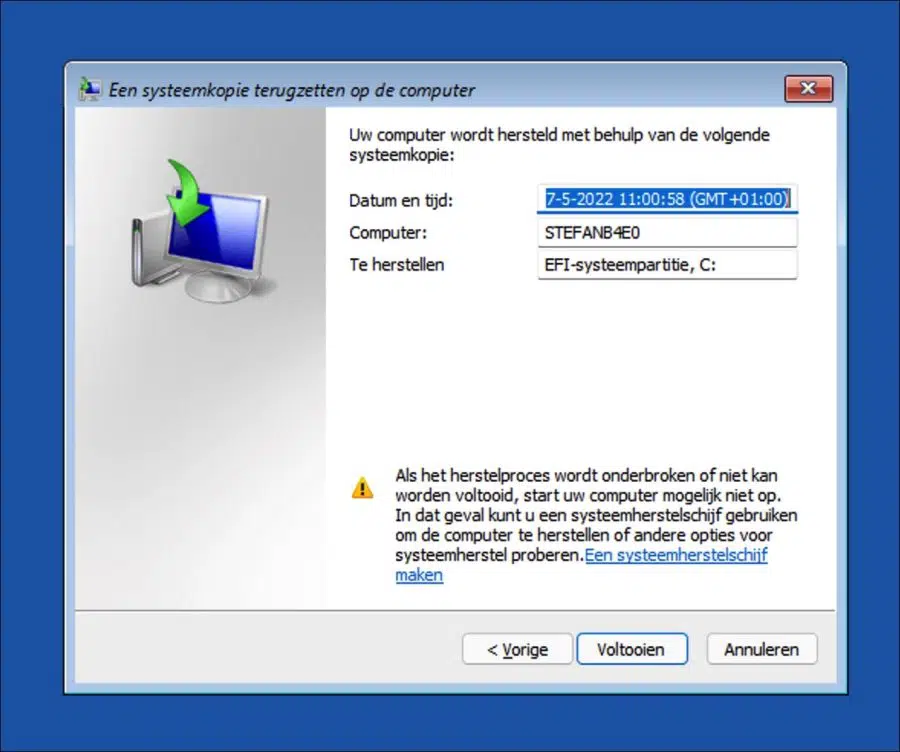
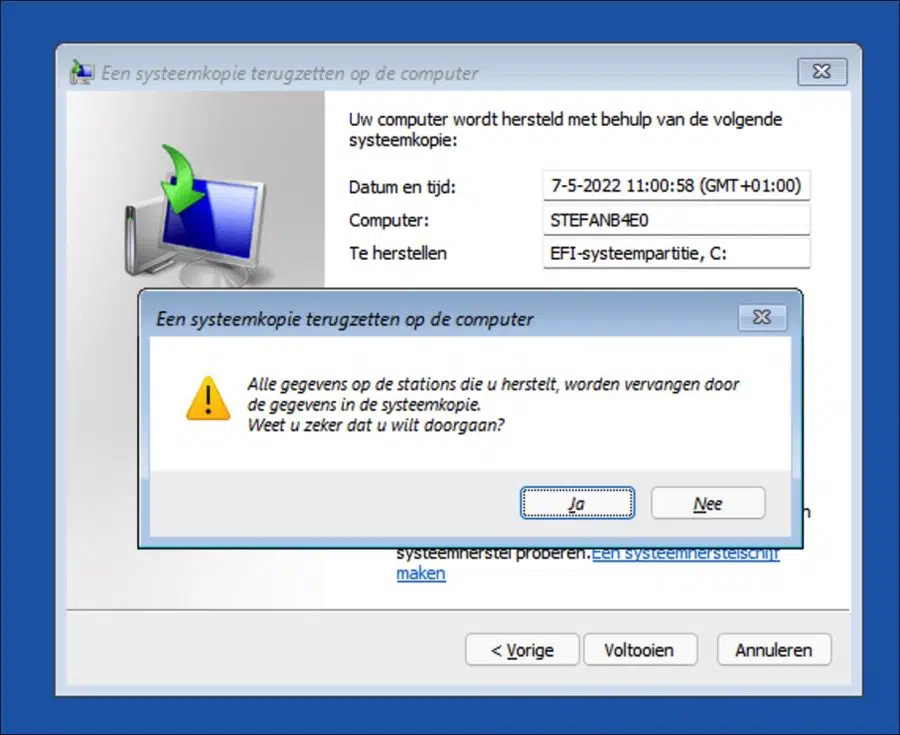
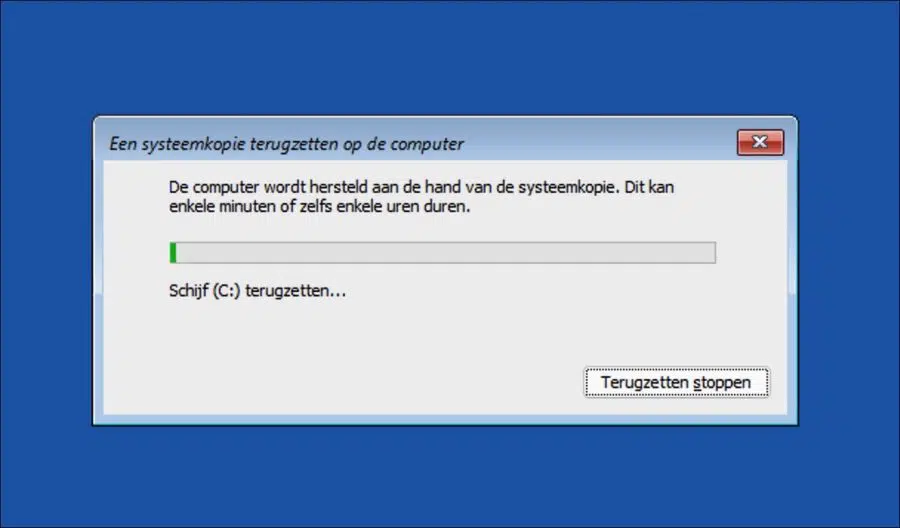
Lieber Stefan, vielen Dank für die klare Erklärung.
2 Fragen:
– Ist das Systemabbild ein Abbild des gesamten C, einschließlich E-Mails usw.?
– Warum nicht eine Bootdiskette erstellen lassen? Ich habe ein DVD-Laufwerk.
Mit freundlichen Grüßen,
Hallo, ein Systemabbild (oder Systemabbild) ist in der Tat eine vollständige Kopie des gesamten Laufwerks C eines Computers, einschließlich aller Dateien, Programme, Systemeinstellungen und ja, auch Ihrer E-Mails. sofern sie lokal auf der Festplatte gespeichert sind. Eine Bootdiskette (Installationsmedium) wird normalerweise erstellt, um Probleme zu beheben oder ein System neu zu installieren. Wenn Sie eine DVD haben, machen Sie sie auf DVD. Die meisten Computer verfügen nicht mehr über ein DVD-Laufwerk, daher ist USB häufiger anzutreffen. Jeder hat seine Vorlieben. Viel Glück!
Danke für die schnelle Antwort!
Graag gedaan!
Hallo Stefan,
Ich möchte meine Festplatte (SSD-Karte) durch eine mit mehr Kapazität von 256 GB auf 1 TB ersetzen. Kann ich auch eine Systemwiederherstellung durchführen oder muss diese auf demselben Datenträger wie das Original liegen? Ich werde ein Backup auf einem externen Laufwerk erstellen und möchte dann die Karte im Computer austauschen.
Werden auch Office-Installationen mit Lizenzen etc. in die Systemsicherung einbezogen? Oder muss ich hierfür gesondert Backups erstellen?
Vielen Dank im Voraus für die Antwort.
Herzliche Grüße, Paulien
Hallo, schöne Frage. Wenn Sie wie in diesem Artikel beschrieben eine Systemsicherung durchführen, können Sie die SSD problemlos austauschen. Alle Apps, Einstellungen, Lizenzen usw. sind enthalten. Wichtig ist, dass Sie das Backup auf diesem PC mit der gleichen Hardware wiederherstellen. Wenn Sie die Hardware wechseln, funktionieren Lizenzen möglicherweise nicht mehr.
1. Erstellen Sie ein System-Backup auf einem externen Medium, einer Festplatte oder einem (großen) USB-Stick.
2. Erstellen Sie Windows 11-Installationsmedien auf USB.
3. Installieren Sie Windows 11 mit erstellten Installationsmedien auf der neuen SSD.
4. Richten Sie die Systemsicherung gemäß den Anweisungen in diesem Artikel ein.
Viel Glück!
Hallo,
Danke für die Rückmeldung. Ich habe die ersten drei Schritte abgeschlossen, kann das Backup jedoch jetzt nicht wiederherstellen. Nachdem ich das externe Laufwerk ausgewählt habe, erhalte ich die Meldung: „Um diesen Computer wiederherzustellen, muss Windows das Laufwerk formatieren, auf dem die Windows-Wiederherstellungsumgebung derzeit ausgeführt wird.“ Um mit der Wiederherstellung fortzufahren, fahren Sie den Computer herunter und starten Sie ihn von einer Windows-Installations-CD oder einer Systemreparatur-CD. Versuchen Sie dann die Wiederherstellung erneut.“
Ich habe keine Möglichkeit, eine Disc auf meinem Computer zu brennen oder abzuspielen. Wie bekomme ich das Backup trotzdem auf die andere SSD-Karte?
Hallo, ich empfehle Ihnen, Folgendes zu lesen. Dies gilt für Windows 10, funktioniert aber genauso:
https://answers.microsoft.com/en-us/windows/forum/all/problem-restoring-system-image-to-new-ssd-c-drive/0e0a98a7-c5d8-4747-be02-d39e365ac0d6Viel Glück!
Vielen Dank für die zusätzlichen Informationen. Das hat funktioniert. Super! Ändern Sie einfach die Festplattengröße und dann bin ich genau dort, wo ich sein möchte.
Spitze! Es ist immer ärgerlich, wenn unerwartete Probleme auftreten. Danke für die Rückmeldung. Erfolg damit! 🙂
Gutten Morgen,
Danke für die klare Erklärung!
Neu ist jeden Freitagabend ein automatisches Backup geplant, das dann auf einer externen Festplatte abgelegt wird.
Aber das Windows-Backup bleibt nach Stunden immer noch bei 97 % hängen. Die Backup-Statusleiste ist aktiv (der grüne Balken mit einem hellgrünen Stück bewegt sich von links nach rechts), der Laptop funktioniert weiterhin normal. Aber ich bekomme das Backup nicht zu 100 % hin.
Wenn ich den Laptop in der Zwischenzeit überhaupt nicht nutze, friert der Laptop irgendwann ein, weil ein Problem aufgetreten ist und der Laptop neu gestartet werden muss.
Ich habe seit Anfang Juli Windows 11 und seitdem habe ich dieses Problem mit dem Backup. Bei der Installation von Windows 11 gab es zunächst Fehlermeldungen, später verlief das Update auf Windows 1 jedoch gut.
Ich hoffe, jemand kann mir helfen.
Vielen Dank im Voraus!
Bianca
Hallo, ich empfehle Ihnen, „SFC“ und „DISM“ auszuführen und es dann erneut zu versuchen:
https://www.pc-tips.info/tips/windows-tips/3-tips-om-een-probleem-in-windows-op-te-lossen/
Viel Glück! Grüße, Stefan
Vielleicht könnt Ihr mir bei Folgendem weiterhelfen:
Ich habe zwei identische PCs gekauft. Die erste Installation ging völlig schief.
Der zweite lief gut. Ich erstelle jetzt ein Systemabbild des zweiten auf einer externen Festplatte.
Kann ich dieses Systemabbild verwenden, um den ersten PC wiederherzustellen?
Hallo, nein, ich glaube nicht, dass Sie das verwenden können. Sie geben zwei identische PCs an, weshalb ich Zweifel habe. Dabei handelt es sich jedoch um eine vollständige Systemsicherung, die computerspezifisch ist. Dazu gehört Windows mit allen PC-spezifischen Einstellungen, Lizenz(en) usw. Daher vermute ich, dass es nicht funktionieren wird...
Grüße, Stefan
Vielen Dank für die schnelle Antwort (und entschuldigen Sie die späte E-Mail)
Danke schön. Das ist eine sehr klare Erklärung, die mir viel Zeit beim Nachschlagen erspart hat!
Fantastisch. Ich speichere diese Seite als meine Favoriten!
Hallo danke! Ich bin froh, dass es geklappt hat. Ich hoffe, wir sehen uns bald 🙂
Grüße, Stefan
Hallo Stephen,
Mitte Juni letzten Jahres habe ich ein Windows-Backup von (damals Windows 10) erstellt. Ich habe jetzt ein neues Backup nach Ihren Anweisungen erstellt und kann es auch auf meiner externen Festplatte finden. Wenn ich jedoch mit der Wiederherstellung dieses letzten Backups beginne, befolgen Sie diese Anweisungen: https://support.microsoft.com/nl-nl/windows/back-up-maken-en-terugzetten-in-windows-352091d2-bb9d-3ea3-ed18-52ef2b88cbef“, erscheint nur das erste BacUp (das vom Juni letzten Jahres). Wie kann ich sicherstellen, dass mein letztes Backup sichtbar wird und kann ich ggf. das 1. Backup löschen? Ich würde es immer noch gerne hören.
Mit freundlichen Grüßen,
Cor Jansen
Hallo, soweit ich weiß, auch gerade getestet, überschreibt Windows jedes Mal die Systemsicherung. Ich vermute also, dass Ihre Windows 11-Systemsicherung fehlgeschlagen ist und die Windows 10-Systemsicherung immer noch vorhanden ist. Grüße, Stefan
Stefan,
Ich habe den USB-Stick zwar auf NTFS formatiert, es wird übrigens berichtet, dass dies der Fall ist, aber es funktioniert immer noch nicht. Vielleicht sind 32GB zu wenig und das ist das Hindernis?? Eine entsprechende Mitteilung erfolgt jedoch nicht.
Soll ich eine externe Festplatte kaufen?
Liebe Grüße und beste Wünsche,
Personal
Hallo, ja, das externe Laufwerk ist zu klein. Das Einsetzen eines Laufwerks mit mehr Speicherplatz löst das Problem. Grüße, Stefan
Lieber Stephan,
Kann ich ein Systemabbild von Windows 11 auf einen USB-Stick legen, vermute ich nicht, da ich die folgende Meldung erhalte: „Das Laufwerk ist kein gültiger Backup-Speicherort“.
Grüße, Mitarbeiter.
Hallo, ja, das sollte funktionieren. Der USB-Stick muss über genügend GB freien Speicherplatz verfügen und als NTFS formatiert sein. Ich vermute, dass Sie diese Meldung erhalten, weil der USB-Stick nicht als NTFS formatiert ist.
https://www.pc-tips.info/tips/windows-tips/hardeschijf-formateren-via-opdrachtprompt-en-diskpart/
Grüße, Stefan
Hallo Stefan,
Ich denke, dass einige Informationen verloren gegangen sind.
Die Informationen, die Sie mir gegeben haben, um ein Systemabbild wiederherzustellen
ist unter Windows 10
Seit gestern habe ich Windows 11.
Ich weiß, wie man unter Windows 11 ein Systemabbild erstellt
aber nicht zurückgesetzt
Das funktioniert genauso. Viel Glück!
Zunächst einmal vielen Dank für die Erklärung, wie man ein Systemabbild erstellt
unter Windows 11
Meine Frage ist: Wie kann ich diese Kopie wiederherstellen?
Vielen Dank im Voraus.
Fr, gr,
Theo Dijkman Dulkes
Hallo Theo, wie du ein System-Backup wiederherstellst, kannst du hier nachlesen: https://support.microsoft.com/nl-nl/windows/back-up-maken-en-terugzetten-in-windows-352091d2-bb9d-3ea3-ed18-52ef2b88cbef
Grüße, Stefan
Stefan, danke für deine Antwort.
Ich habe aber ein Systemabbild des Laufwerks C erstellt
inklusive aller Software.
Daher möchte ich die Dateien nicht einzeln wiederherstellen.
GR,
Theo
Hallo Theo, mit dem Link, den ich zuvor gesendet habe, können Sie einzelne Dateien aus dem vollständigen Systemabbild wiederherstellen. Wenn Sie das gesamte Systemabbild auf einmal wiederherstellen möchten, befolgen Sie diese Schritte.
Einstellungen → Update und Sicherheit → Systemwiederherstellung → Erweiterte Startoptionen → Jetzt neu starten → Fehlerbehebung → Erweiterte Optionen → Mit Image wiederherstellen.
Grüße, Stefan
Hallo Stefan,
Das sind die Anweisungen, die ich unten befolgen muss
10 Fenster
Seit gestern habe ich Windows 11.
Ich weiß, wie man ein Systemabbild erstellt
aber leg es nicht zurück.
GR,
Theo