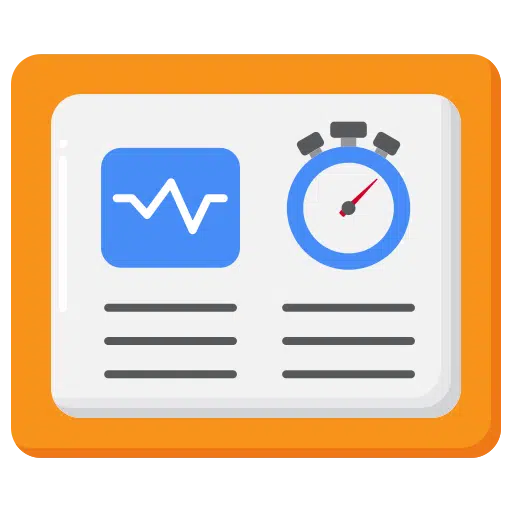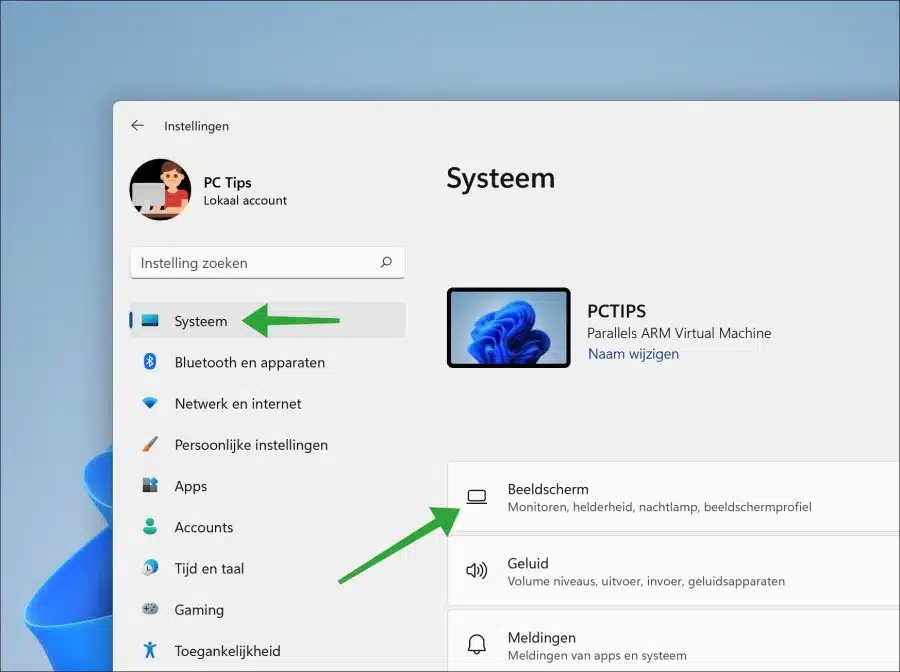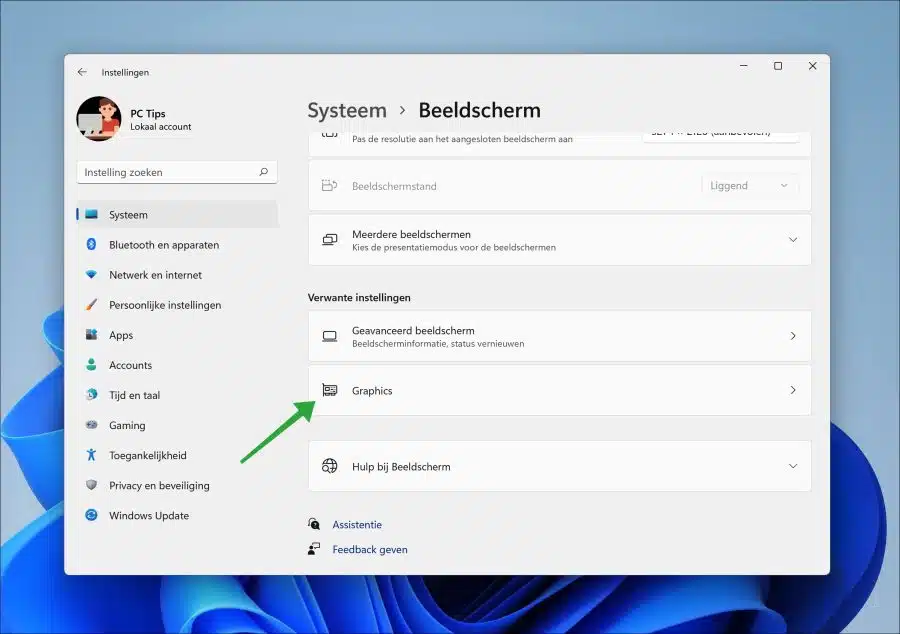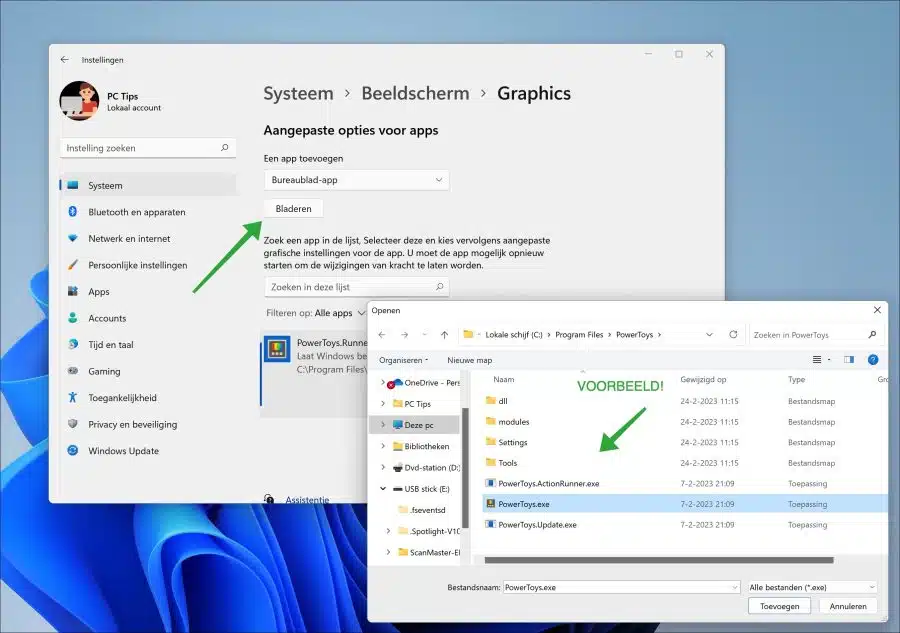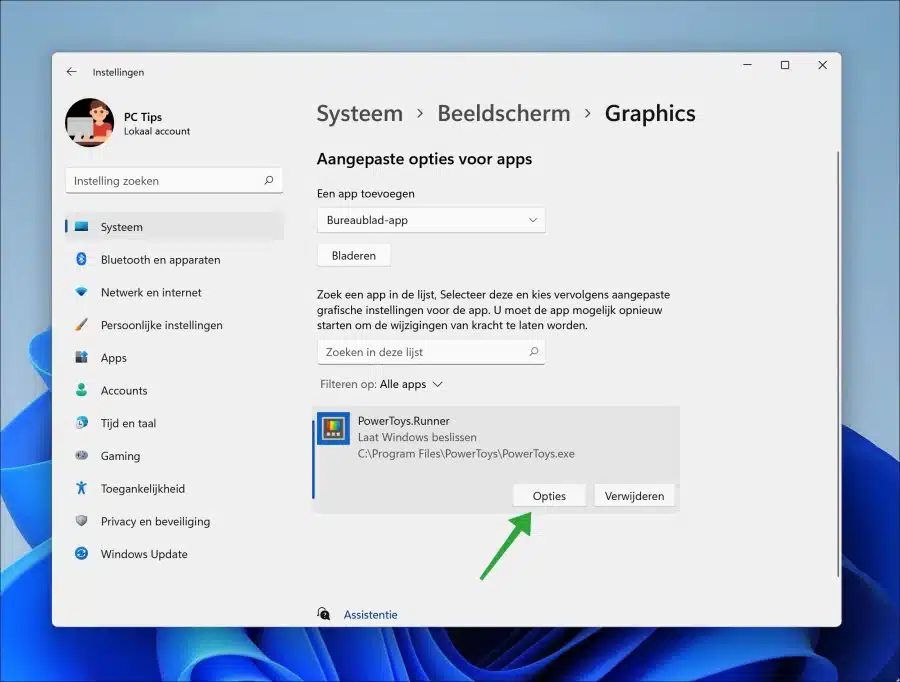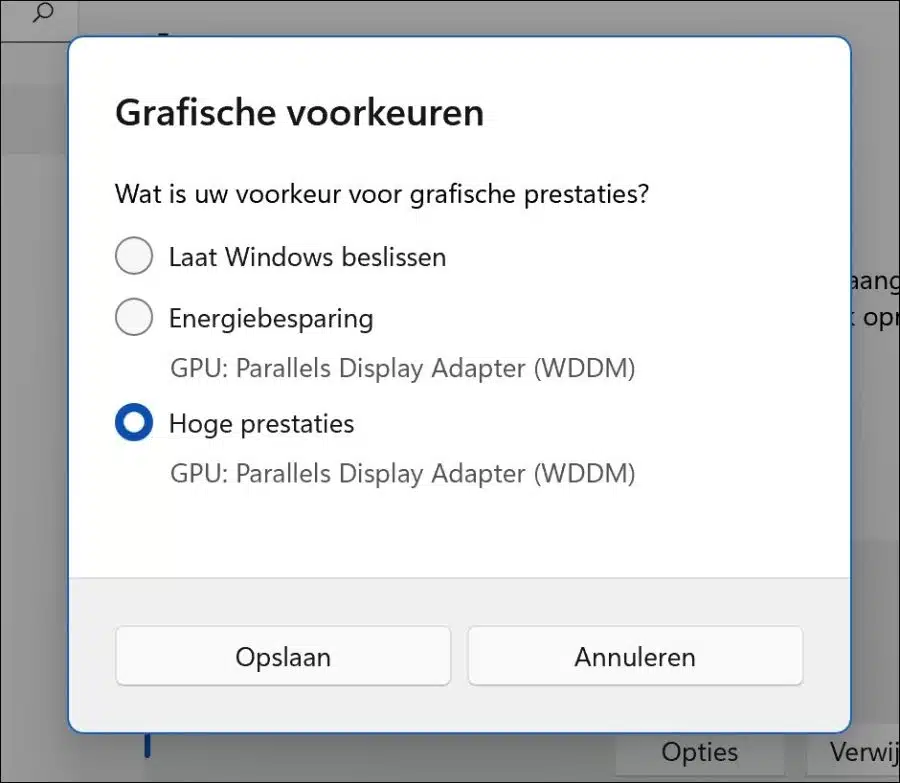Standardmäßig nutzt Windows 11 die CPU für jede App, um die Leistung zu verbessern. Dies geschieht völlig automatisch.
In manchen Fällen möchten Sie die GPU jedoch möglicherweise einer bestimmten App zuweisen, um die Leistung zu verbessern. Die GPU ist die Grafikkarte. Dies empfiehlt sich besonders, wenn Sie ein Computerspiel spielen, bei dem Sie vermuten, dass der grafische Inhalt besser sein könnte als der, den Windows derzeit verwendet.
Eine GPU ist für die gleichzeitige Verarbeitung optimiert, was bedeutet, dass sie viele einfache Berechnungen gleichzeitig durchführen kann. Damit eignen sie sich ideal für Aufgaben, die eine schnelle Verarbeitung großer Datenmengen erfordern, wie etwa Bild- und Videoverarbeitung, maschinelles Lernen und Computerspiele.
Weisen Sie die GPU der Anwendung statt der CPU zu
In Windows 11 können Sie nach Auswahl einer Anwendung die Leistung verbessern, indem Sie zwischen „Windows entscheiden lassen“, „Energiesparen“ oder „Hohe Leistung“ wählen. Sie können dies für eine bestimmte App wie folgt einrichten.
Öffnen Sie die Einstellungen. Klicken Sie links auf „System“ und dann auf „Anzeige“.
Klicken Sie dann unten in den „Zugehörigen Einstellungen“ auf „Grafik“.
Um die benutzerdefinierten Grafikeinstellungen für eine bestimmte App anzuwenden, müssen Sie diese App (die ausführbare Datei *.exe) zur Liste hinzufügen.
Klicken Sie dazu auf die Schaltfläche „Durchsuchen“ und wählen Sie die App aus, deren Grafikleistung Sie ändern möchten.
Sobald Sie die App hinzugefügt haben, wird diese App in der Liste angezeigt. Klicken Sie darauf und dann auf „Optionen“.
Sie haben jetzt drei Möglichkeiten. Sie können Windows entscheiden lassen, ob die CPU (Standard) oder die GPU für diese App verwendet werden soll.
Sie können Energie sparen. Dadurch wird die Leistung der App eingeschränkt, beispielsweise wenn Sie die App nicht nutzen und keine Hintergrundaktionen ausgeführt werden.
Wenn Sie „Hohe Leistung“ wählen, weisen Sie dieser App die GPU (Grafikkarte) zu. Dadurch wird die Leistung im Allgemeinen nur für diese App verbessert. Einige dieser Vorteile habe ich in der Einleitung zu diesem Artikel erläutert.
Klicken Sie auf „Speichern“. Danach müssen Sie möglicherweise die App neu starten, deren Grafikeinstellungen geändert wurden.
Ich hoffe, das hat Ihnen geholfen. Vielen Dank fürs Lesen!
Lesen Sie auch: Welche Grafikkarte hat mein Computer?