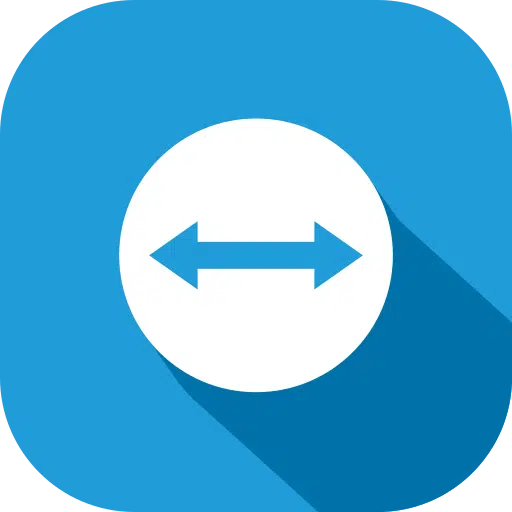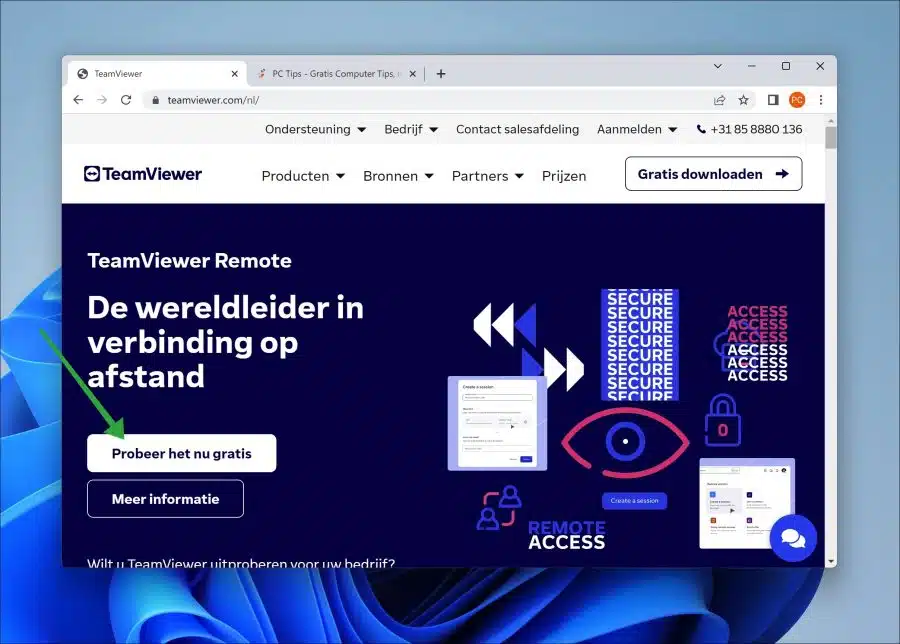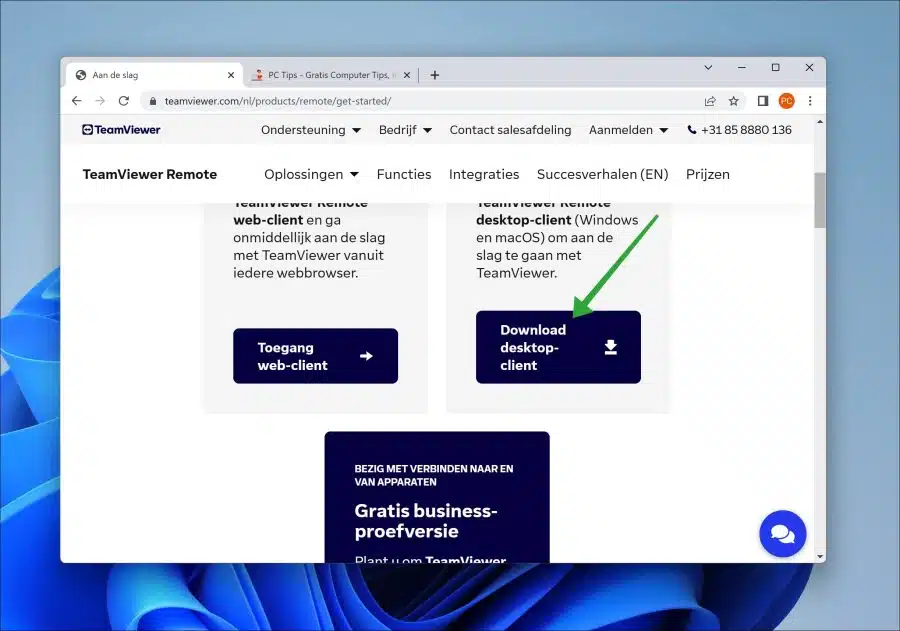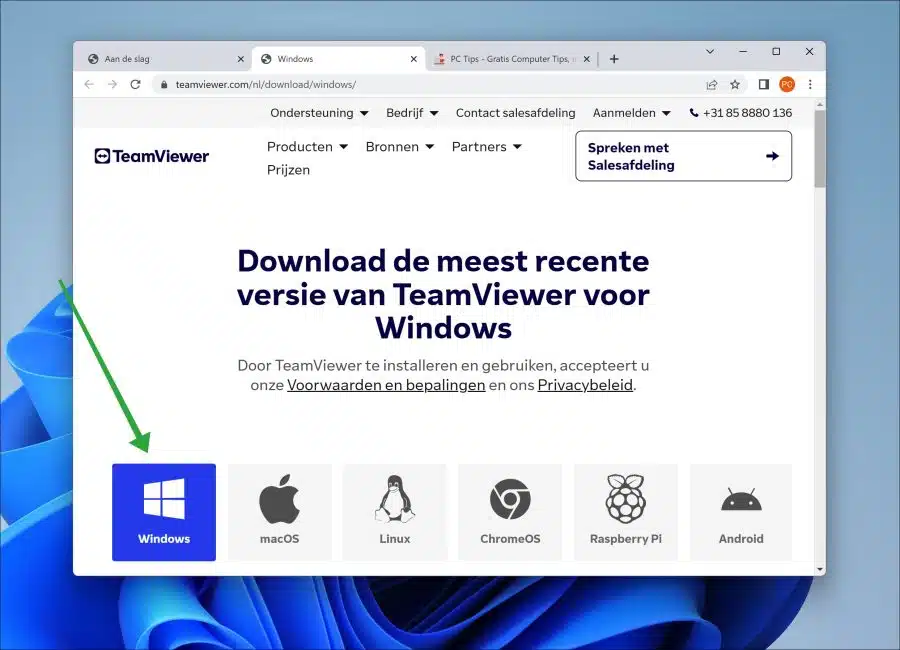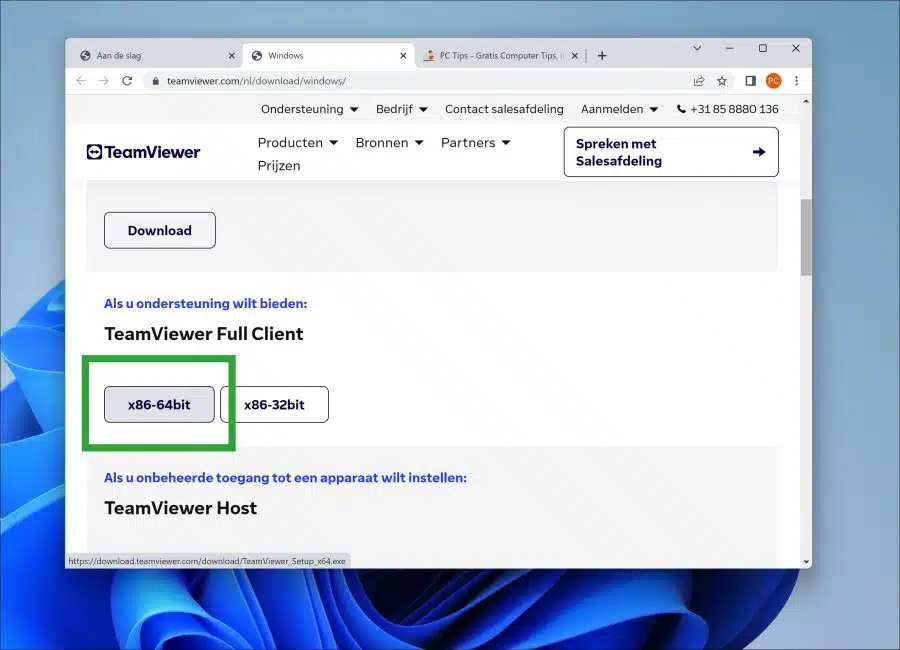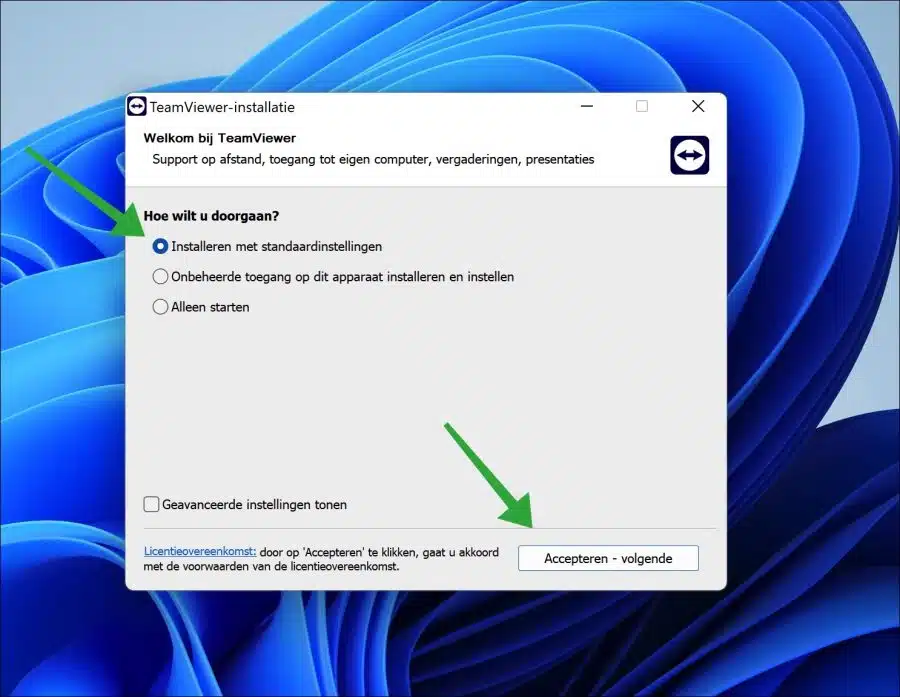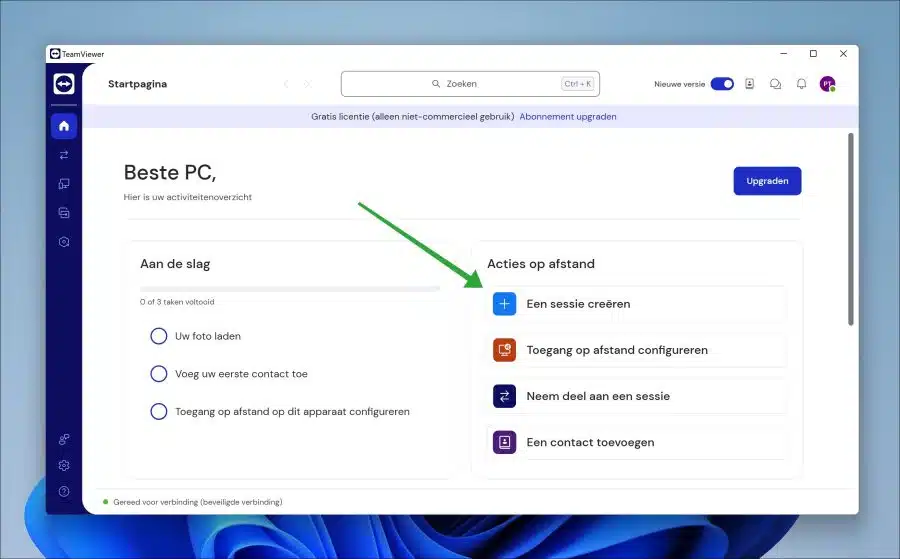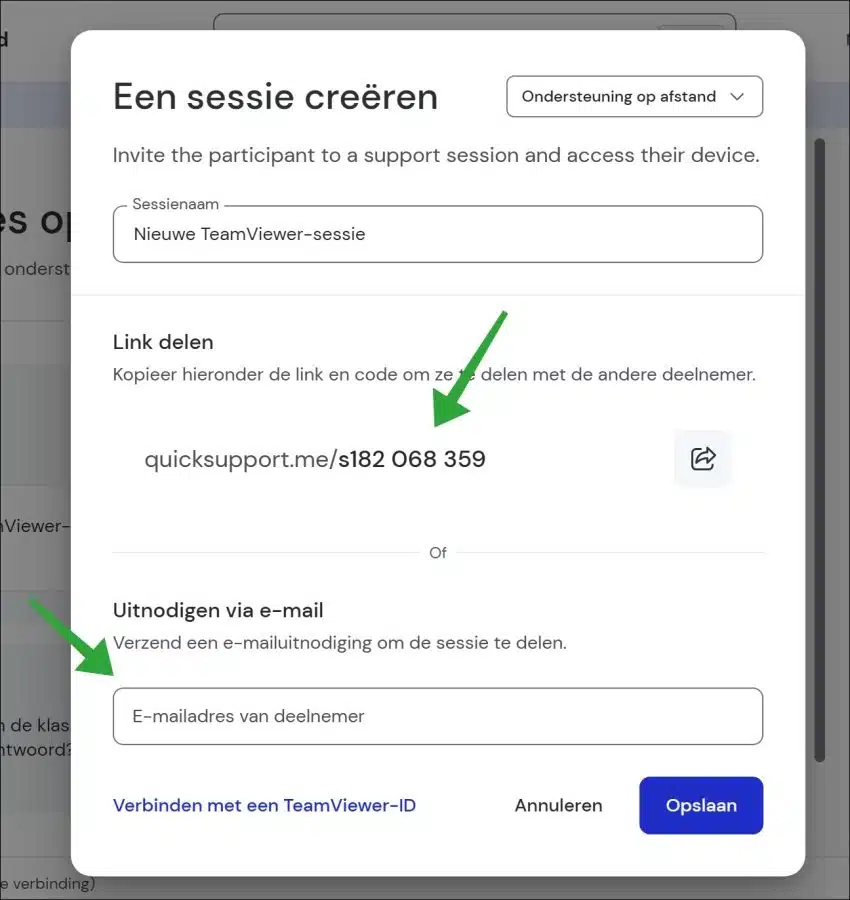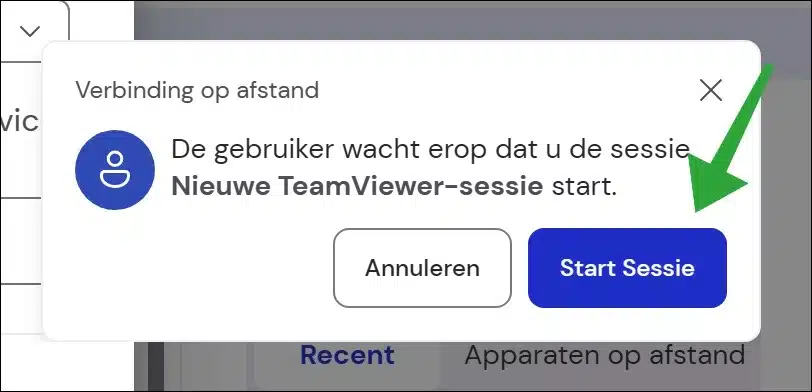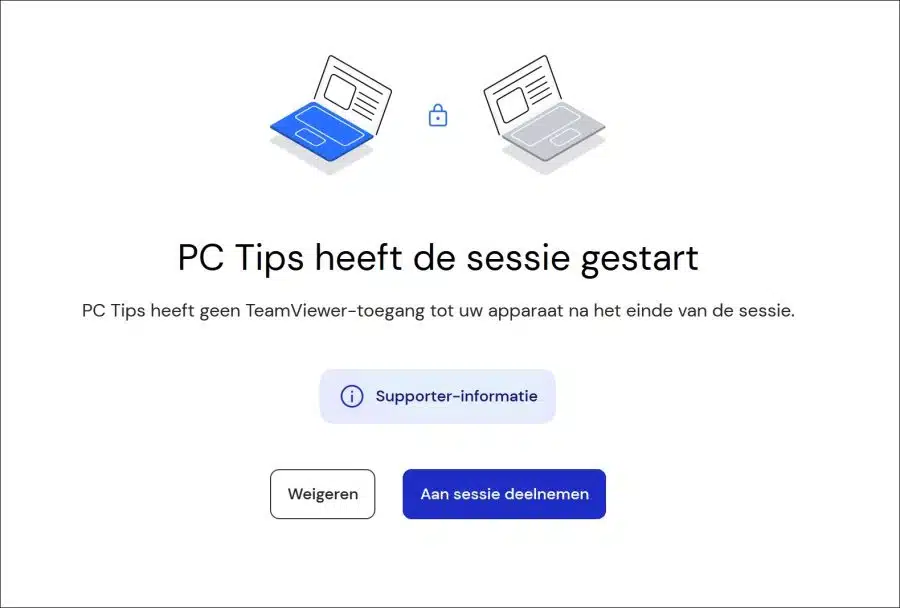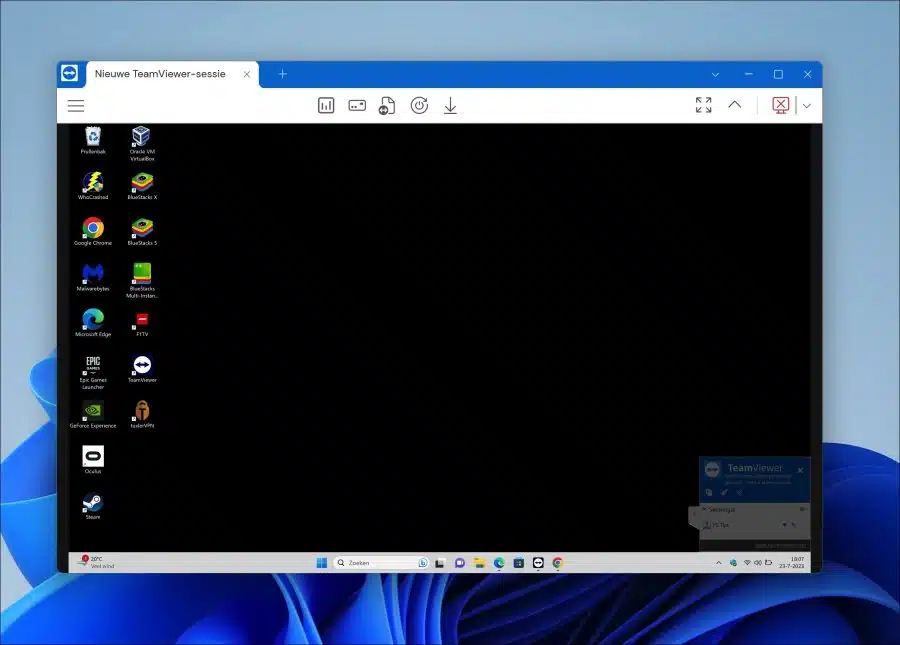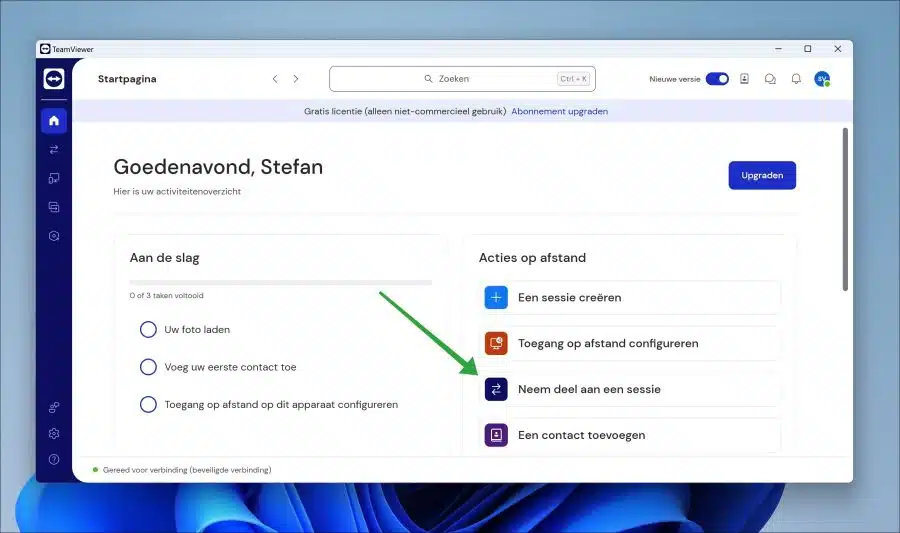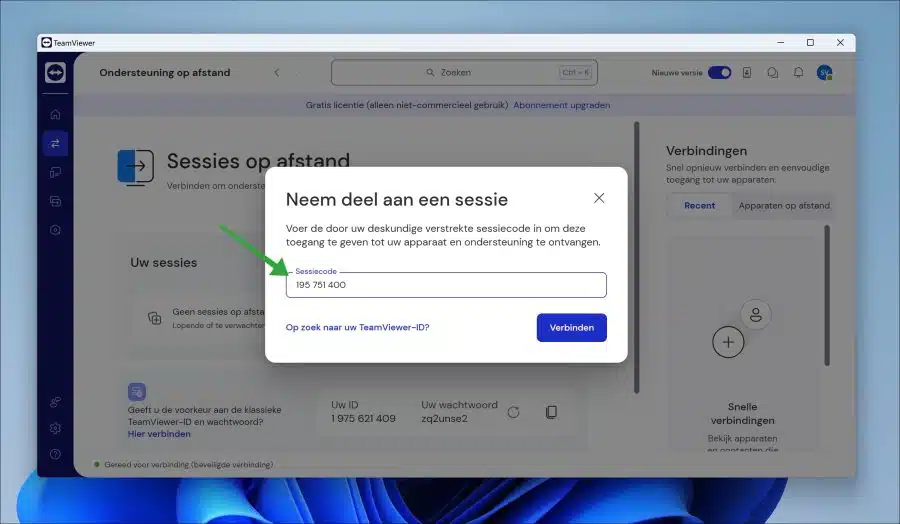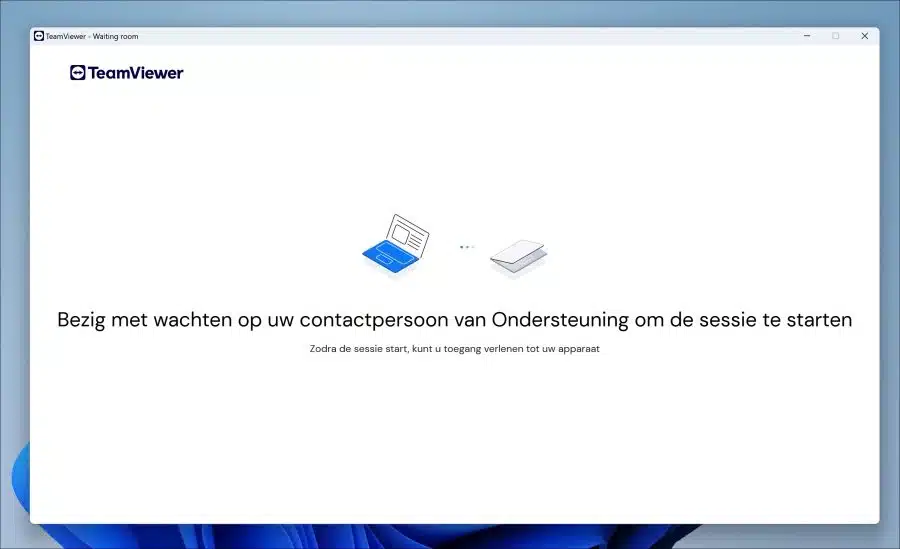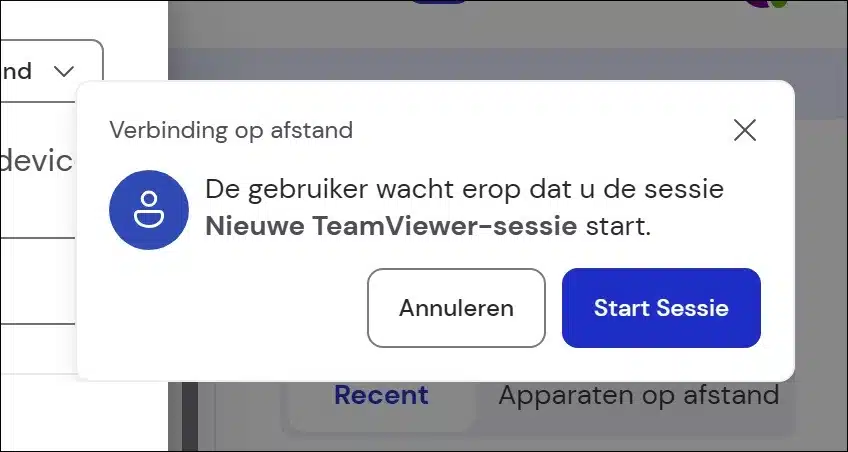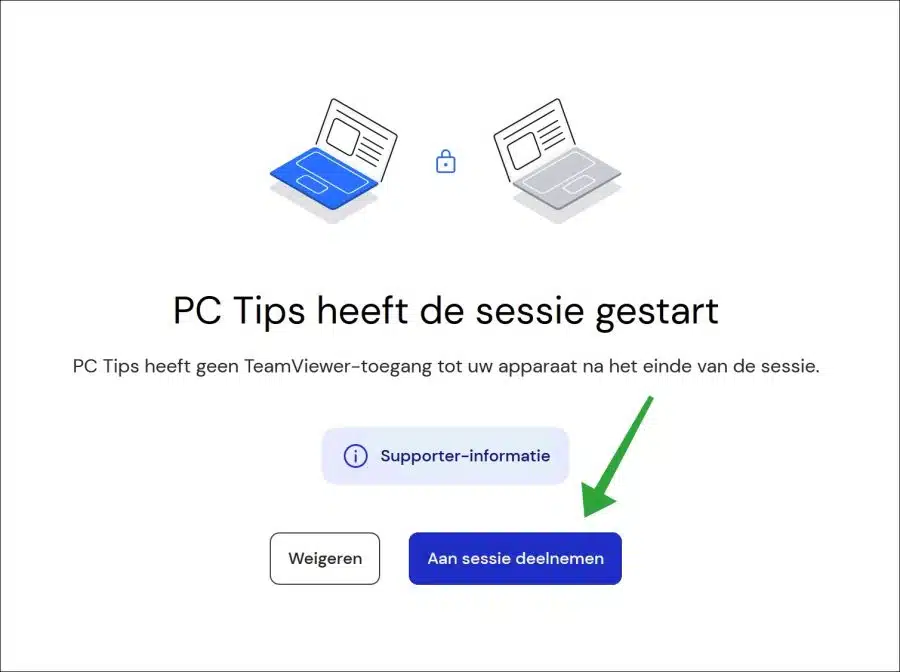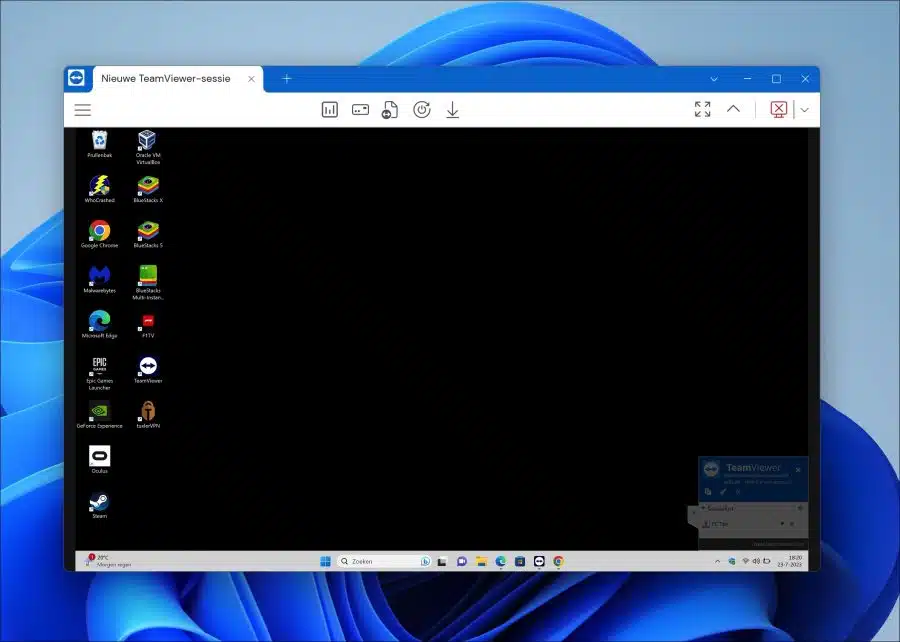Wenn Sie eine Fernverwaltung durchführen möchten oder a Sie möchten Ihren Computer aus der Ferne übernehmen, dann können Sie Teamviewer verwenden.
Teamviewer ist eines der beliebtesten Programme zur Übernahme eines Computers und zur Fernverwaltung darauf. Es kann in verschiedenen Umgebungen eingesetzt werden, für den Heimgebrauch, aber auch für den Einsatz im beruflichen Umfeld wie am Arbeitsplatz oder in der Schule.
Über Teamviewer können Sie beispielsweise mit Kollegen zusammenarbeiten oder Dateien von einem externen Ort auf Ihrem eigenen Computer einsehen. Ein großer Vorteil von Teamviewer besteht darin, dass die Nutzung im nichtkommerziellen Umfeld kostenlos ist. Es bietet außerdem ein klares und einfaches Erscheinungsbild, sodass es auch für weniger technisch versierte Personen geeignet ist.
Installieren und verwenden Sie Teamviewer für Windows 11
Teamviewer ist auf verschiedenen Plattformen wie Windows, macOS, Linux, iOS und Android verfügbar und ermöglicht Verbindungen zu verschiedenen Geräten. Zum Schutz sensibler Daten implementiert die Software eine Ende-zu-Ende-Verschlüsselung und eine Zwei-Faktor-Authentifizierung. Darüber hinaus bietet TeamViewer Funktionen zur Benutzerverwaltung.
Installieren Sie Teamviewer unter Windows 11
In diesem Artikel erkläre ich, wie Sie Teamviewer in Windows 11 installieren und nutzen können. Dies funktioniert auch in Windows 10 fast genauso. Bitte beachten Sie die empfohlenen Mindestsystemanforderungen. Hierbei handelt es sich nicht um strenge Anforderungen, niedrigere Spezifikationen sind ebenfalls möglich, werden aber nicht empfohlen.
Die Mindestsystemanforderungen für TeamViewer sind:
- Betriebssystem: Windows 7 (32/64 Bit)
- Prozessor: 1 GHz Single-Core
- RAM: 2 GB
- Speicherplatz: 250 MB freier Speicherplatz
- Internetbandbreite: mindestens 20 Mbit/s
- Grafikkarte: 256 MB VRAM
Für den Anfang können Sie Laden Sie Teamviewer kostenlos von der offiziellen Website herunter. Klicken Sie auf „Jetzt kostenlos testen“, um den Download zu starten.
Um Teamviewer zu installieren, müssen Sie den Desktop-Client herunterladen. Klicken Sie auf den Link „Desktop-Client herunterladen“.
Klicken Sie auf „Windows“, um den Desktop-Client für Windows 11 herunterzuladen.
Wir möchten, dass der Teamviewer Full Client alle Funktionen und Optionen nutzen kann. Klicken Sie also auf „Teamviewer Full client x86-64bit“, um den Download zu starten. Wenn Sie Windows 11 verwenden, können Sie nur die 64-Bit-Version verwenden.
Lesen Sie auch: Welche Windows-Version habe ich?
Installieren Sie Teamviewer mit den Standardeinstellungen.
Wenn die Installation abgeschlossen ist, öffnet sich das Teamviewer-Fenster. Klicken Sie auf den Link „Neues Konto erstellen“, um alle Funktionen zu nutzen. Beim Erstellen des Kontos müssen Sie auch einen Verschlüsselungsschlüssel erstellen. Sobald Sie dies alles eingerichtet haben, sehen Sie den folgenden Bildschirm, mit dem Sie eine Sitzung starten können.
Verwendung von Teamviewer in Windows 11
Erstellen Sie eine Sitzung
Sie können eine Sitzung in Teamviewer erstellen. Auf diese Weise können Sie den Computer einer anderen Person steuern, wenn die entsprechende Erlaubnis erteilt wird.
Klicken Sie auf den Link „Sitzung erstellen“.
Sie müssen nun den anderen Teilnehmer einladen, die Sitzung zu starten. Sie können einen Link teilen oder eine E-Mail-Adresse eingeben, um die Einladung per E-Mail zu versenden.
Es ist nicht notwendig, dass die andere Partei ebenfalls Teamviewer installiert hat. Dies empfiehlt sich, da dann mehrere Funktionen zur Verfügung stehen. Ist dies nicht der Fall, wird eine „Quick Support“-Anwendung installiert.
Sobald Sie den anderen Teilnehmer eingeladen haben und die Einladung angenommen wurde, können Sie die Sitzung starten, indem Sie auf „Sitzung starten“ klicken.
Der andere Teilnehmer erhält dann eine Benachrichtigung, dass Sie die Sitzung gestartet haben und durch Klicken auf „Sitzung beitreten“ an der Sitzung teilnehmen können.
Als Sitzungsstarter sehen Sie dann den Bildschirm des Teilnehmers und können diesen verwalten.
Nehmen Sie an einer Sitzung teil
Wenn Sie möchten, dass Ihr Computer über Teamviewer übernommen wird, müssen Sie an einer Sitzung teilnehmen. Die andere Partei muss dann eine Sitzung starten und Sie einladen.
Um an einer Sitzung teilzunehmen, klicken Sie auf „Sitzung beitreten“.
Sie benötigen nun einen Sitzungscode oder eine Einladung per Link oder E-Mail. Diese erhalten Sie vom Sitzungsstarter.
Sie erhalten dann eine Nachricht, dass die Sitzung darauf wartet, dass die andere Kontaktperson die Sitzung startet.
Wenn die Sitzung vom anderen Kontakt gestartet wird, indem Sie auf „Sitzung starten“ klicken.
Anschließend können Sie an der Sitzung teilnehmen, indem Sie auf „Sitzung beitreten“ klicken.
Ihr Bildschirm wird dann mit dem Kontakt geteilt und dieser kann Ihren Computer aus der Ferne verwalten.
Ich hoffe, das hat Ihnen geholfen. Vielen Dank fürs Lesen!
Lesen Sie auch: Die 5 besten Remotedesktop-Apps für Windows 11.