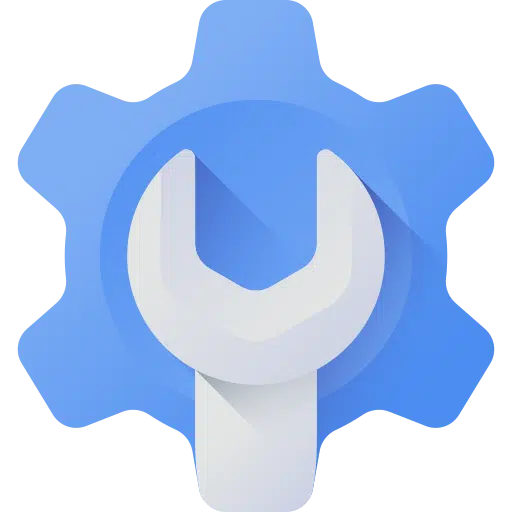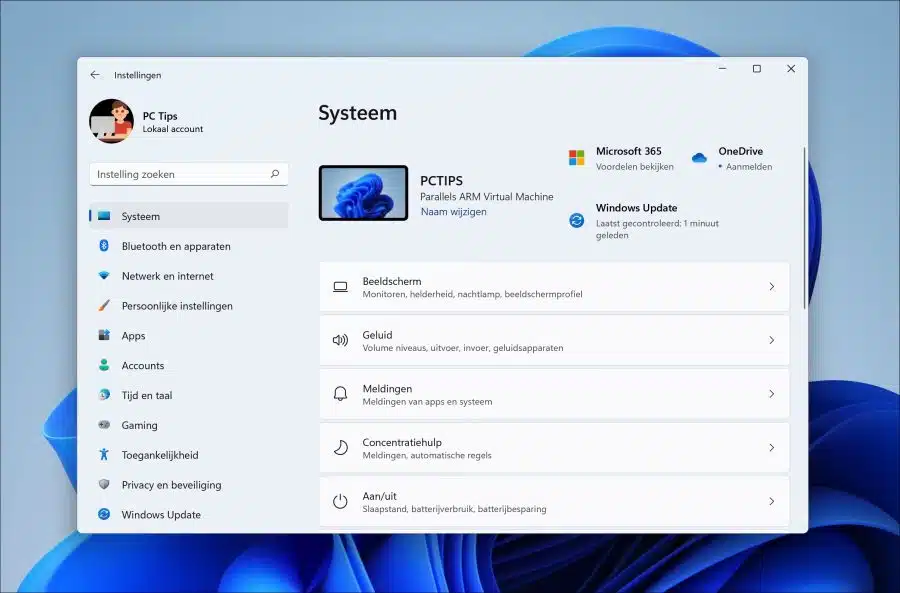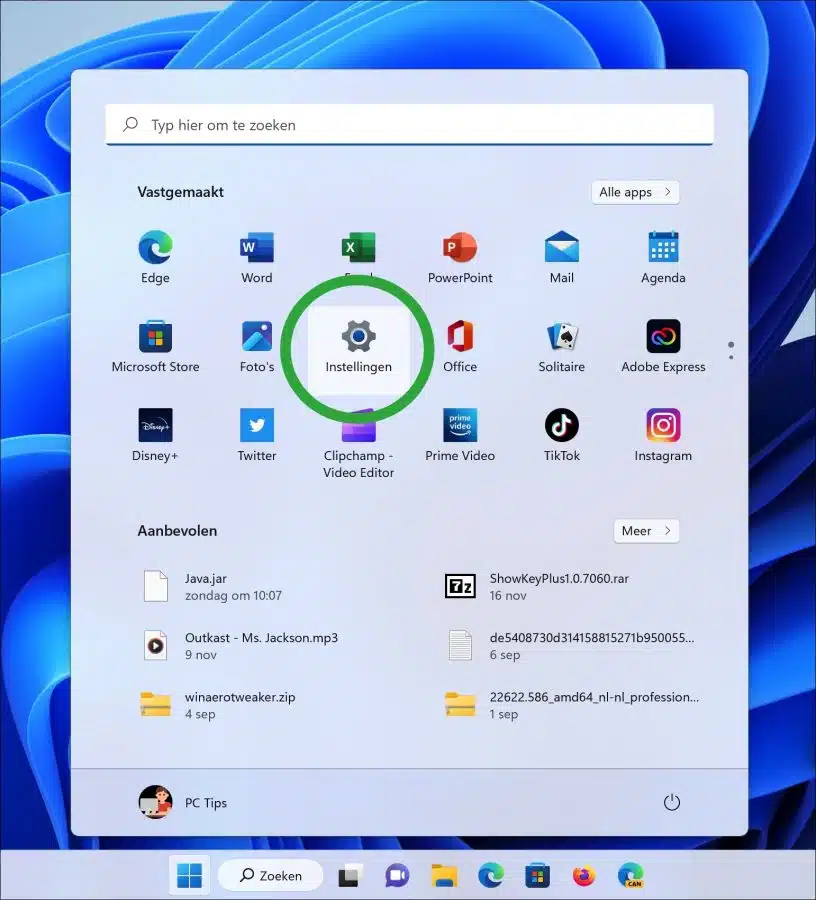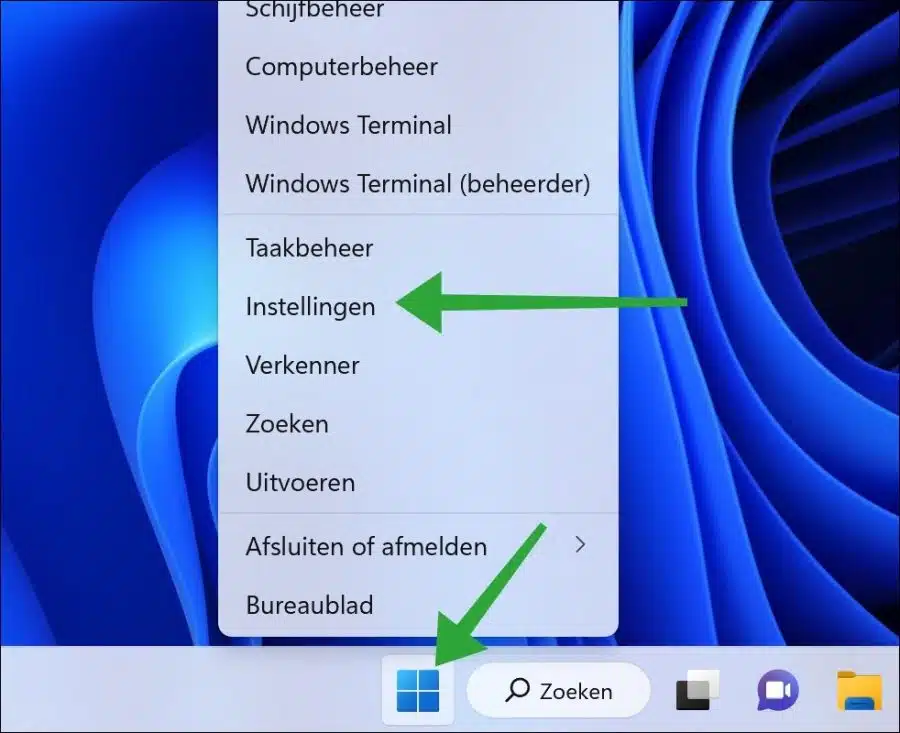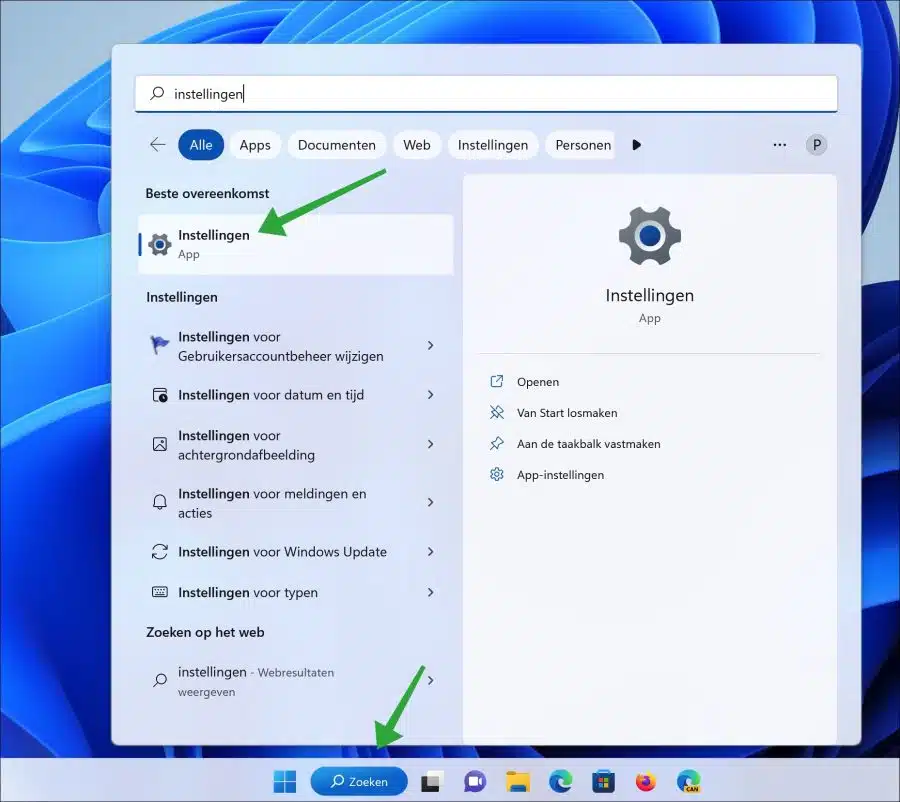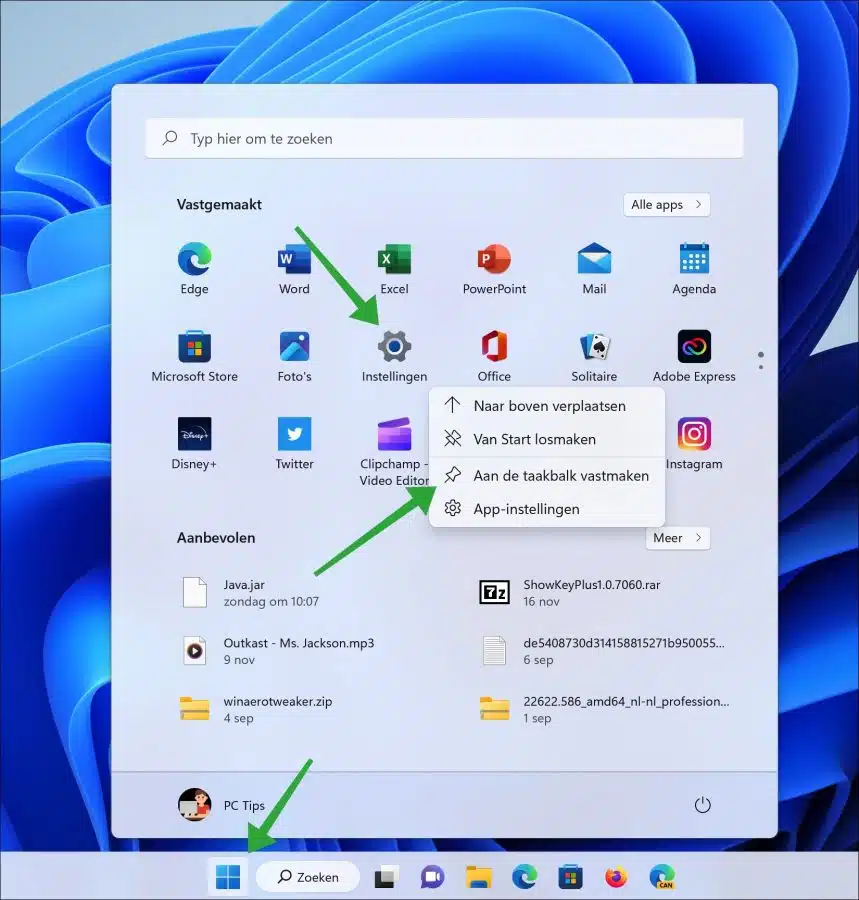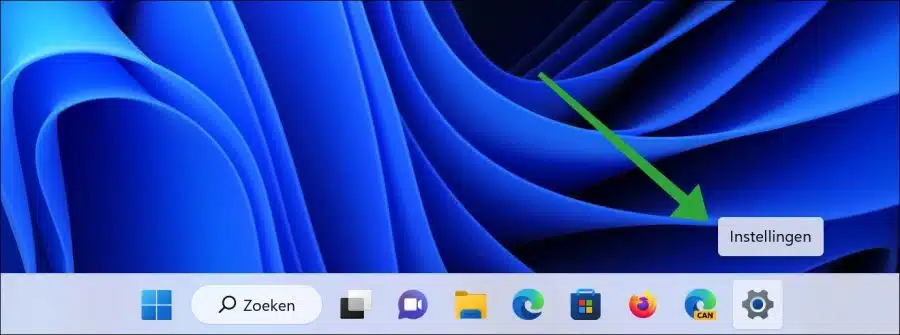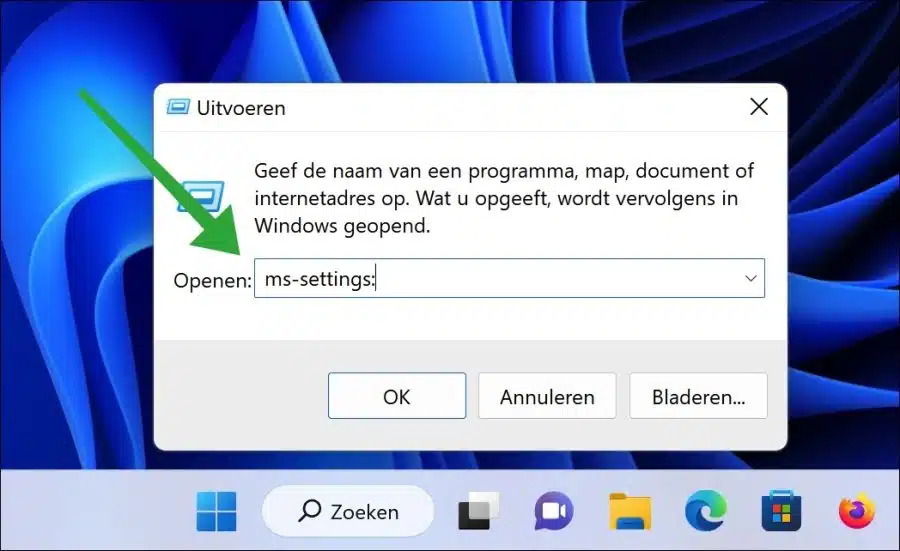De Windows 11-Einstellungen Bietet Zugriff auf Funktionen, Komponenten und Verwaltung des Windows 11-Betriebssystems.
Settings ist eine App, die ständig angepasst wird, damit der Nutzer noch schneller und vor allem einfacher mit Windows 11 arbeiten kann. Die Settings-App ist damit die meistgenutzte App in ganz Windows 11.
Es gibt viele Möglichkeiten, die Einstellungs-App zu öffnen. Das eine ist schneller und einfacher als das andere. Jeder, der regelmäßig mit Windows 11 arbeitet, weiß wahrscheinlich, was die Einstellungen-App ist und wie man sie öffnet.
In diesem Artikel lesen Sie 6 verschiedene Möglichkeiten, die Einstellungen-App in Windows 11 zu öffnen. Durch die Lektüre dieses Artikels lernen Sie möglicherweise eine neue Möglichkeit kennen, die Einstellungen zu öffnen.
6 Möglichkeiten, die Windows 11-Einstellungen zu öffnen
Einstellungen per Tastenkombination öffnen
Der schnellste Weg, die Windows 11-Einstellungen zu öffnen, ist über eine Tastenkombination. Wenn Ihr PC oder Laptop über eine Windows-Taste verfügt, drücken Sie die Windows-Taste + I. Anschließend öffnet sich sofort die Einstellungs-App.
Start in Windows ist die App, in der die am häufigsten verwendeten Apps und Dateien aufgelistet sind. Es bietet einen sofortigen Überblick über Apps, Ordner und Dateien, die Sie mit einem Klick öffnen können. Die Einstellungs-App im Startmenü ist am Zahnradsymbol zu erkennen.
Öffnen Sie die Einstellungen per rechtem Mausklick
Zur Verwaltung des Computers hat Windows 11 ein Menü mit Verknüpfungen zu Apps erstellt, mit denen Sie den Computer verwalten können. In diesem Menü finden Sie auch eine Verknüpfung zu den Einstellungen.
Klicken Sie mit der rechten Maustaste auf die Schaltfläche „Start“. Klicken Sie anschließend im Menü auf „Einstellungen“.
Öffnen Sie die Einstellungen über die Suche
Im Windows 11-Taskleiste Sie finden eine Suchleiste. Diese Suchleiste bietet Zugriff auf die Windows 11-Suche, mit der Sie auch die Einstellungen-App durchsuchen können.
Klicken Sie in der Taskleiste auf „Suchen“ und suchen Sie nach „Einstellungen“. Klicken Sie auf das Ergebnis, um die Einstellungs-App zu öffnen.
Fügen Sie der Taskleiste Einstellungen hinzu
Jetzt arbeiten wir an der Taskleiste. Sie können die Einstellungen-App auch an die Taskleiste anheften. Wenn Sie die Einstellungs-App an die Taskleiste anheften, können Sie die Einstellungs-App direkt mit einem einzigen Klick auf die Verknüpfung öffnen.
Klicken Sie auf Start. Klicken Sie dann mit der rechten Maustaste auf die App „Einstellungen“ und klicken Sie auf „An Taskleiste anheften“.
Sie sehen nun eine Einstellungsverknüpfung in der Taskleiste. Sie können die Einstellungen direkt öffnen, indem Sie darauf klicken.
Optional: Sie können auch eines verwenden Fügen Sie der Taskleiste eine Schaltfläche zum Deaktivieren hinzu.
Öffnen Sie die Einstellungen über Ausführen
Das Tool „Ausführen“ bietet direkten Zugriff auf geöffnete Apps, Ordner, Dateien, aber auch Einstellungen. Durch Eingabe einer speziellen Befehlszeile können Sie die Einstellungs-App direkt öffnen.
Klicken Sie mit der rechten Maustaste auf Startknopf. Klicken Sie im Menü auf „Ausführen“. Geben Sie im Ausführungsfenster Folgendes ein:
ms-settings:
Die Einstellungen-App wird nun direkt über Ausführen geöffnet. Sie können diese Art von Befehlszeilen auch in Skripten verwenden.
Lesen Sie auch:
- Öffnen Sie die Systemsteuerung in Windows 11
- 5 Möglichkeiten, den Namen oder die Bezeichnung einer Festplatte zu ändern.
- 4 Möglichkeiten, ein Programm an die Taskleiste anzuheften.
- 4 Möglichkeiten, Windows Terminal als Administrator zu öffnen.
- 4 Möglichkeiten, den DNS-Server in Windows 11 zu ändern
- 2 Möglichkeiten, die BIOS- oder UEFI-Einstellungen auf Ihrem PC zu öffnen.
- 3 Möglichkeiten, eine Mac-Adresse in Windows 11 nachzuschlagen
- 6 Möglichkeiten, die Datenträgerverwaltung in Windows 11/10 zu öffnen
- 8 Möglichkeiten, den Geräte-Manager in Windows 11 zu öffnen
- 5 Möglichkeiten, die Eingabeaufforderung in Windows 11 zu öffnen
Ich hoffe, das hat Ihnen geholfen. Vielen Dank fürs Lesen!