Wenn du eine hast Apple Wenn Sie ein iPhone oder iPad besitzen und damit ein Foto aufnehmen, wird zum Speichern der Bilder standardmäßig das HEIC-Bildformat verwendet, wobei die Dateierweiterung auf HEIC endet.
Wenn Sie diese Dateien in Windows 11 öffnen möchten, ist dies nicht möglich, da Windows dies nicht unterstützt. Zum Anzeigen von Bildern, die mit HEIC-Erweiterungen enden, erstellt von Apple Wenn Geräte erstellt werden, müssen Sie Apps herunterladen und installieren, die diese Bilder verarbeiten können, entweder aus dem Microsoft Appstore oder online von einer Drittanbieter-Website.
Es gibt jedoch einen einfachen Trick, um Windows dazu zu bringen, Ihnen beim Herunterladen der Apps zum Öffnen dieser HEIC-Dateien zu helfen.
Das neue Windows 11 bietet viele neue Funktionen und Verbesserungen, die für einige Menschen großartig funktionieren, während es für andere eine Herausforderung darstellen wird. Einige Einstellungen haben sich so stark geändert, dass die Benutzer neue Möglichkeiten erlernen müssen, mit Windows 11 zu arbeiten und es zu verwalten.
Obwohl Windows 11 noch so neu ist, werden HEIC-Bilddateitypen ohne die Hilfe einer Drittanbieter-App immer noch nicht unterstützt.
Öffnen Sie die HEIC-Datei in Windows 11
Um eine HEIC-Datei in Windows 11 zu öffnen, müssen Sie eine Erweiterung aus dem Microsoft Appstore installieren. Diese Verlängerung kostet 99 Cent. Es gibt eine weitere kostenlose Alternative und hierfür müssen Sie kostenlose Software installieren.
Klicken Sie mit der rechten Maustaste auf das HEIC-Bild. Klicken Sie auf Öffnen mit. Klicken Sie auf die App „Fotos“.
Sie sehen die Meldung: Zum Anzeigen dieser Datei ist die HEVC-Videoerweiterung erforderlich. Klicken Sie auf die Verknüpfung „Jetzt herunterladen und installieren“.
Wenn Sie gefragt werden: „Möchten Sie wirklich zu einer anderen App wechseln“, klicken Sie auf „Ja“. Der Microsoft Appstore öffnet sich jetzt in Windows 11.
Wenn Sie möchten, können Sie die „HEVC Video Extension Extension“ erwerben und installieren. Sie erhalten dann Unterstützung für das Öffnen von HEIC-Dateien in Windows 11.
Willst du das nicht? Dann lesen Sie weiter.
HEIC-Fotodatei in Windows 11 anzeigen
Um eine HEIC-Foto-/Bilddatei in Windows 11 zu öffnen, müssen Sie eine Erweiterung wie oben angegeben installieren. Sie können auch kostenlose Software installieren und die HEIC-Datei in Windows 11 öffnen. Diese Software installiert auch eine HEIC-Systemerweiterung.
Laden Sie Copytrans für HEIC herunter
Installieren Sie die Copytrans for HEIC-Software und wählen Sie sie für den Heimgebrauch aus. Wenn die Software unter Windows 11 installiert ist, klicken Sie mit der rechten Maustaste auf die HEIC-Image-Datei. Klicken Sie auf Öffnen mit. Klicken Sie dann auf „Windows-Fotobetrachter“.
Wenn Sie gefragt werden, wie Sie diese Datei öffnen möchten, wählen Sie erneut „Windows Photo Viewer“ und wählen Sie unten die Option „Immer diese App zum Öffnen von .heic-Dateien verwenden“ aus. OK klicken.
Jedes Mal, wenn Sie nun eine HEIC-Datei öffnen möchten, wird die HEIC-Datei im Windows-Fotobetrachter geöffnet. Sie können jetzt auch kleine Vorschauen (Miniaturansichten) von HEIC-Bilddateien im Windows Explorer sehen.
Konvertieren Sie die HEIC-Datei in JPG
Wenn Sie die Software Copytrans for HEIC installiert haben, können Sie die HEIC-Bilddatei auch problemlos in eine JPG-Datei konvertieren.
Klicken Sie mit der rechten Maustaste auf das HEIC-Bild. klicke auf Weitere Optionen anzeigen.
Klicken Sie auf „Mit CopyTrans in JPEG konvertieren“. Eine neue JPG/JPEG-Datei wird nun am selben Speicherort wie die HEIC-Bilddatei abgelegt.
Lees meer: Konvertieren Sie HEIC in JPG in Windows of Konvertieren Sie HEIC in JPG auf dem Mac.
Ich hoffe, das hat Ihnen geholfen. Vielen Dank fürs Lesen!

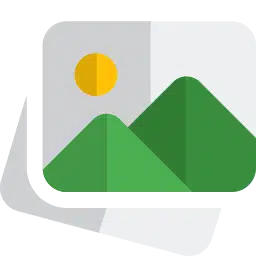
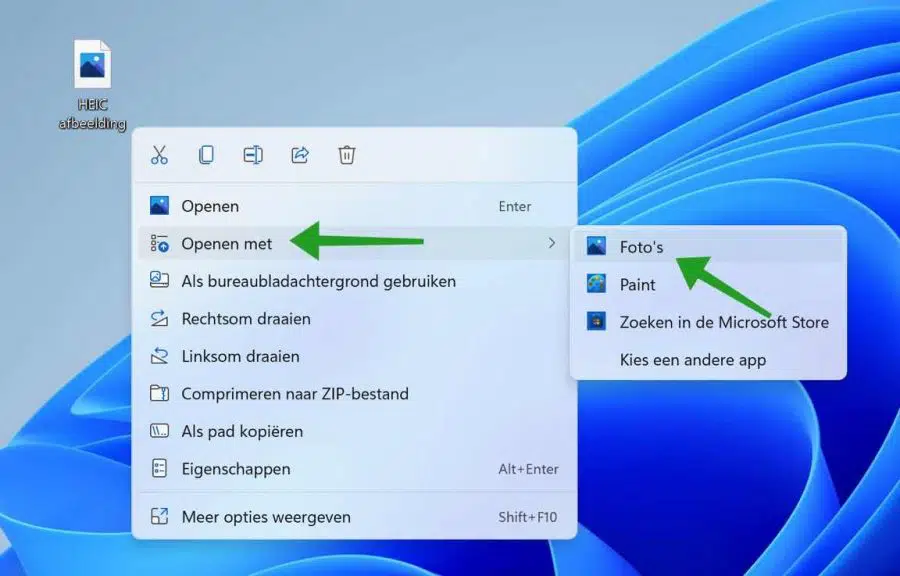
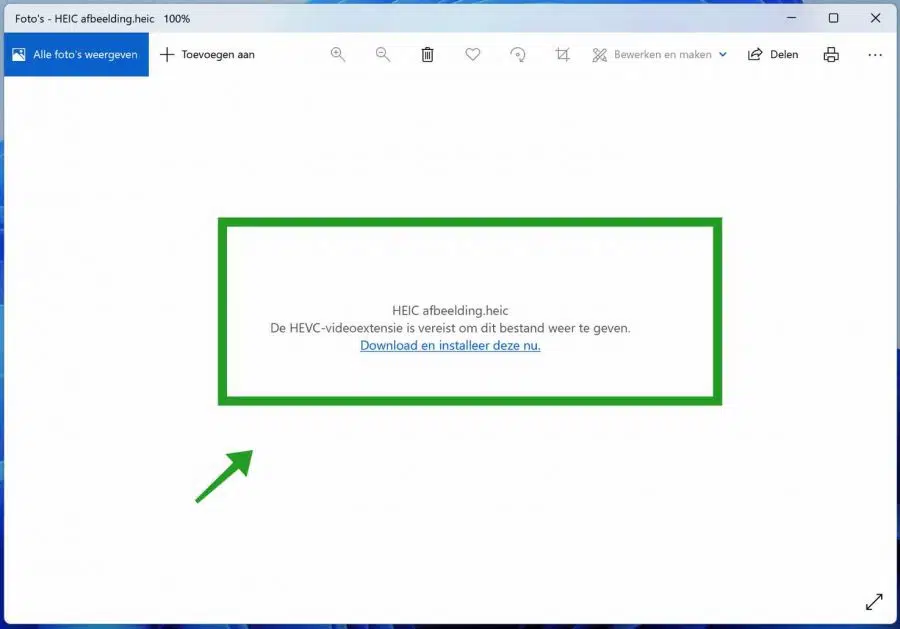
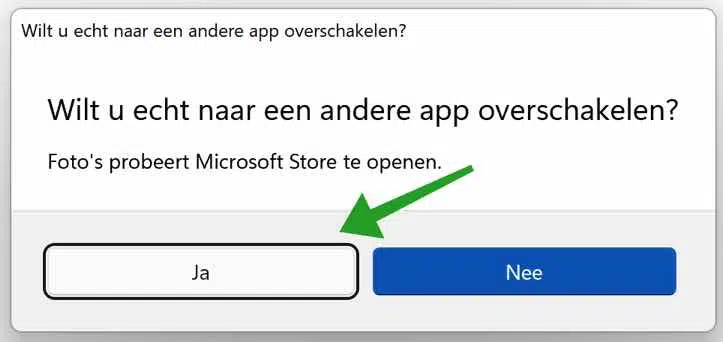
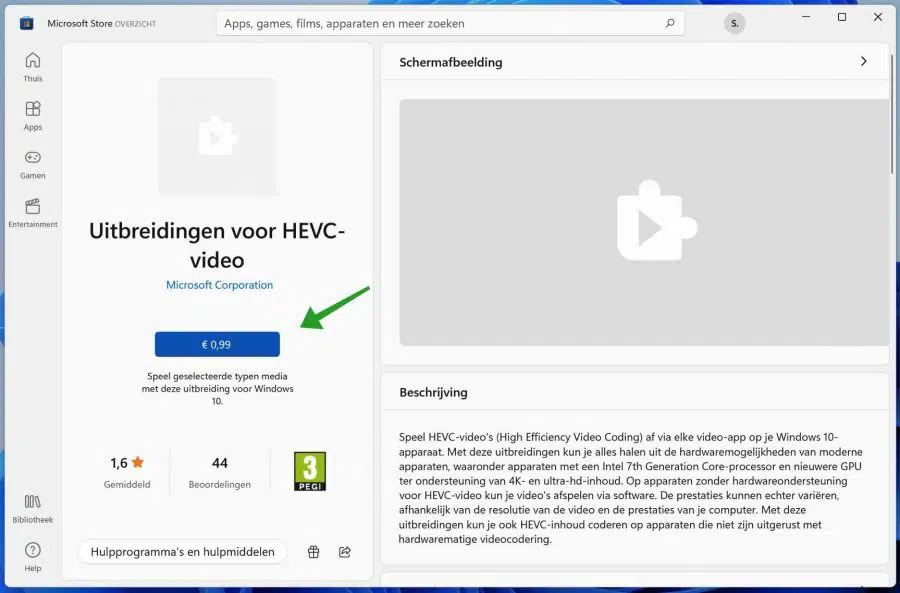
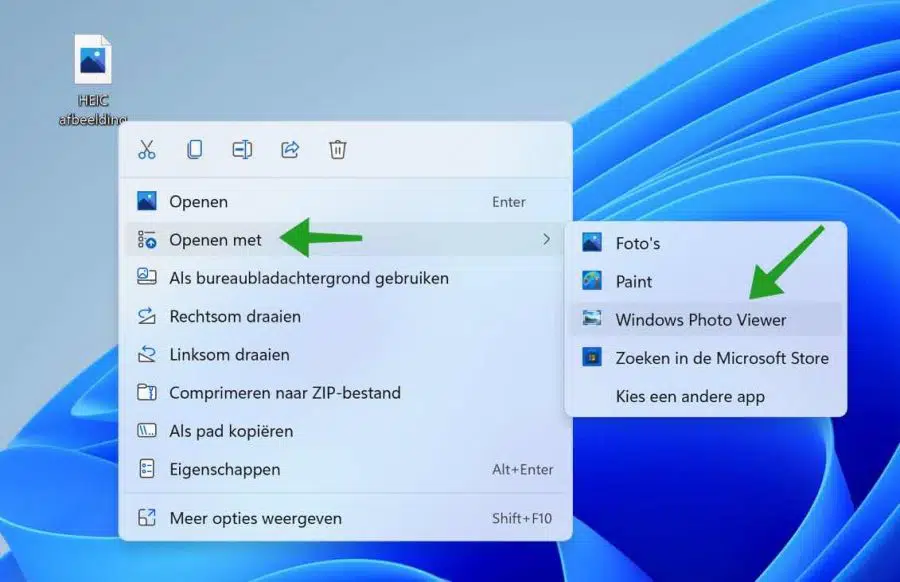
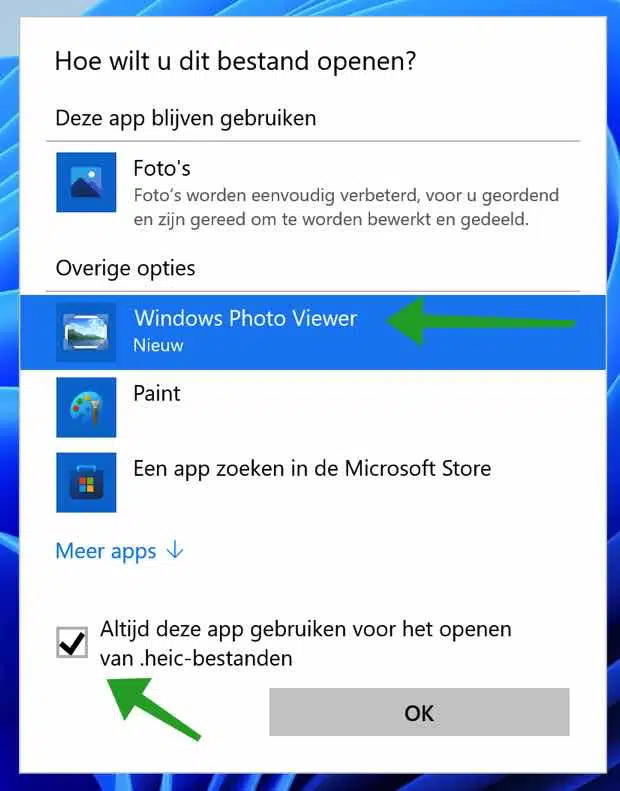
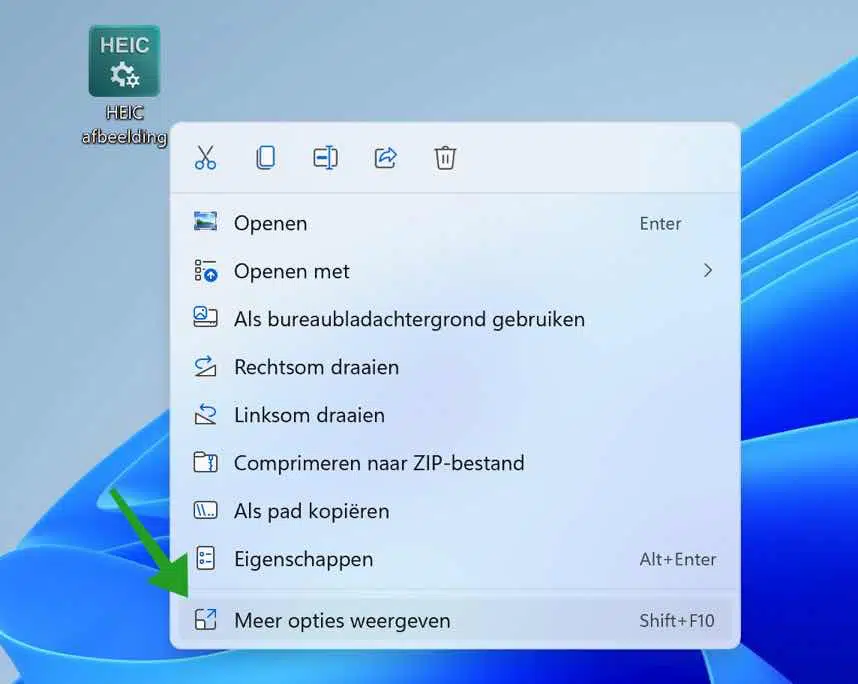
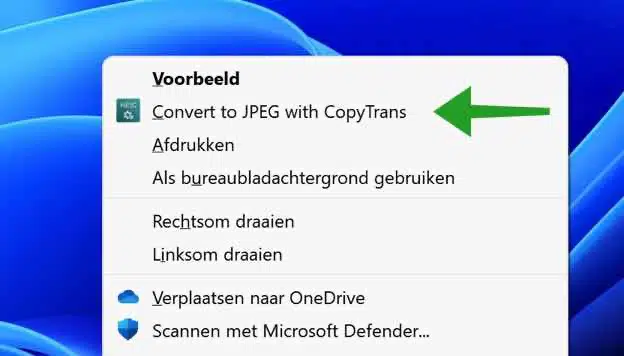
Was für eine wunderbar klare Erklärung! Ich habe es sofort angewendet und bin rundum zufrieden damit. Nicht nur, dass ich die Fotos jetzt auf meinem Bildschirm sehen kann, sondern auch, dass ich sie in eine allgemeinere Erweiterung konvertieren kann. Dies gilt hauptsächlich für Fotos, die ich an andere senden möchte, damit ich ihnen nicht das gleiche Problem aufbürde. Nochmals vielen Dank. Ich werde auf jeden Fall auf Sie zurückkommen, wenn ich ein anderes Problem habe, und ich werde Sie überall weiterempfehlen.
Schön zu lesen, dass es geholfen hat. Vielen Dank für Ihre freundliche Antwort 🙂