Microsoft hat mit dem Testen des Wetter-Widgets begonnen. Wenn Sie sich für das Windows Insider Preview-Programm registriert haben, sehen Sie auf der linken Seite der Windows 11-Taskleiste ein neues Symbol.
Sobald Microsoft die Tests abgeschlossen hat, wird es die stabile Version veröffentlichen, die Sie über Windows-Updates erhalten können.
Das „Wetter-Widget“ ist daher zum Zeitpunkt des Schreibens noch nicht für alle Windows-11-Nutzer verfügbar. Nur für Windows-Insider-Entwickler-Builds.
Wer sich nicht für das Windows Insider Preview-Programm registriert hat und das Windows 10-Wettersymbol vermisst, kann dies tun Laden Sie die Freeware Weather Bar oder WeatherBug für Windows 11 herunter und installieren.
Wenn das Wetter-Widget offiziell in Windows 11 integriert ist, sehen Sie es genau wie im Neuigkeiten und Interessen zum Windows 10-Widget ein Fenster mit dem aktuellen Wetter und aktuellen Informationen. Nachfolgend finden Sie ein Beispiel:
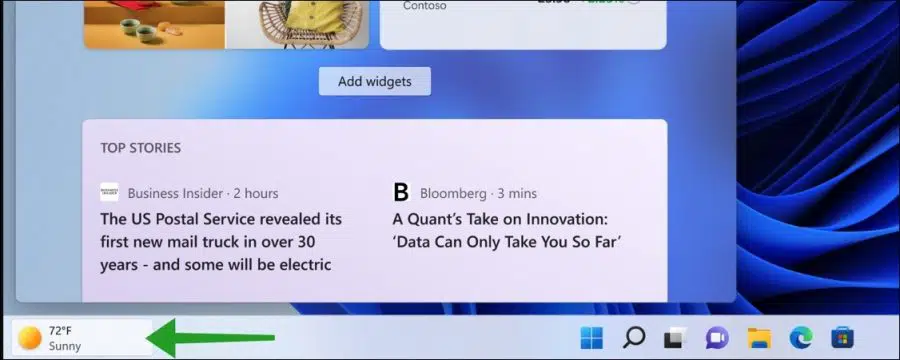
Entfernen Sie das Wettersymbol aus der Windows 11-Taskleiste
Um das Wettersymbol aus der Taskleiste in Windows 11 zu entfernen, müssen Sie das verwenden Widgets deaktivieren. So funktioniert es.
Entfernen Sie das Wetter-Widget über die Windows-Einstellungen
Klicken Sie auf den Start-Button. Klicken Sie im Menü auf Einstellungen. Klicken Sie links auf Persönliche Einstellungen und dann auf die Taskleiste. Ändern Sie die Option „Widgets“ auf „Aus“. Sie haben nun das Wetter-Widget aus der Taskleiste in Windows 11 entfernt.
Lesen Sie auch: Passen Sie Widgets in Windows 11 an.
Deaktivieren Sie das Wetter-Widget über die Windows-Registrierung
Du kannst es wieder tun Piktogramm Deaktivieren Sie es auch über die Windows-Registrierung.
Öffnen Sie die Windows-Registrierung. Gehen Sie über die linke Seite zu:
Computer\HKEY_CURRENT_USER\Software\Microsoft\Windows\CurrentVersion\Explorer\Advanced
Suchen Sie nach einem DWORD-Wert namens „TaskbarDa“ und ändern Sie das DWORD durch Doppelklicken auf den Wert in „0“. Um das Wettersymbol wieder anzuzeigen, ändern Sie den DWORD-Wert „TaskbarDa“ auf „1“.
Ich hoffe, das hat Ihnen geholfen. Vielen Dank fürs Lesen!

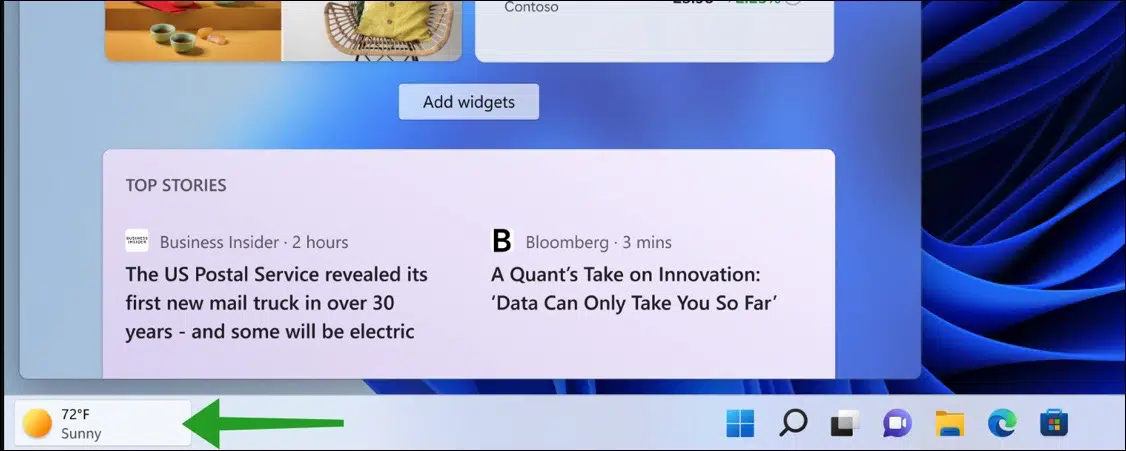
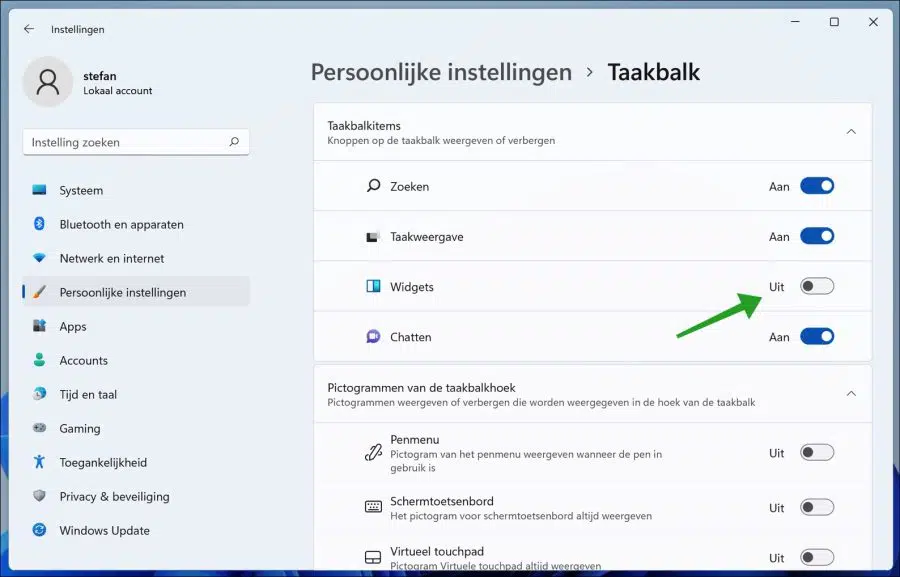
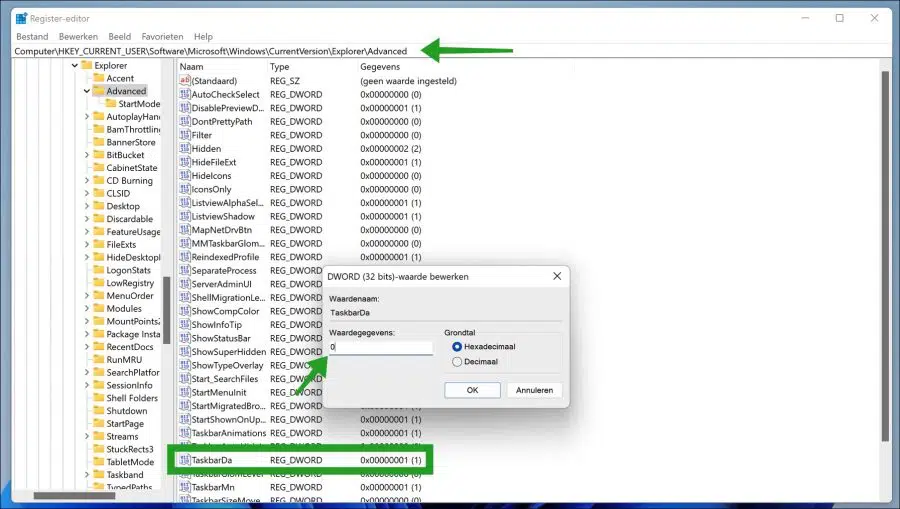
Danke, es hat mich so geärgert
Hallo, ich freue mich, dass es geklappt hat! Vielen Dank für Ihre Antwort. Grüße, Stefan