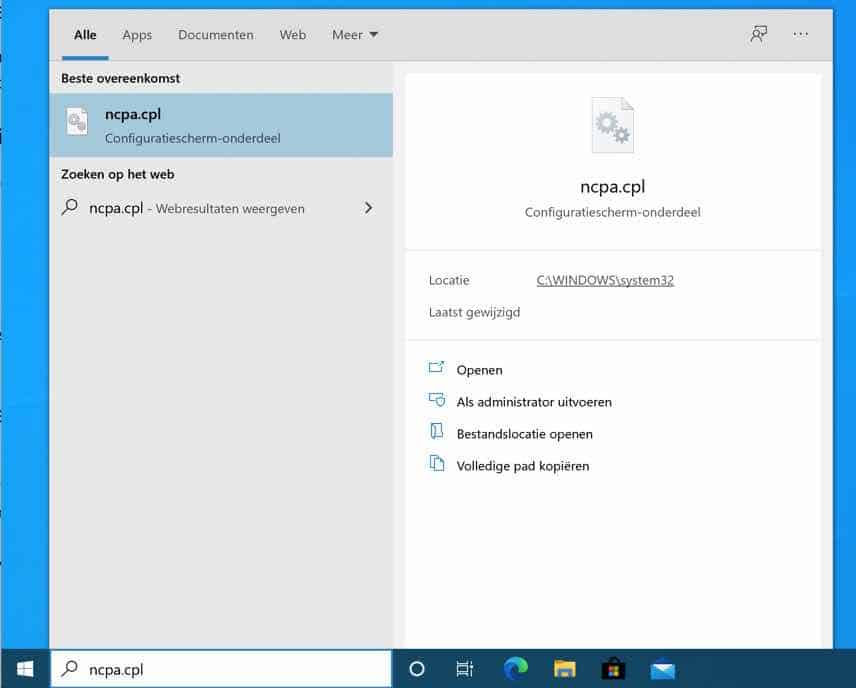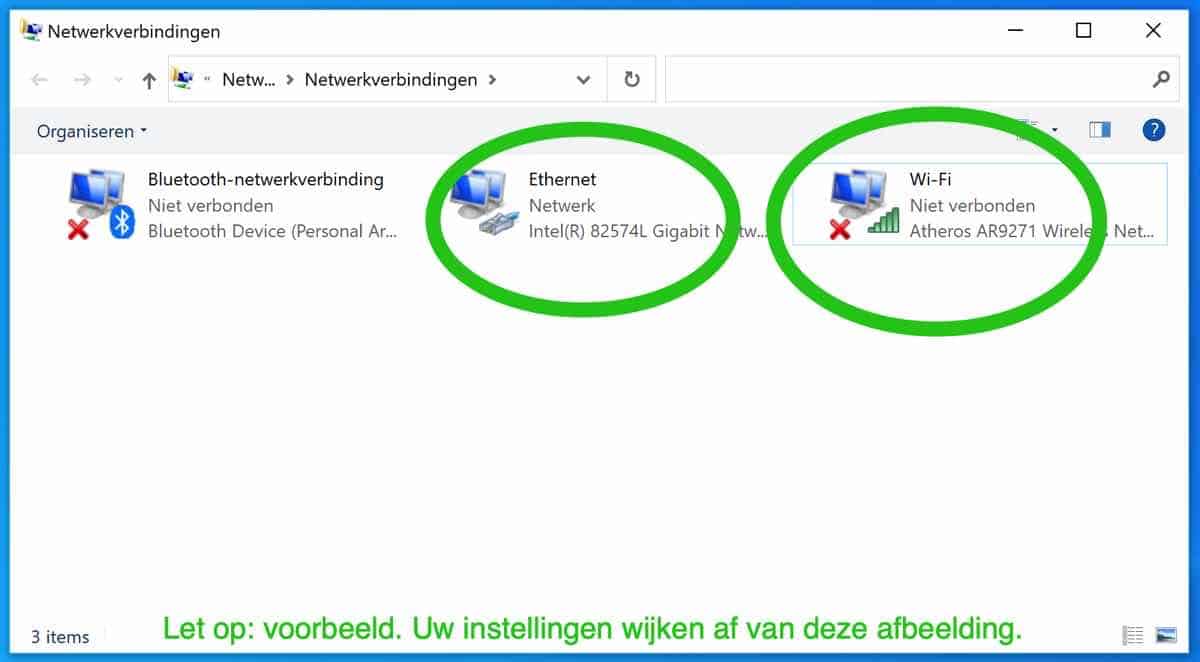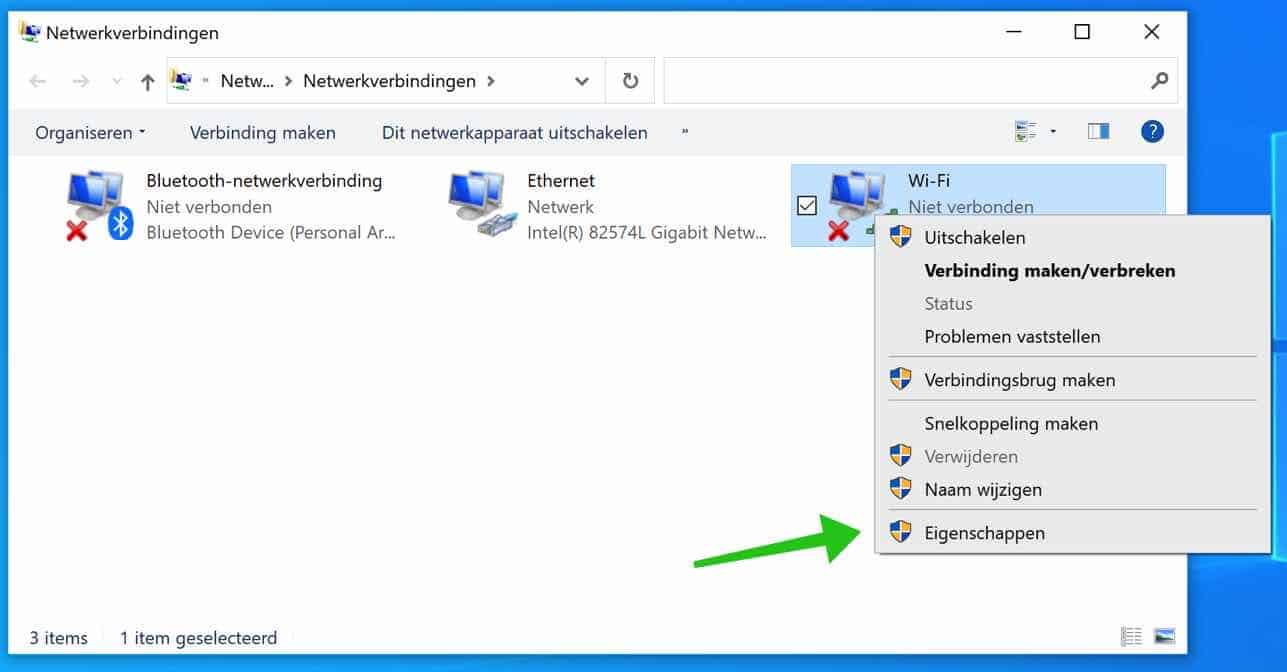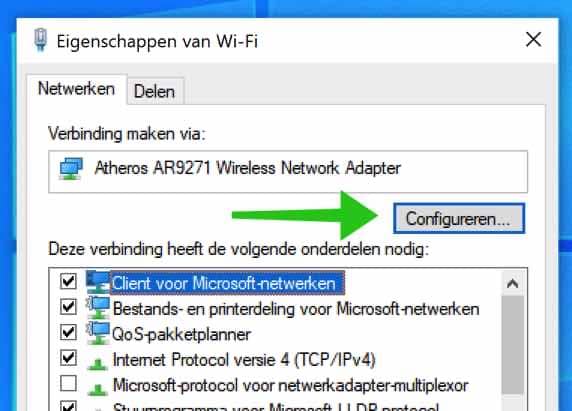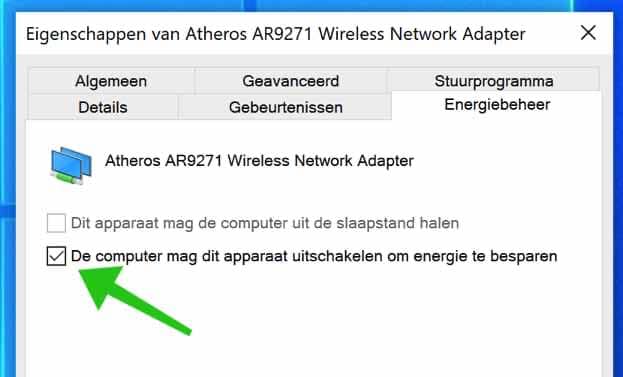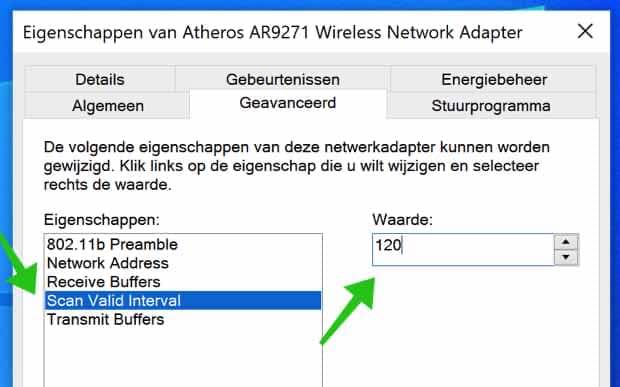Wenn die WLAN-Verbindung weiterhin unterbrochen wird, ist das sehr ärgerlich. Es gibt viele Ursachen, aber es ist wichtig zu wissen, ob die WLAN-Verbindung unterbrochen ist Ärmel auftreten.
Es kann vorkommen, dass die WLAN-Verbindung hin und wieder unterbrochen wird. Wenn die WLAN-Verbindung jedoch weiterhin unterbrochen wird, liegt ein Problem vor.
Es gibt eine Reihe von Dingen, die Sie im Voraus überprüfen können.
- Die Stärke der W-Lan Der Hotspot reicht nicht aus – Sie befinden sich möglicherweise am Rande des WLAN-Netzwerks.
- Das WLAN-Netzwerk ist überlastet – passiert an belebten Orten – auf der Straße, in Stadien, bei Konzerten usw.
- Sie müssen sich erneut auf einer Anmeldeseite anmelden (insbesondere bei kostenlosen Hotspots).
- Funkstörungen (Kanalüberlappung) mit anderen WLAN-Hotspots oder Geräten in der Nähe.
- Sie haben einen veralteten WLAN-Adapter mit veralteten Treibern oder Ihr WLAN-Router enthält veraltete Firmware.
- Probleme mit dem Internetprovider und nicht mit Ihrem WLAN. Überprüfen Sie den Status bei Ihrem Internetanbieter.
In diesem Artikel gebe ich einige Tipps, wie Sie überprüfen können, warum Ihre WLAN-Verbindung unterbrochen wird, und wie Sie das WLAN-Problem lösen können.
WLAN wird ständig unterbrochen
Starten Sie das Gerät neu
Ja, es scheint einfach und das ist es auch. Starten Sie jedoch Ihren Computer, Ihr Telefon oder Ihr Tablet neu, um zu sehen, ob das WLAN-Problem nach dem Neustart behoben ist.
Passen Sie den WLAN-Kanal an
In den Einstellungen des Routers, häufig über die Statusseite, können Sie überprüfen, auf welchem WLAN-Kanal der Router sendet. Manchmal lassen sich die Probleme lösen, indem dieser Kanal repariert oder geändert wird. Dies gilt insbesondere in belebten Gebieten.
Suchen Sie nach WLAN-Treiberaktualisierungen
Überprüfen Sie, welche WLAN-Netzwerkkarte bzw. welchen WLAN-Adapter Sie besitzen und stellen Sie ggf. sicher, dass die Treiber auf die neueste Version aktualisiert sind.
Trennen Sie den WLAN-Adapter
In manchen Fällen kann es hilfreich sein, den WLAN-Adapter (USB) zu trennen, falls Sie einen haben. Nach dem Trennen können Sie den USB-Adapter wieder in den USB-Anschluss stecken.
Deaktivieren Sie die Energiespareinstellung Ihres Netzwerkadapters
Das Problem mit Ihrem drahtlosen Netzwerk kann auftreten, weil Ihr System Ihren drahtlosen Netzwerkadapter deaktiviert, um Strom zu sparen. Sie können diese Energiespareinstellung deaktivieren, um zu sehen, ob Ihr Problem dadurch behoben wird.
Geben Sie im Windows-Suchfeld Folgendes ein: ncpa.cpl.
Wählen Sie das WLAN-Gerät aus, das ständig die Verbindung trennt. Dieses Bild weicht von Ihren Einstellungen ab, dies ist ein Beispiel.
Klicken Sie mit der rechten Maustaste auf das Gerät und wählen Sie im Inhaltsmenü „Eigenschaften“ aus.
Klicken Sie auf der Registerkarte „Netzwerke“ auf die Schaltfläche „Konfigurieren“.
Öffnen Sie die Registerkarte: Energieverwaltung und deaktivieren Sie die Option: Dem Computer erlauben, dieses Gerät auszuschalten, um Energie zu sparen. Diese Einstellung ist standardmäßig aktiviert.
Passen Sie das Scan-Gültigkeitsintervall an
Sie können auch Ihr Scan-Gültigkeitsintervall erhöhen, um Ihr WLAN-Problem zu lösen.
Das Scan-Gültigkeitsintervall ist die Zeitspanne, die Ihr Netzwerkadapter benötigt, um nach Erreichen eines Schwellenwerts nach einem besseren Zugangspunkt zum Netzwerk zu suchen. Je höher der Wert, desto weniger Zeit verbringt der Adapter mit der Suche nach einem Zugangspunkt, wodurch Netzwerkunterbrechungen bei schwachen Signalbedingungen vermieden werden können.
Geben Sie im Windows-Suchfeld Folgendes ein: ncpa.cpl.
Wählen Sie das WLAN-Gerät aus, das ständig die Verbindung trennt. Dieses Bild weicht von Ihren Einstellungen ab, dies ist ein Beispiel.
Klicken Sie mit der rechten Maustaste auf das Gerät und wählen Sie im Inhaltsmenü „Eigenschaften“ aus.
Klicken Sie auf der Registerkarte „Netzwerke“ auf die Schaltfläche „Konfigurieren“.
Öffnen Sie die Registerkarte „Erweitert“ im Menü „Eigenschaften“ und klicken Sie auf „Gültiges Intervall scannen“. Ändern Sie den Standardwert von 60 auf 120. Schließen Sie die WLAN-Adaptereinstellungen.
Ich hoffe, dass dies das Problem löst, dass Ihr WLAN ständig unterbrochen wird. Wenn Sie weitere Fragen haben, nutzen Sie bitte das Kommentarfeld unten. Gerne helfe ich Ihnen weiter.
Vielen Dank fürs Lesen!