Der Empfang von Benachrichtigungen in Windows 11 ist nützlich, um den Überblick darüber zu behalten, was auf Ihrem Windows 11-Computer passiert. Sie sehen Benachrichtigungen von installierten Apps, neuen E-Mails oder vom Windows-Betriebssystem.
Während Benachrichtigungen sehr nützlich sein können, werden Benachrichtigungen auch als störend empfunden. Wenn Sie sich auf die Arbeit am Computer konzentrieren, können Benachrichtigungen ablenkend sein. Daher ist es in Windows 11 möglich, Benachrichtigungen zu deaktivieren oder zu verwalten, sodass Benachrichtigungen nur angezeigt werden, wenn und wann Sie es wünschen.
Sie können Benachrichtigungen vollständig deaktivieren oder Benachrichtigungen an anderen Stellen anzeigen. Wenn Sie vorübergehend keine Benachrichtigungen erhalten möchten, können Sie Benachrichtigungen auch in das Windows-Infocenter verschieben. Dieser Artikel zeigt Ihnen, wie Sie Benachrichtigungen in Windows 11 verwalten.
Benachrichtigungseinstellungen in Windows 11
Die Einstellungen zum Verwalten von Benachrichtigungen finden Sie in Windows wie folgt. Klicken Sie mit der rechten Maustaste auf die Startschaltfläche. Klicken Sie im Menü auf Einstellungen.
Klicken Sie im linken Menü auf System. Klicken Sie dann auf Benachrichtigungen.
Sie befinden sich nun in den Benachrichtigungseinstellungen.
Deaktivieren Sie Benachrichtigungen in Windows 11
Sie können Benachrichtigungen, die Sie in Windows 11 erhalten, vollständig deaktivieren. Klicken Sie auf die Schaltfläche „Ein/Aus“, um die Benachrichtigungen zu wechseln. Wenn Sie auf die Leiste selbst klicken, öffnen sich weitere Einstellungen. Sie können auch die finden Konzentrationshilfe Passen Sie die Einstellungen an.
Sie können Benachrichtigungen auf dem Sperrbildschirm ein- oder ausblenden. Erinnerungen und eingehende Vo-IP-Anrufe auf dem Sperrbildschirm ein- oder ausblenden. Oder lassen Sie zu, dass Benachrichtigungen einen Ton abspielen oder nicht.
Benachrichtigungen stummschalten
Wenn Sie nicht möchten, dass Benachrichtigungen für bestimmte Apps oder Einstellungen als Banner angezeigt werden, können Sie die Benachrichtigung stumm schalten. Die Benachrichtigung wird dann nicht auf Ihrem Bildschirm angezeigt, sondern im Action Center platziert.
Klicken Sie in den Einstellungen „Benachrichtigungen von Apps und anderen Absendern“ auf die App oder die Art der Einstellungen, deren Benachrichtigungen Sie anpassen möchten.
Deaktivieren Sie die Option: Banner mit Benachrichtigungen anzeigen.
Wenn Sie die Option „Benachrichtigungen im Benachrichtigungscenter anzeigen“ aktiviert haben, werden die Benachrichtigungen im Aktionscenter platziert.
Um den Ton für eine Benachrichtigung pro App oder Einstellung zu deaktivieren, ändern Sie die Einstellung: Spielen Sie einen Ton ab, wenn eine Benachrichtigung eintrifft.
Ganz unten können Sie die Priorität dieser App oder Benachrichtigungseinstellung auf „Oben“, „Hoch“ oder „Normal“ ändern. Die Benachrichtigung erscheint dann in dieser Reihenfolge im Action Center, sofern Sie sie aktiviert haben.
Wo finde ich das Action Center?
Alle Benachrichtigungen, die nicht auf Ihrem Bildschirm angezeigt werden, wurden in das Infocenter verschoben. Sie erkennen Benachrichtigungen im Action Center an dem blauen Punkt mit einer Zahl rechts neben der Uhrzeit und dem Datum. Wenn Sie darauf klicken, finden Sie oben die Benachrichtigungen.
Ich hoffe, das hat Ihnen geholfen. Vielen Dank fürs Lesen!

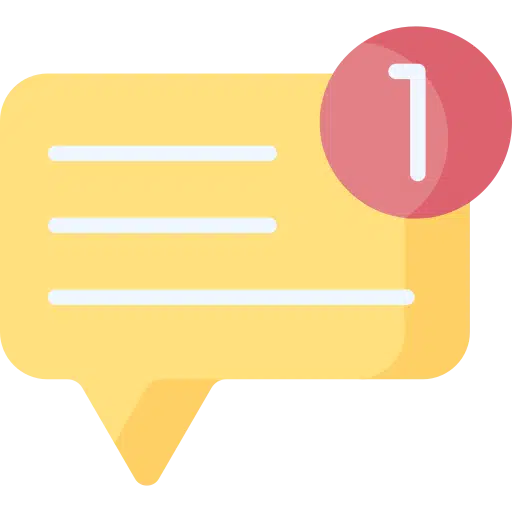
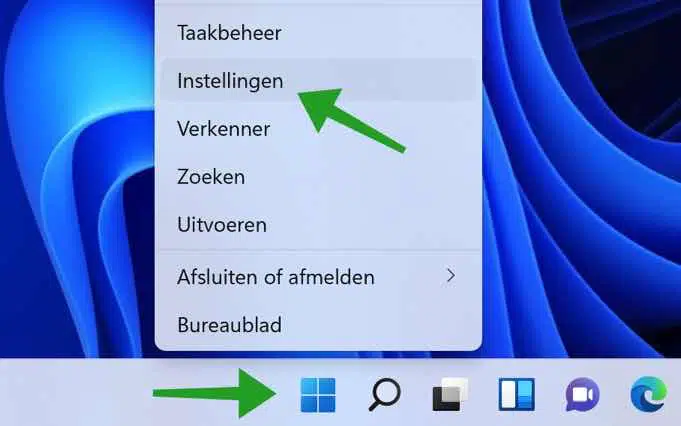
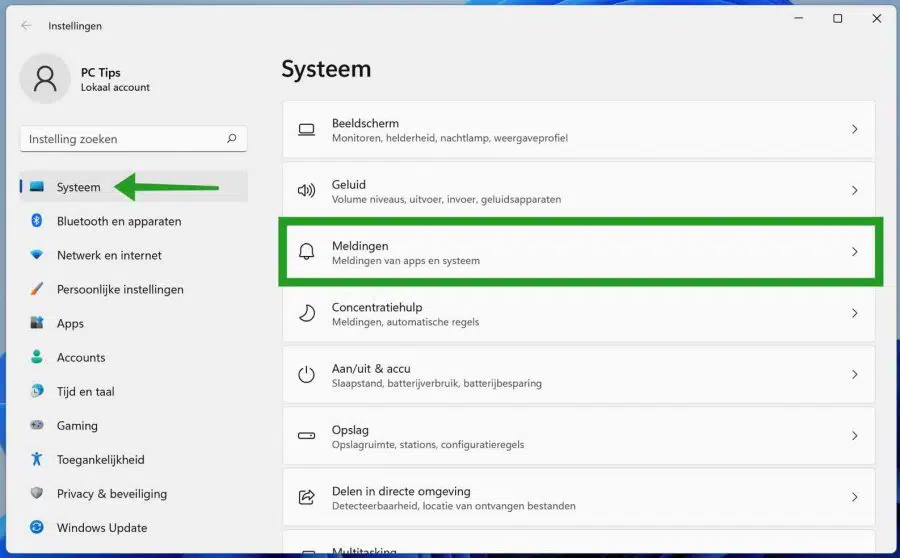
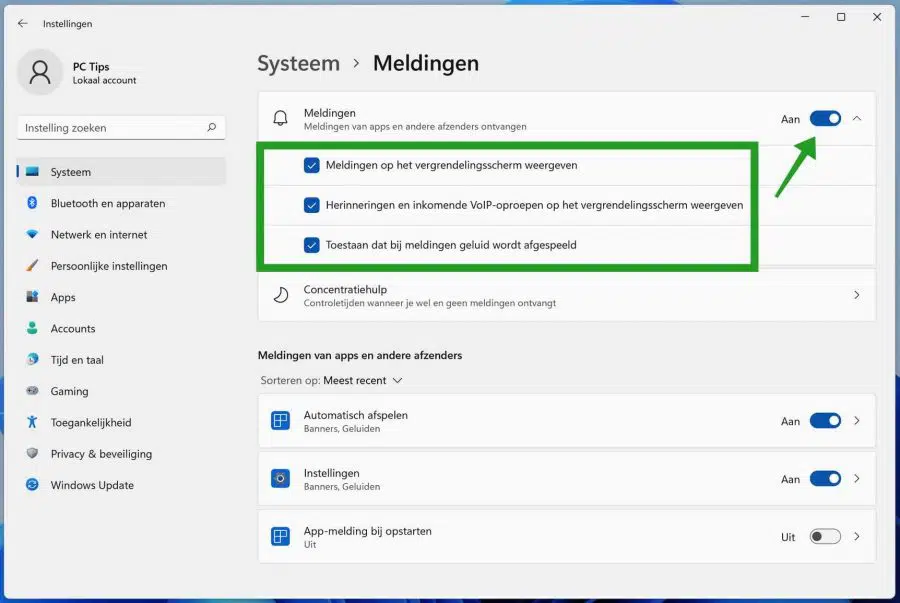
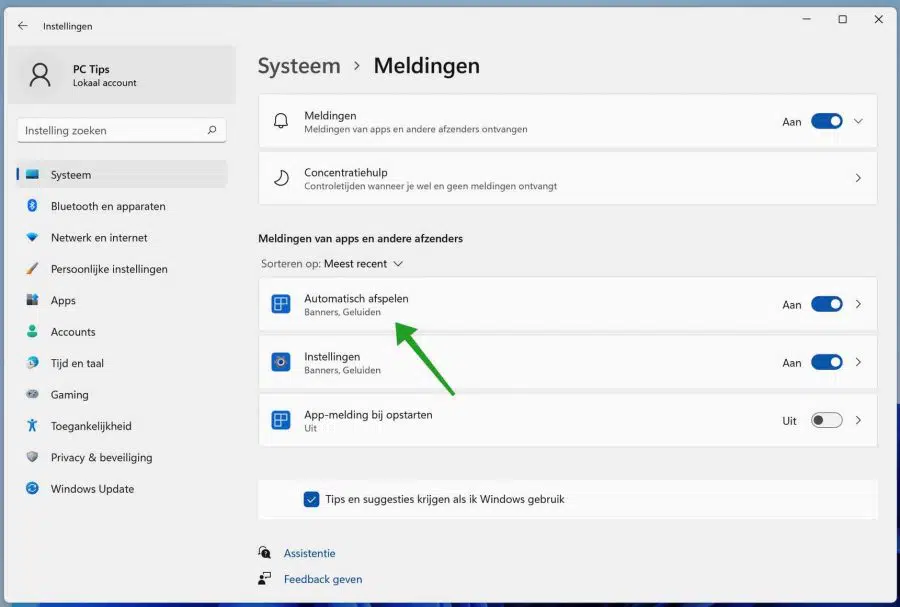
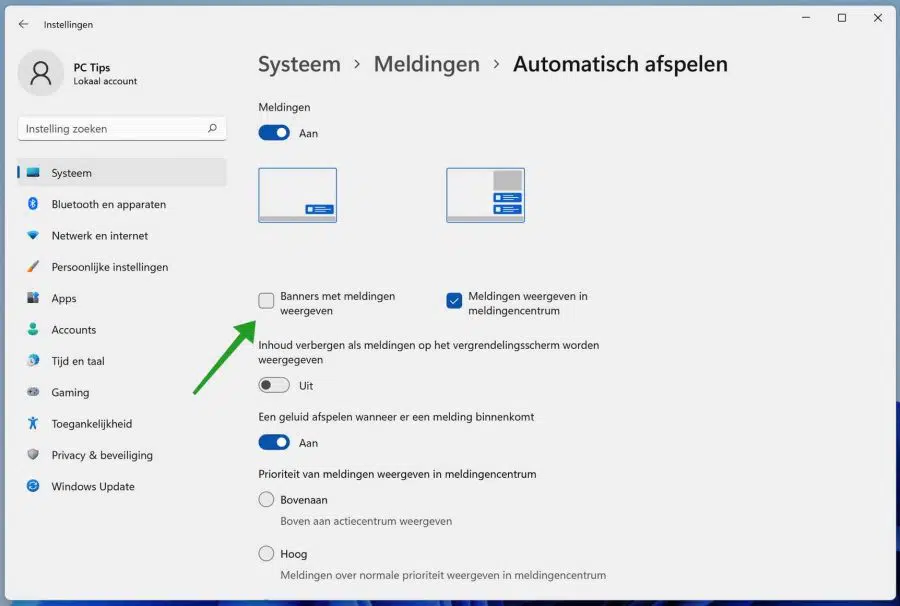
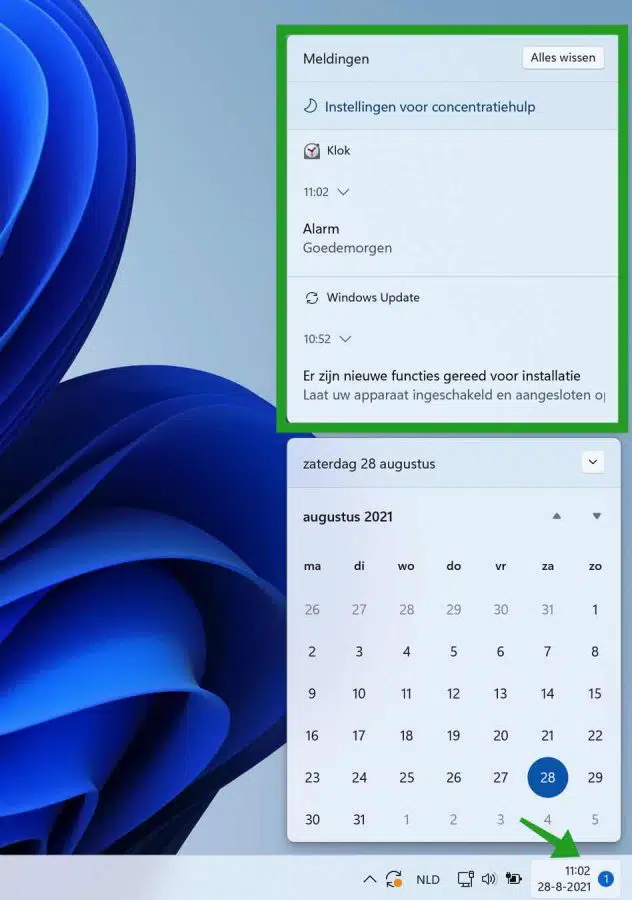
Ich erhalte immer wieder bösartige Nachrichten, angeblich vom McAfee-Webbadvisor über Viren. Wie bekomme ich das weg??
Hallo ich vermutlich dass diese Benachrichtigungen von Ihrem Browser kommen. Sie können diese entfernen, indem Sie die Benachrichtigungseinstellungen Ihres Browsers öffnen und dann die Domain löschen, die diese Benachrichtigungen sendet. Wenn Sie mit dem von Ihnen verwendeten Browser antworten, erkläre ich Ihnen die Anweisungen.
Ich habe alles getan, was geschrieben wurde. Wenn ich unten rechts auf Uhrzeit und Datum klicke, erhalte ich die Tagesordnung. Wenn ich auf den Pfeil hinter Tag und Datum klicke, erscheinen Tag und Datum in einem kleinen Kästchen unten. Wenn ich auf den Pfeil daneben klicke, erhalte ich wieder die Tagesordnung, wie zuvor.
Ich kann meinen Benachrichtigungsbildschirm nirgendwo sehen. Ich sehe nirgendwo einen blauen Punkt
Wie kann ich meinen Benachrichtigungsbildschirm anzeigen?
Vielen Dank im Voraus,
Grtz, Stanny
Hallo, der blaue Punkt ist nur da, wenn eine Benachrichtigung erfolgt ist. Wenn von einer App keine Benachrichtigung gesendet wurde, wird diese Blase nicht angezeigt. Benachrichtigungen sind nicht immer sichtbar, Benachrichtigungen kommen und gehen. Stellen Sie sicher, dass Benachrichtigungen aktiviert sind und diese per App gesendet werden können. Wenn es eine Benachrichtigung gibt, sehen Sie dies am blauen Punkt, wenn es keine Benachrichtigung(en) gibt, sehen Sie nichts. Grüße, Stefan
Sie Da,
Kann man auf „Konzentrationshilfen“ komplett verzichten?
Hallo, Sie können die Konzentrationshilfe nicht entfernen, aber Sie können sie deaktivieren.
https://www.pc-tips.info/tips/windows-tips/concentratiehulp-inschakelen-windows-11/
Grüße, Stefan