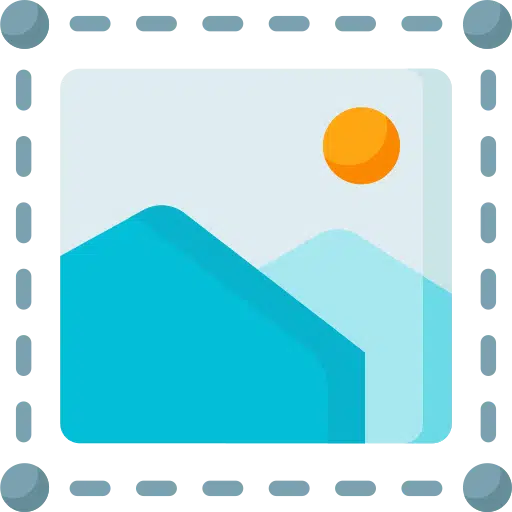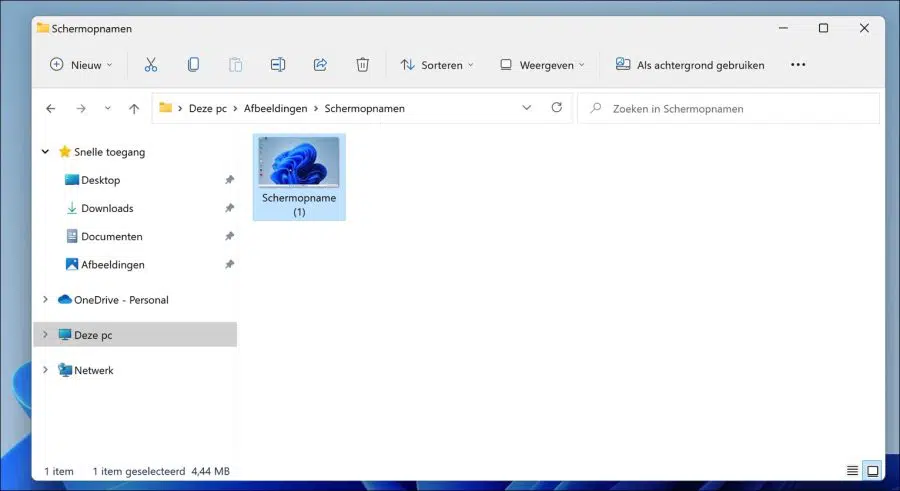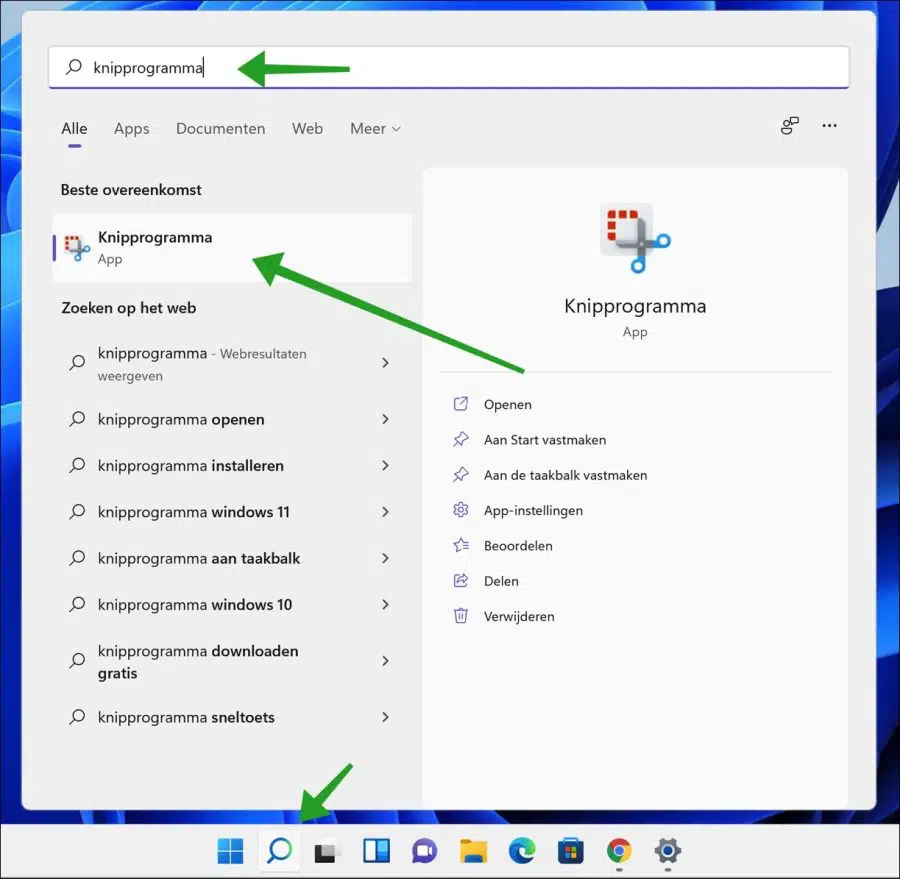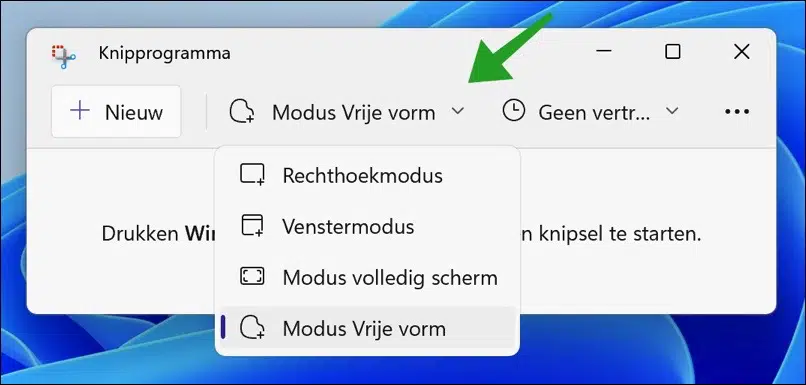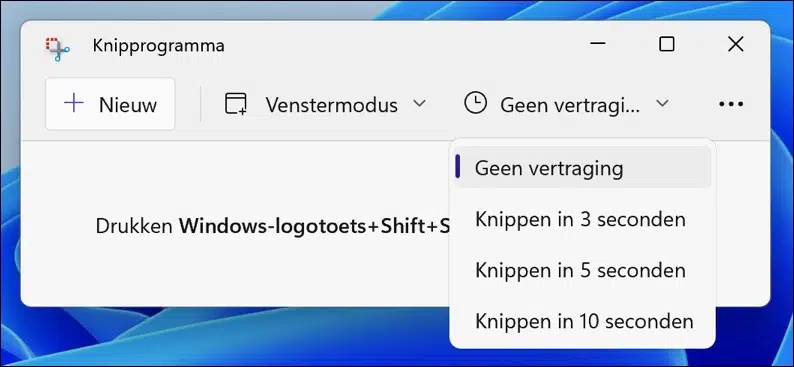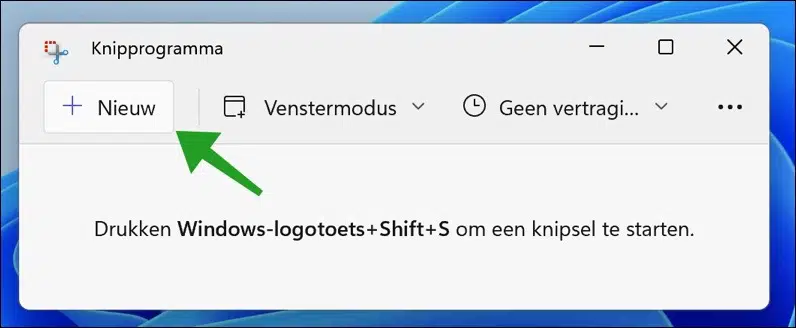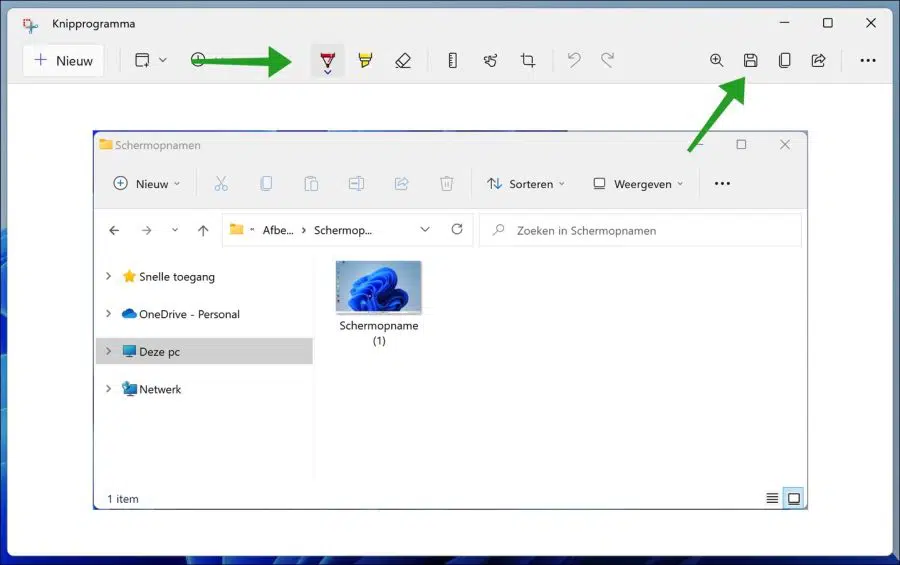Alle neueren Windows-Versionen verfügen über mehrere integrierte Tools zum Erstellen eines Screenshots. Windows 11 ist keine Ausnahme.
Das bedeutet zwar, dass Sie mithilfe der integrierten Funktionen problemlos einen Screenshot auf Ihrem Windows 11-Computer erstellen können, es gibt jedoch auch mehrere andere Tools von Drittanbietern, die Sie für einen Screenshot nutzen können.
Diese Tools bieten weitere nützliche Funktionen zum Speichern, Bearbeiten und Kommentieren. Tools von Drittanbietern sind auch die einzige Möglichkeit, scrollende Screenshots in Windows 11 zu erstellen, da diese Funktion im neuesten Betriebssystem von Microsoft nicht vorhanden ist.
In diesem Artikel betrachten wir alle Methoden zum Erstellen von Screenshots auf Ihrem Windows 11-PC. Dazu gehören alle standardmäßig in Windows 11 verfügbaren Screenshot-Tools.
Machen Sie einen Screenshot in Windows 11
Schaltfläche „Bildschirm drucken“ auf Ihrer Tastatur
Der einfachste Weg, einen Screenshot auf Ihrem Windows 11-PC zu erstellen, besteht darin, die Taste „Bildschirm drucken“ (oft als PrtScr oder PrtScn bezeichnet) zu drücken. Sie finden die Taste „Bildschirm drucken“ oben rechts auf Ihrer Tastatur (normalerweise neben der Taste F12).
Durch Drücken der Taste „Bildschirm drucken“ wird nun ein Screenshot des gesamten Bildschirms erstellt und die Bilddatei in der Windows-Zwischenablage gespeichert. Anschließend können Sie diese Datei in einen Bildbearbeitungsprogramm oder Microsoft Paint einfügen.
Kombination aus Windows-Taste und Druckbildschirm-Taste
Eine weitere einfache Möglichkeit, Screenshots auf Ihrem Windows 11-Computer zu erstellen, ist die Verwendung der Windows-Tastenkombination Windows-Taste + Bildschirm drucken.
Drücken Sie dazu gleichzeitig die Windows-Taste und die Taste „Bildschirm drucken“ auf Ihrer Tastatur. Der Bildschirm wird für einen Moment dunkler und dann wieder heller. Dies bedeutet, dass die Bildschirmaufzeichnung erfolgreich war. Das Bild wird automatisch im Ordner „Screenshots“ im Ordner „Bilder“ auf Ihrem Computer gespeichert.
Kombination aus ALT-Taste und Druckbildschirm-Taste
Während Sie mit den beiden vorherigen Methoden Screenshots des gesamten Desktops erstellen können, können Sie mit Windows 11 auch nur das aktive Fenster statt des gesamten Desktops erfassen.
Dazu können Sie die Tastenkombination Alt + Bildschirm drucken verwenden. Wie bei der ersten Methode kopiert auch diese den Screenshot in die Windows-Zwischenablage. Das bedeutet, dass Sie es dann in eine Bildbearbeitungs-App einfügen müssen.
Machen Sie einen Screenshot mit dem Windows 11 Snipping Tool
Standardmäßig stehen in Windows 11 mehrere Tools zur Verfügung, mit denen Sie einen Screenshot erstellen und bearbeiten können. Snipping Tools ist eine solche App.
Klicken Sie auf die Lupe im Taskleiste und suchen Sie nach „Snipping Tool“ und klicken Sie dann auf das Ergebnis, um die App zu öffnen.
Im Snipping Tool stehen Ihnen mehrere Modi zur Auswahl. Jeder Modus beinhaltet eine andere Methode zum Erstellen eines Screenshots.
Rechteckmodus
Im Rechteckmodus können Sie mit der Maus ein Rechteck auf dem Bildschirm zeichnen und dessen Inhalt als Screenshot festhalten.
Fenstermodus
Im Fenstermodus können Sie einen Screenshot eines bestimmten geöffneten Fensters erstellen. Sie wählen den Fenstermodus und klicken dann auf ein Fenster, das aufleuchtet, wenn Sie mit der Maus darüber fahren. Drücken Sie darauf und ein Screenshot des Fensters wird gespeichert.
Vollbildmodus
Im Vollbildmodus wird der gesamte Bildschirm als Screenshot erfasst. Alle Außenecken werden automatisch ausgewählt und alles als Screenshot gespeichert.
Freiformmodus
Im Freiformmodus können Sie mit der Maus eine Freiformform zeichnen. Alle Inhalte innerhalb dieser Freiform werden als Screenshot gespeichert.
In manchen Fällen möchten Sie den Screenshot möglicherweise um einige Sekunden verzögern. Dies ist beispielsweise dann sinnvoll, wenn Sie vor der eigentlichen Aufnahme des Screenshots ein weiteres Fenster öffnen möchten.
Wenn Sie bereit sind, den Screenshot der Snipping Tool-App zu erstellen, klicken Sie auf die Schaltfläche „Neu“. Sie können auch Windows + UMSCHALT + S drücken Tastenkombination Drücken Sie , um einen Schnitt zu starten.
Der Bildschirm wird nun dunkler und oben können Sie die besprochenen Optionen anpassen, um einen Schnitt vorzunehmen.
Screenshot in Windows 11 bearbeiten
Nachdem Sie den Screenshot mit dem Snipping Tool erstellt haben, können Sie diesen Screenshot auch bearbeiten. Es gibt einige Funktionen, um den Screenshot direkt zu bearbeiten.
Sie können den Screenshot mit einem Kugelschreiber bearbeiten. Das geht mit verschiedenen Farben. Durch Klicken auf das Kugelschreiber-Symbol können Sie die Farben und die Stärke der Kugelschreiberspitze einstellen.
Es ist auch möglich, Teile des Screenshots oder Textes über die Textmarker-Taste hervorzuheben. Auch hier können Sie durch Anklicken bestimmte Einstellungen des Textmarkers wie Farbe und Größe ändern.
Es gibt auch einen Radiergummi, um mit einem Kugelschreiber oder Textmarker vorgenommene Änderungen rückgängig zu machen. Ein weiteres nützliches Werkzeug ist das Zuschneiden des Bildes. Wenn Sie das Zuschneiden verwenden, können Sie die Größe des Bildes nicht reduzieren, aber Sie können einen Teil hervorheben, indem Sie andere Teile ausschneiden.
Wenn Sie fertig sind, können Sie den Screenshot oben rechts in die Zwischenablage kopieren, teilen oder auf Ihrem Computer speichern.
Lesen Sie auch:
- Machen Sie einen Screenshot der gesamten Webseite.
- Machen Sie einen Screenshot mit Microsoft Edge.
- Machen Sie eine Bildschirmaufnahme mit der XBOX-Spielleiste.
Ich hoffe, das hat Ihnen geholfen. Vielen Dank fürs Lesen!