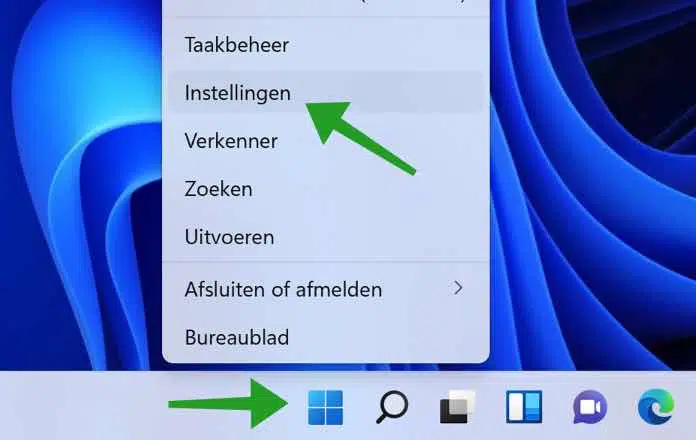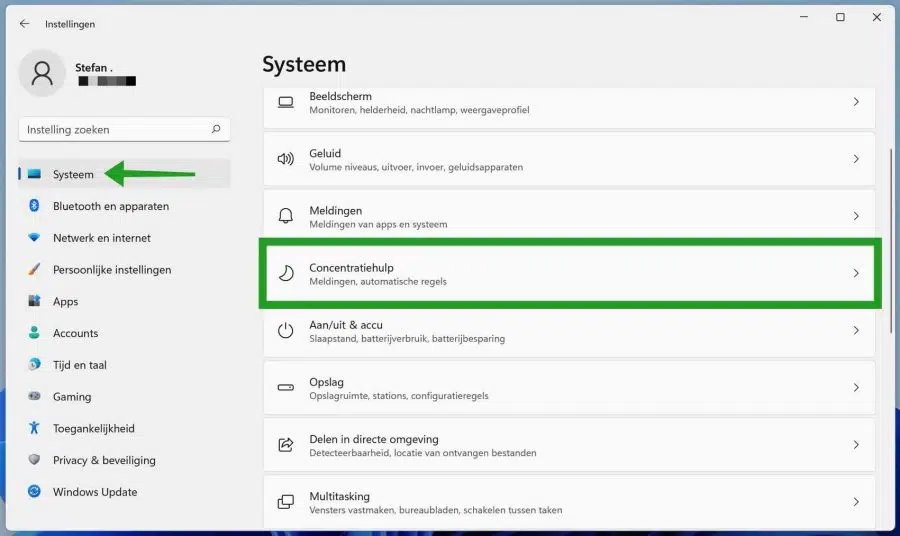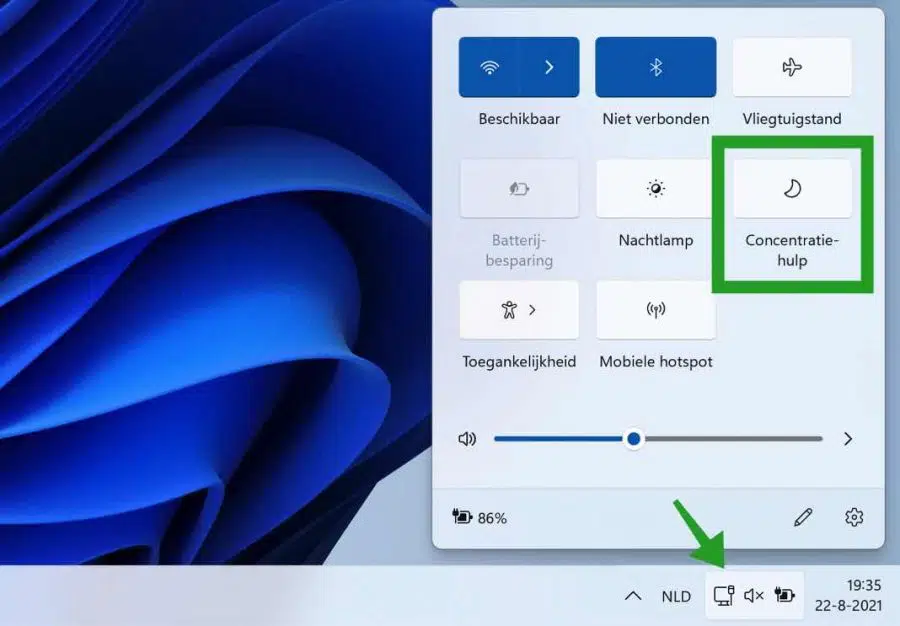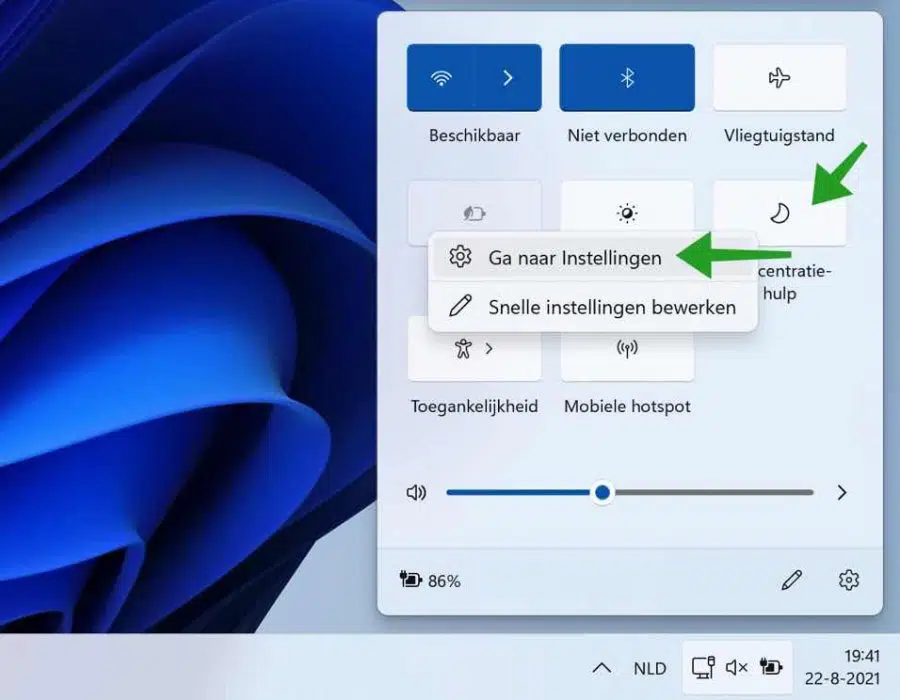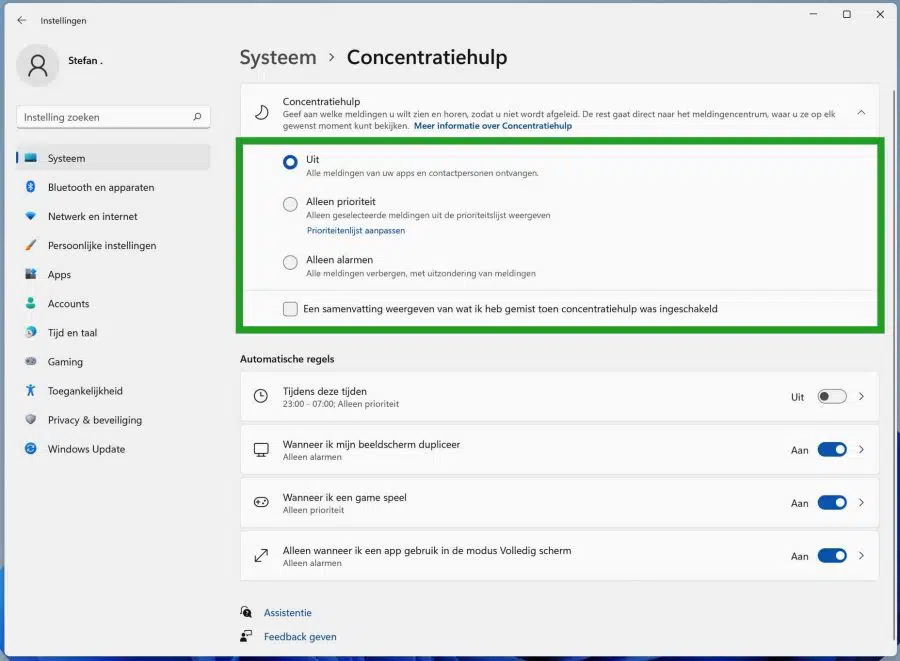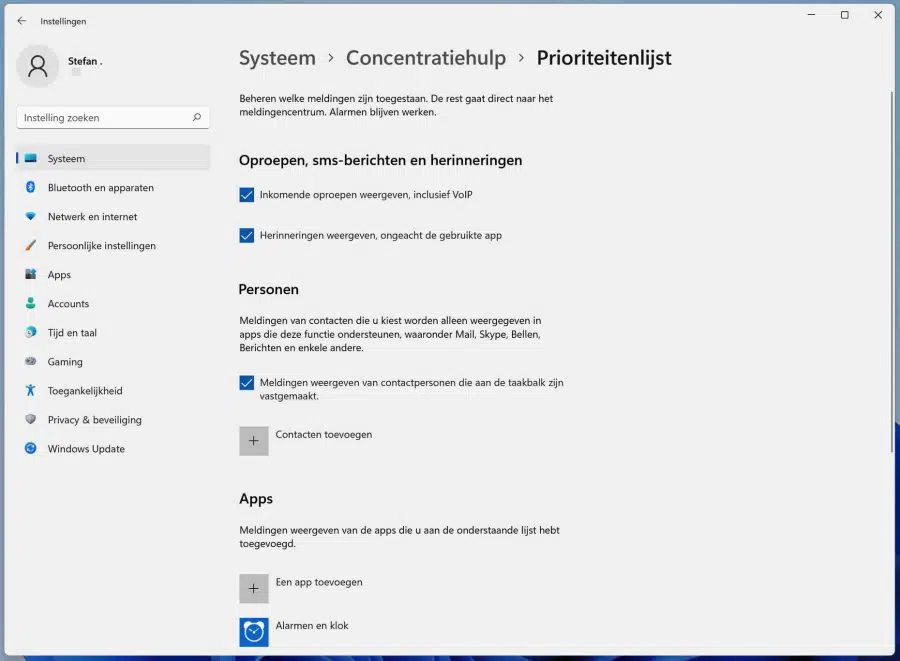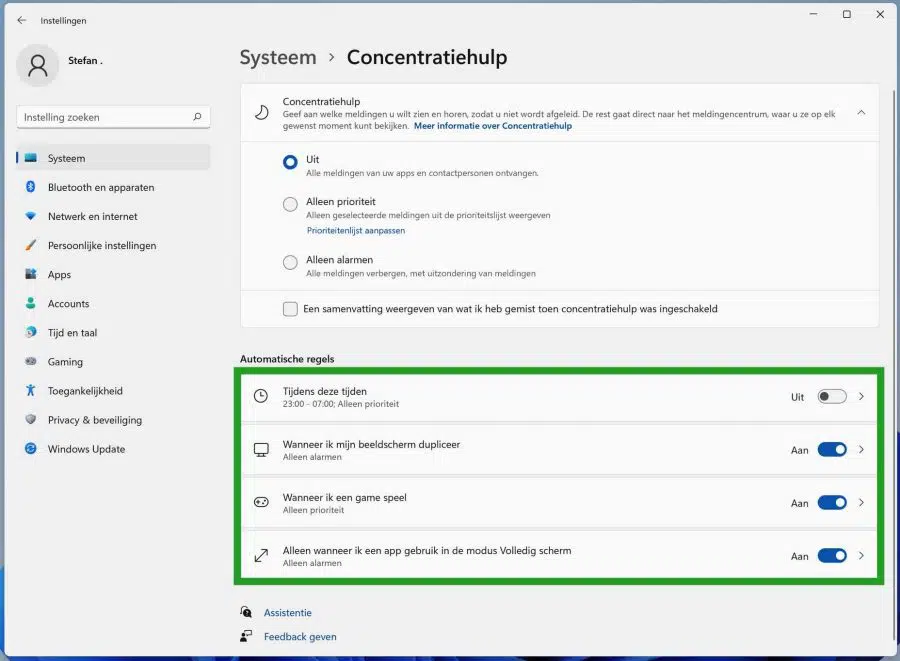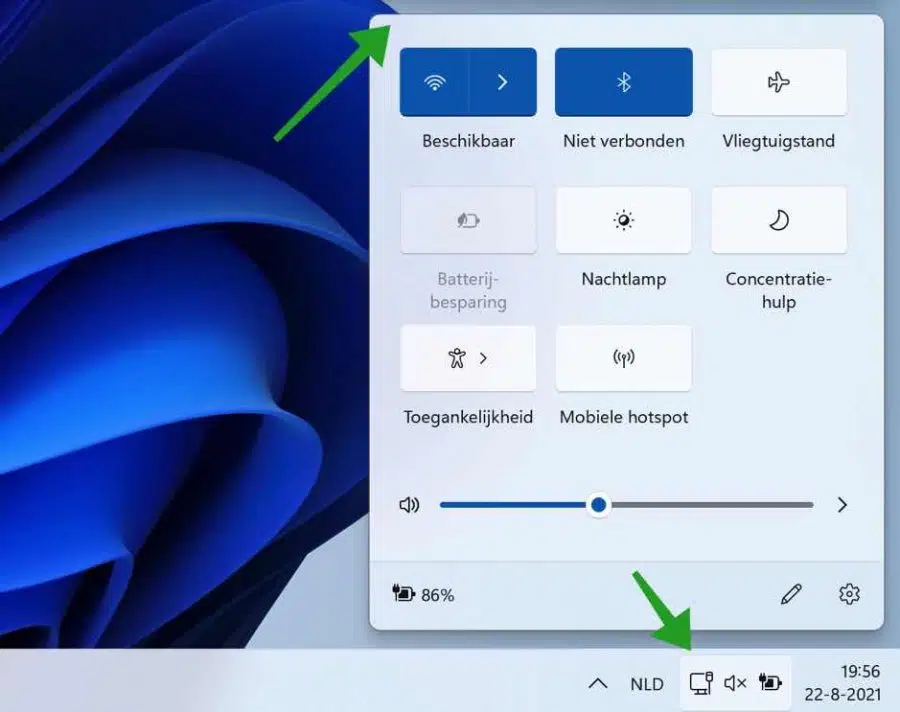Obwohl Benachrichtigungen in manchen Fällen unerlässlich sind, können Benachrichtigungen auch eine Ablenkung sein. Genau wie Ihr Telefon kann auch ein PC Sie durch Benachrichtigungen ablenken. Aus diesem Grund verfügt Windows 11 über eine Focus Assist-Funktion, die Ihnen hilft, störende Benachrichtigungen zu vermeiden. Mit dieser Funktion können Sie sich auf Ihre Arbeit konzentrieren, anstatt sich durch zufällige Nachrichten und Benachrichtigungen ablenken zu lassen. Mit nur wenigen Klicks können Sie alle Benachrichtigungen, Warnungen und Nachrichten auf Ihrem PC ausblenden.
Ablenkungen können Ihrer Produktivität schaden. Daher können Sie mit der Focus-Hilfefunktion alle Benachrichtigungen, Warnungen und Nachrichten ausblenden, während Sie an etwas Wichtigem arbeiten. Anstatt Sie zu warnen, gehen sie direkt zum Action Center. Sie können die ausgeblendeten Benachrichtigungen im Action Center jederzeit anzeigen.
Konzentrationsunterstützung aktivieren
Es gibt zwei Möglichkeiten, die Konzentrationshilfe in Windows 11 zu aktivieren. Die erste erfolgt über die Windows-Einstellungen und die zweite über eine Verknüpfung über das Action Center.
Klicken Sie mit der rechten Maustaste auf die Startschaltfläche. Klicken Sie im Menü auf Einstellungen.
Klicken Sie im Menü links auf System. Klicken Sie dann auf Konzentrationshilfe.
Um die Konzentrationsunterstützung über das Action Center zu aktivieren, klicken Sie auf die Symbole in der Windows-Taskleiste. Das Aktionscenter öffnet sich. Hier sehen Sie eine Kachel namens: Konzentrationshilfe. Klicken Sie darauf, um die Konzentrationshilfe sofort zu aktivieren. Wenn Sie mehrmals klicken, ändern Sie die Einstellung der Konzentrationshilfe auf „Nur Alarme“ oder „Nur Priorität“. Durch erneutes Klicken schalten Sie die Konzentrationshilfe sofort aus.
Um die Einstellungen der Konzentrationshilfe anzupassen, gehen Sie zu den Einstellungen der Konzentrationshilfe, wie im ersten Beispiel gezeigt, oder klicken Sie mit der rechten Maustaste auf die Kachel der Konzentrationshilfe und klicken Sie auf „Zu den Einstellungen gehen“.
Einstellungen zur Konzentrationshilfe
In den Konzentrationshilfe-Einstellungen sehen Sie drei Funktionen zum Ein- oder Ausblenden von Benachrichtigungen.
Von
Die erste Einstellung „aus“ bedeutet, dass die Konzentrationsunterstützung deaktiviert ist. Alle Benachrichtigungen werden angezeigt.
Nur Priorität
Die zweite Einstellung „Nur Priorität“ gibt an, dass Windows 11 nur Benachrichtigungen anzeigt, die aus einer Prioritätsliste stammen, die Sie über „Prioritätsliste anpassen“ ändern können.
Hier können Sie Benachrichtigungen für Anrufe, SMS, Erinnerungen, bestimmte Personen und bestimmte Apps zulassen. Durch die Aktivierung der Option erlauben Sie diese Prioritäten. Andere Benachrichtigungen gehen direkt an das Action Center.
Wenn Sie zu den Konzentrationshilfe-Einstellungen zurückkehren, sehen wir eine weitere Option zum Anpassen der Konzentrationshilfe-Benachrichtigungen.
Nur Alarme
Dadurch können Sie alle Benachrichtigungen der Konzentrationshilfe ausblenden, nur die Benachrichtigung(en) des Alarms erlauben dies.
Konzentrationshilfe regelt automatisch
Auch bei der Konzentrationshilfe können Sie bestimmte Regeln anwenden. Auf diese Weise können Sie innerhalb einer bestimmten Zeit die Konzentrationsunterstützung aktivieren. Sie können die Konzentrationsunterstützung beim Duplizieren des Bildschirms auch automatisch einschalten lassen. Die Benachrichtigungen werden dann automatisch ausgeblendet. Darüber hinaus können Sie die Konzentrationsunterstützung auch automatisch aktivieren, wenn Gamen und wenn Sie eine App im Vollbildmodus verwenden.
Dabei handelt es sich alles um Konzentrationshilferegeln, die Benachrichtigungen zu einer Aktion ausblenden.
Hinweise zur Konzentrationshilfe im Aktionscenter
Wenn Sie eine Benachrichtigung mit Konzentrationshilfe ausgeblendet haben, landet diese Benachrichtigung im Action Center. Sie können alle Benachrichtigungen später im Action Center lesen. Sie können das Aktionscenter öffnen, indem Sie auf die Symbole in der Windows-Taskleiste klicken. Es öffnet sich ein neues Fenster. Oben sehen Sie die Benachrichtigungen, die von der Konzentrationshilfe ausgeblendet wurden und nun im Action Center sichtbar sind.
Ich hoffe, das hat Ihnen geholfen. Vielen Dank fürs Lesen!