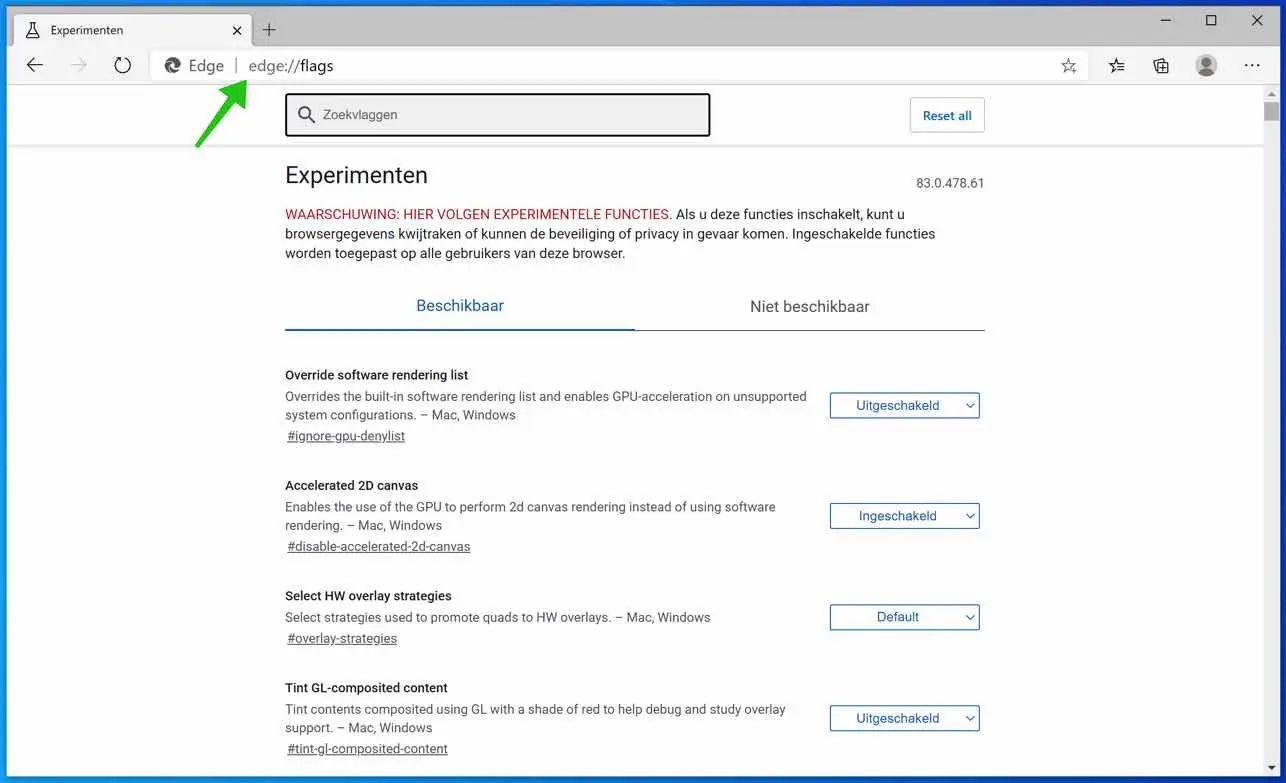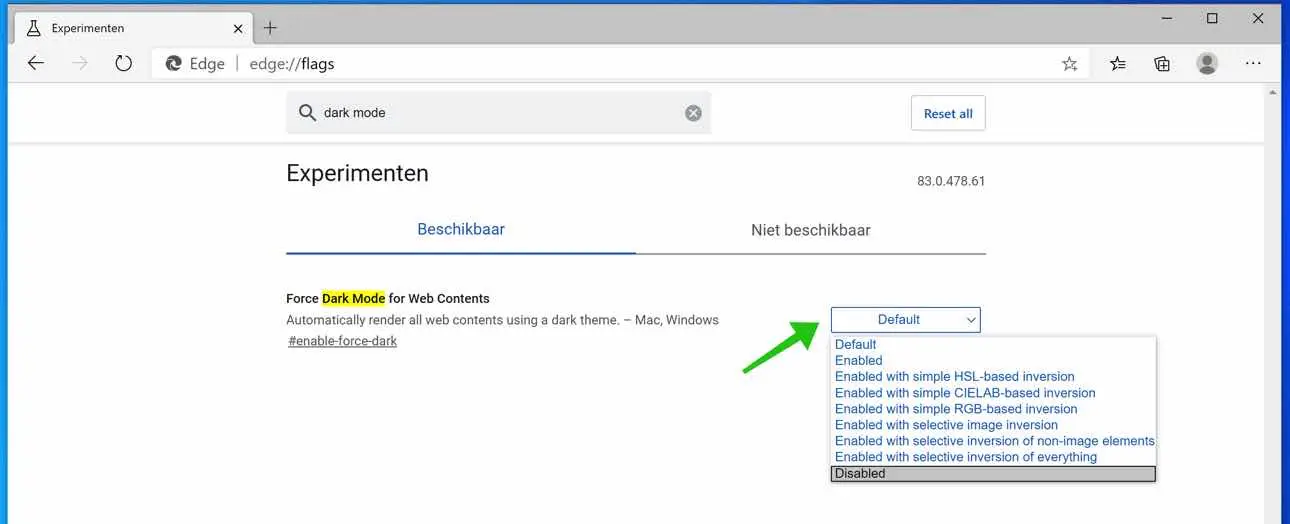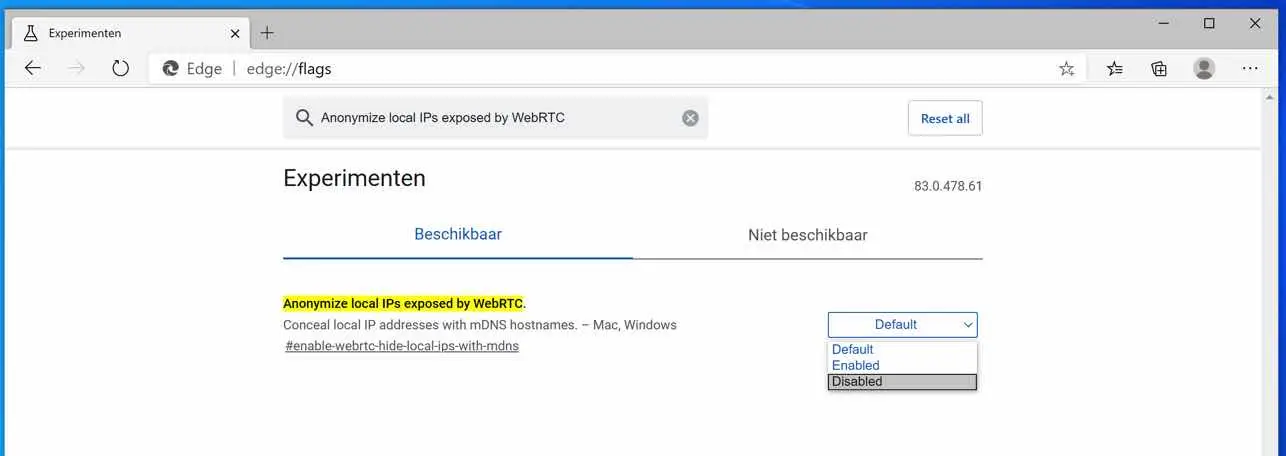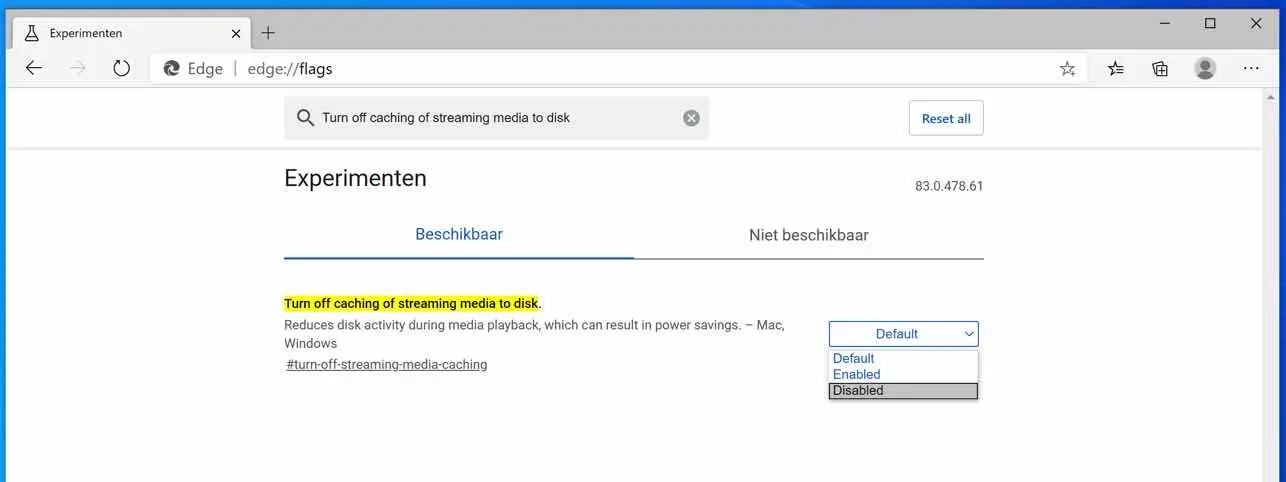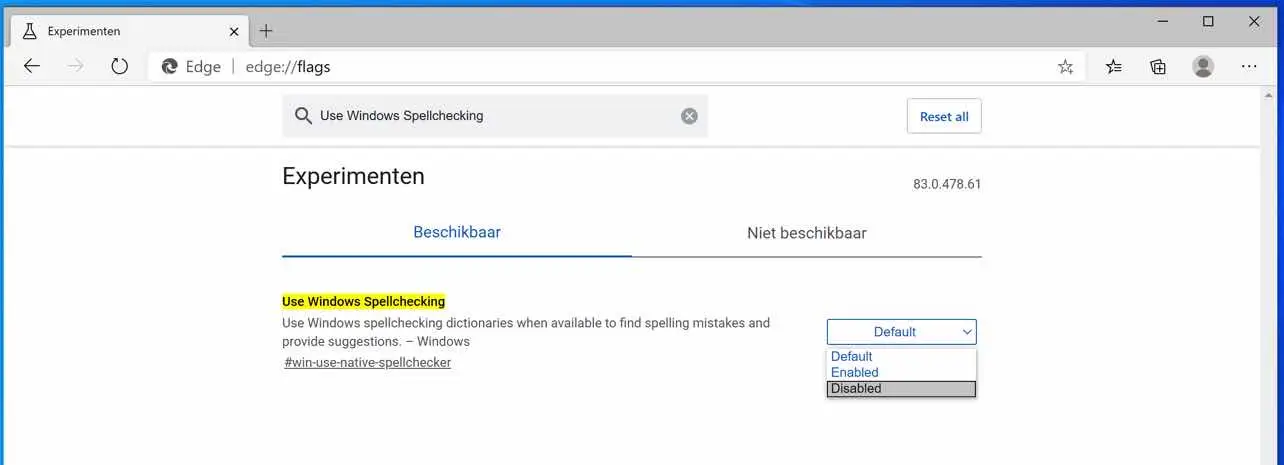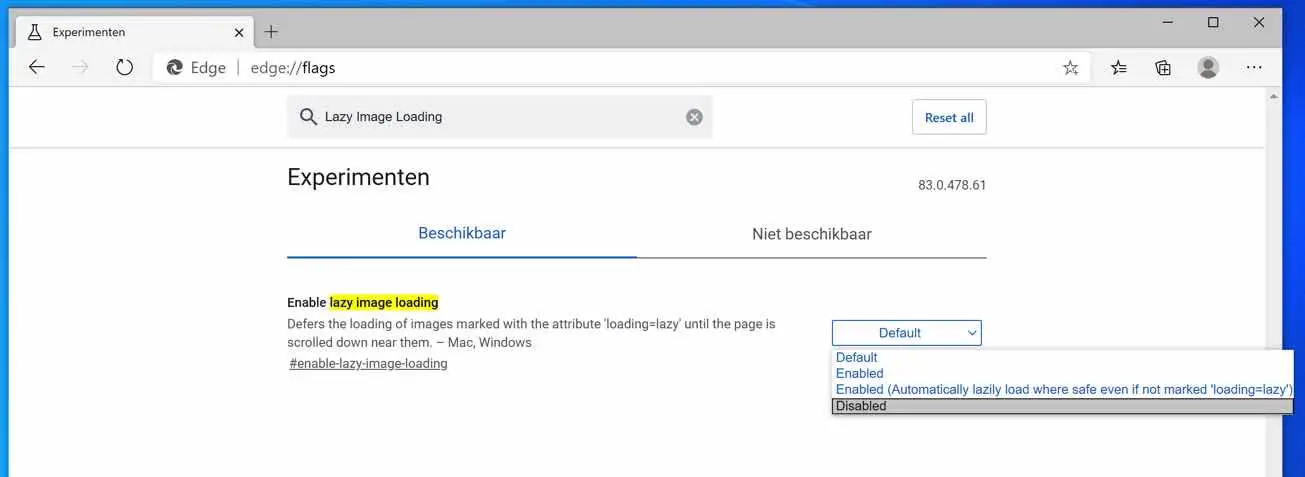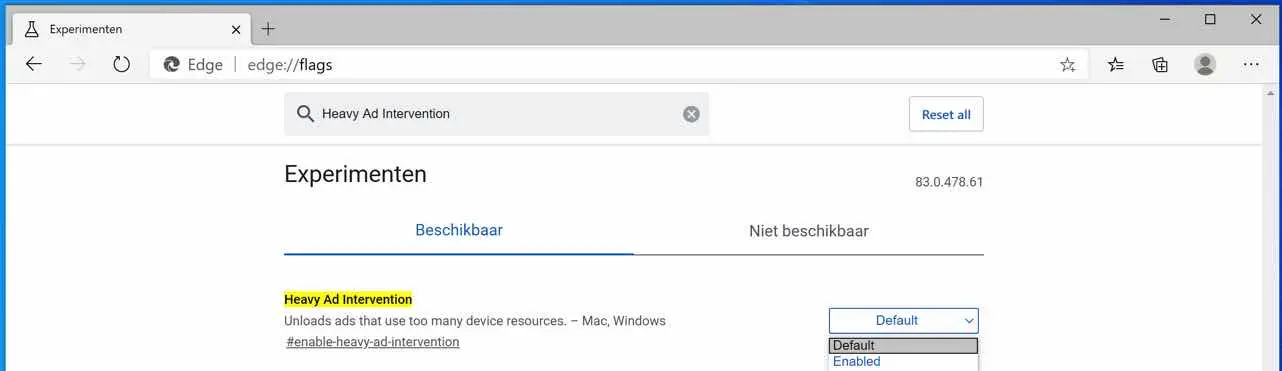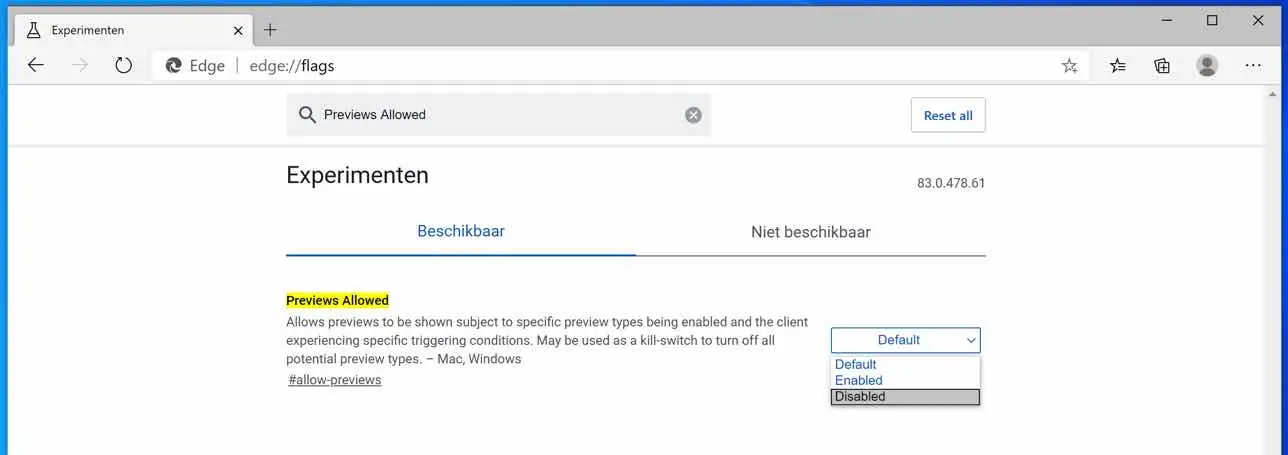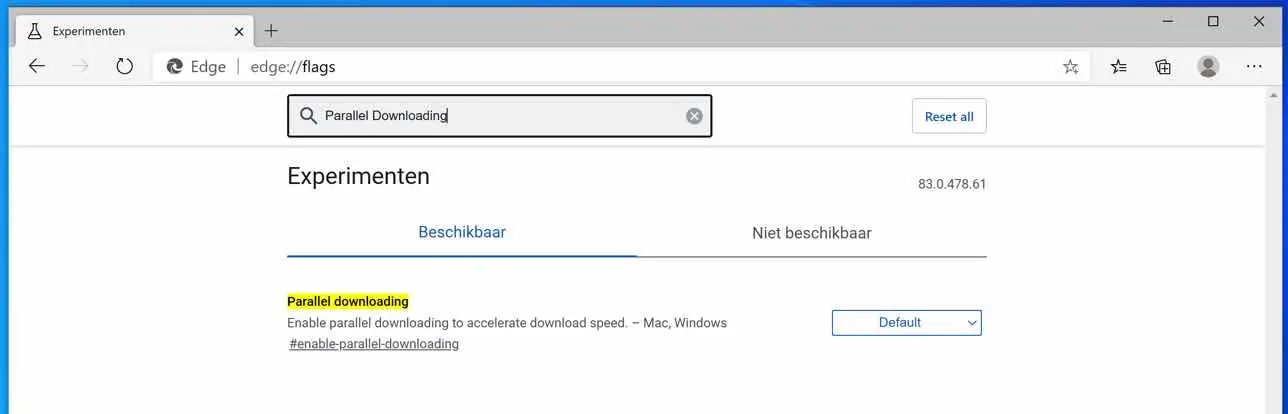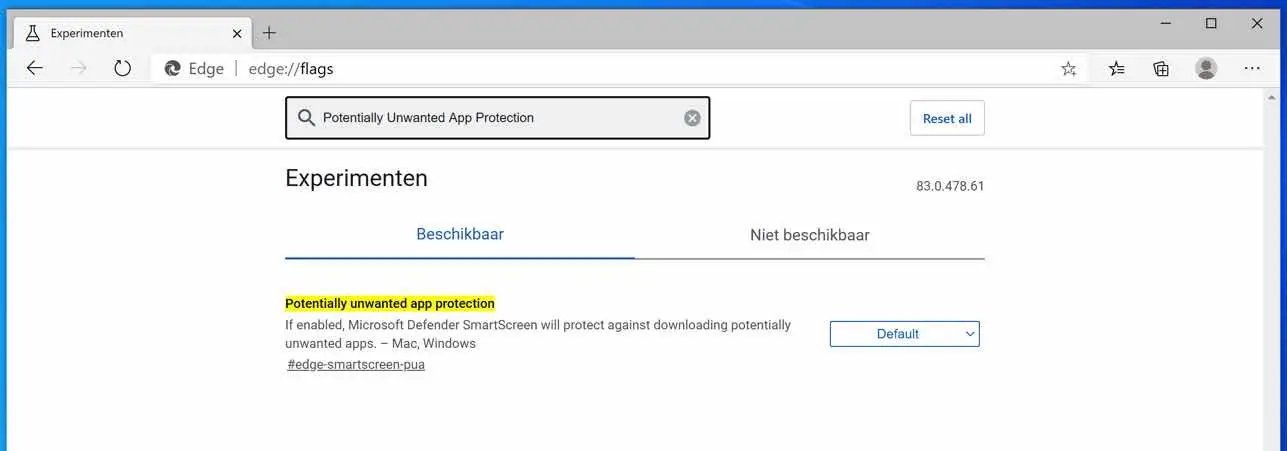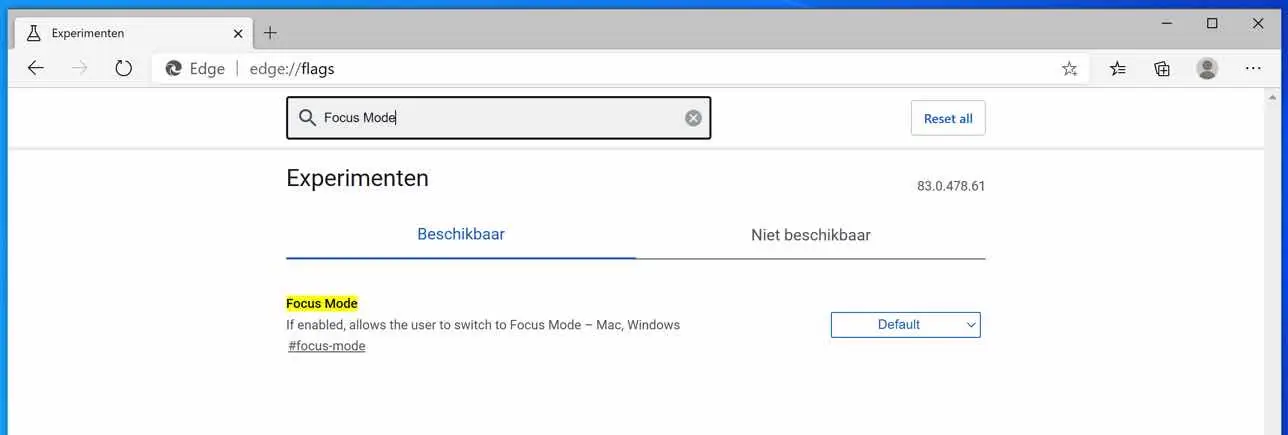Microsoft Edge basiert auf dem Chromium Project, das wie Google Chrome die Anpassung von Einstellungen im Browser ermöglicht. Es gibt eine ganze Reihe experimenteller Optionen (auch „Flags“ genannt), die Sie in Chromium Edge aktivieren können.
Sie können die Standardeinstellungen im Edge-Experimentalmenü ändern, aber Sie können auch experimentelle Funktionen aktivieren, die möglicherweise später in einer offiziellen Version von Microsoft Edge eingeführt werden.
Die in diesem Artikel vorgestellten experimentellen Optionen können in neueren Versionen von Chromium Edge angepasst oder entfernt werden. Experimentelle Optionen sind natürlich experimentell und können von Microsoft jederzeit angepasst werden.
Werfen wir einen Blick auf einige Optimierungen, um Edge besser zu machen.
Experimentelle Einstellungen für Microsoft Edge
Öffnen Sie den Chromium Edge-Browser. Geben Sie in die Adressleiste Folgendes ein: Kante: // Flags /
Dunkler Modus
Chromium Edge bietet außerdem die Möglichkeit, den Dunkelmodus zu aktivieren. Dies kann über die experimentellen Optionen erfolgen.
Suchen Sie in der Suchleiste „Suchflaggen“ nach: Dunkelmodus. Die Option „Dunkelmodus für Webinhalte erzwingen“ ist jetzt verfügbar.
Stellen Sie sicher, dass Ihre IP nicht über WebRTC gefunden werden kann
Web-Echtzeitkommunikation ist eine Technik, die beim Streamen von Videos oder beim Führen von Sprachgesprächen über den Edge-Browser verwendet wird.
WebRTC teilt Ihre IP-Adresse mit anderen Benutzern. Wenn Sie die Option „Von WebRTC offengelegte lokale IPs anonymisieren“ aktivieren, können Sie Ihre IP-Adresse vor jedem verbergen, der versucht, Ihre IP-Adresse über WebRTC zu finden.
Sparen Sie Batterie, indem Sie „Caching deaktivieren“ oder „Medien auf die Festplatte streamen“ deaktivieren.
Wenn Sie die Option „Caching oder Streaming von Medien auf die Festplatte deaktivieren“ aktivieren, wird der Akku Ihres Computers geschont. Wenn Sie Medien über den Browser streamen, lädt der Edge-Browser einige Sekunden früher, um sicherzustellen, dass Sie bei einer Unterbrechung der Internetverbindung nicht sofort ein stotterndes Bild sehen.
Wenn Sie diese Option aktivieren, wird die Belastung Ihrer Festplatte für das Vorwärtsstreaming verringert und die Akkulaufzeit verkürzt. Dies ist insbesondere bei älteren Computern ein Problem. Der Nachteil beim Deaktivieren des Forward-Streamings besteht darin, dass beim Ansehen von Medien möglicherweise mit Störungen zu rechnen ist.
Windows-Rechtschreibprüfung in Microsoft Edge
Microsoft Edge verwendet eine eigene Rechtschreibprüfung im Browser. Wenn Sie die Windows-Rechtschreibprüfung in Edge verwenden möchten, weil Sie eigene Wörter zur Windows-Rechtschreibprüfung hinzugefügt haben, können Sie dies auf folgende Weise tun.
Suchen nach: Windows-Rechtschreibprüfung verwenden
Bilder werden langsam geladen, Seiten werden schneller geladen
Lazy Image Loading verlangsamt, wie der Name schon sagt, die Ladezeit des Bildes auf der Website, die Sie gerade besuchen. Das heißt, die Bilder werden einzeln geladen, während Sie auf einer Website navigieren.
Das ist eine sehr nützliche „Flagge“, die dazu beitragen kann, das Laden von Seiten zu beschleunigen und Ihre Internetdaten zu reduzieren, da Bilder nur geladen werden, wenn Sie auf der Seite scrollen.
Blockieren Sie starke Werbung
Jeder weiß, dass eine Website ohne Werbung schneller lädt. Viele Websites nutzen jedoch Werbung, um bestimmte Kosten zu decken. Wenn eine Website eine Anzeige lädt, die zu viel Speicher auf Ihrem Computer benötigt, blockiert die experimentelle Option in Edge: Heavy Ad Intervention diese Anzeige ohne Werbeblocker-Software.
Schauen Sie sich eine Website an, bevor Sie sie öffnen
Wenn Sie eine Website anzeigen möchten, bevor Sie tatsächlich auf den Link klicken, können Sie dies über die Edge-Einstellungen tun, wenn Sie nach „Vorschau zulässig“ suchen
Laden Sie schneller mit Microsoft Edge herunter
Wenn Sie die Option „Paralleles Herunterladen“ in Microsoft Edge aktivieren, zerlegt Microsoft die Datei, die Sie herunterladen möchten, in mehrere kleinere Teile. Das Ergebnis sind schnellere Dateidownloads über Edge. Natürlich nie schneller als die maximal verfügbare Bandbreite, die Ihnen Ihr Internetprovider zur Verfügung stellt.
Blockieren Sie potenziell unerwünschte Programme
Potenziell unerwünschte Programme sind eine Klasse für sich, wenn es um Malware geht. PUPs sind Programme, die in einer Grauzone existieren, das heißt, sie werden kaum oder gar nicht bemerkt Antivirus Software, die nach herkömmlichen Viren sucht. Microsoft Smartscreen verfügt über Funktionen zur Erkennung von PUPs und über Edge können Sie Benachrichtigungen erhalten, wenn Sie ein PUP-Programm herunterladen möchten.
Suchen Sie nach: Schutz vor potenziell unerwünschten Apps und aktivieren Sie die Option.
Ablenkungsfreier Modus (Fokusmodus)
Der Fokusmodus hilft beim ablenkungsfreien Surfen. Grundsätzlich funktioniert die Flagge auf den Registerkarten. Wenn Sie den Fokusmodus für eine bestimmte Registerkarte aktivieren, wird die Registerkarte in einem anderen Fenster geöffnet, sodass Sie sich beim Arbeiten oder Lesen vollständig auf diese Registerkarte konzentrieren können.
Tracker blockieren
Wenn Ihnen Ihre Privatsphäre wichtig ist, verwenden Sie Firefox oder aktivieren Sie die Option: Microsoft Edge Tracking Prevention. Durch die Aktivierung dieser Option stellen Sie sicher, dass Tracker auf den von Ihnen besuchten Websites nicht mehr möglich sind. Für den Site-Administrator wird es dann schwieriger, Sie online über Edge zu verfolgen.
Lesen Sie auch meine anderen Informationen zu Microsoft Edge.