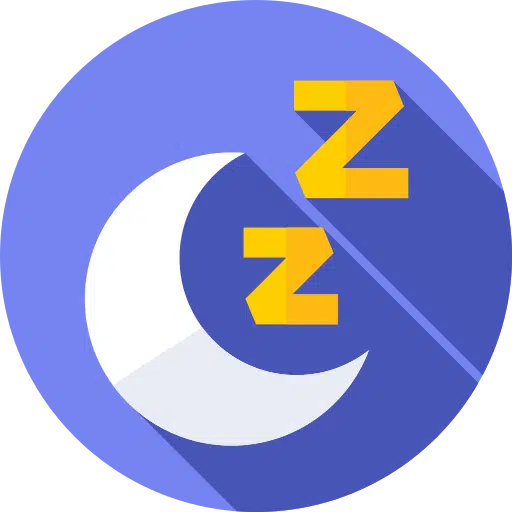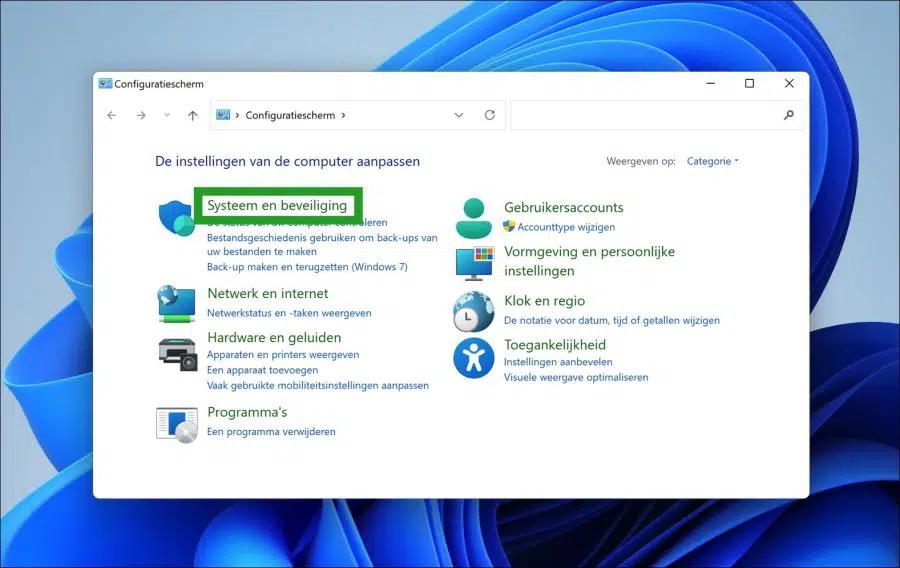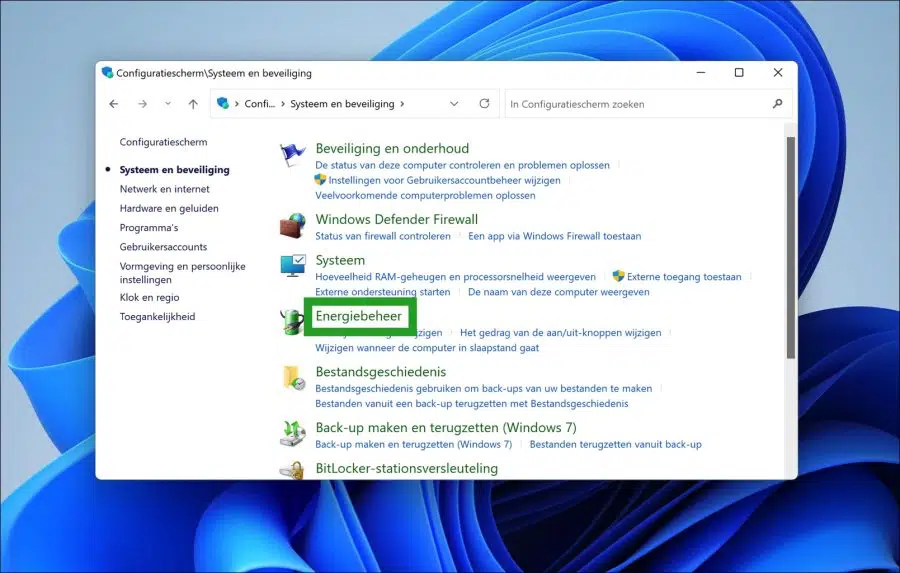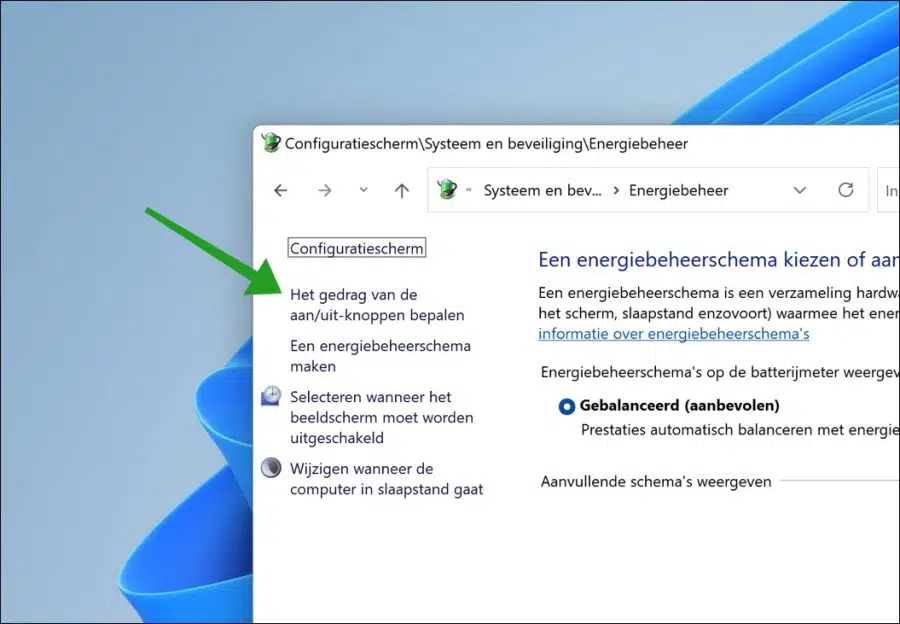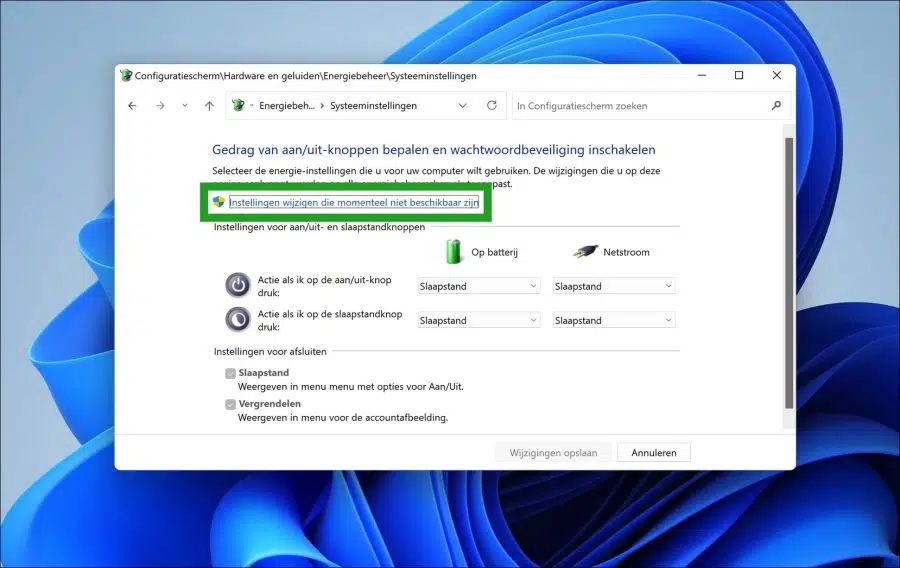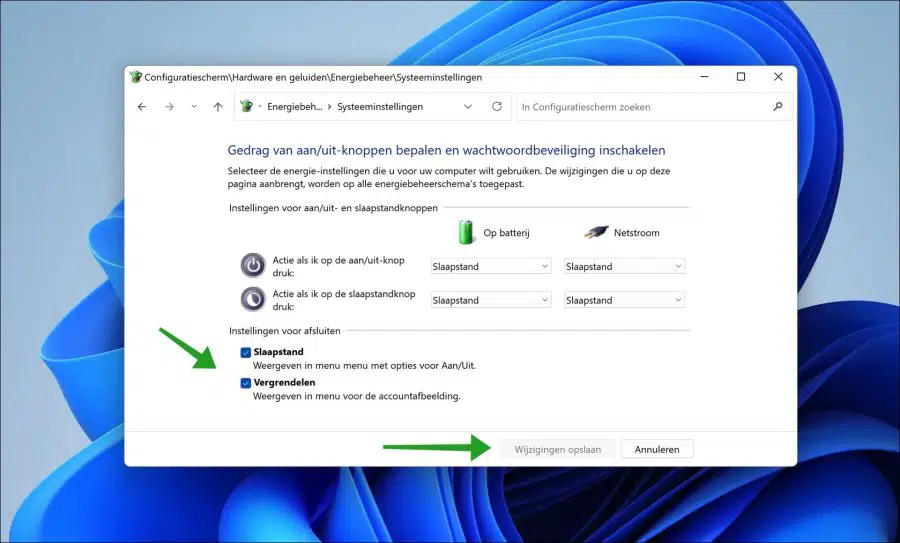Der Ruhezustand ist kein Standardbestandteil Windows 11 Startmenü. Wenn Sie auf die Ein-/Aus-Schaltfläche im klicken Startmenü Dann wird der Ruhezustand nicht aufgeführt.
Mit einer einfachen Anpassung können Sie den Winterschlaf zum Set hinzufügen Exit-Optionen im Startmenü. Was genau ist der Schlafmodus?
Der Ruhezustand verbraucht weniger Strom als Schlafmodus und wenn Sie das verwenden PC startet neu, sind Sie wieder bei Null (wenn auch nicht so schnell wie im Schlafmodus).
Verwenden Sie den Schlafmodus, wenn Sie wissen, dass Sie ihn haben Laptop oder PC über einen längeren Zeitraum und haben keine Möglichkeit, den zu nutzen Batterie op te beladen.
Fügen Sie den Ruhezustand zum Netzschalter im Startmenü hinzu
Zunächst einmal Öffnen Sie die Systemsteuerung. Klicken Sie anschließend in der Systemsteuerung auf „System und Sicherheit“.
Klicken Sie dann auf „Energieverwaltung“.
Klicken Sie im linken Menü auf „Verhalten der Power-Tasten festlegen“.
Klicken Sie auf den Link „Einstellungen ändern, die derzeit nicht verfügbar sind“.
Aktivieren Sie nun „Ruhezustand“ für „Einstellungen zum Herunterfahren“. Klicken Sie auf „Änderungen speichern“.
Darin wird nun der Ruhezustand angezeigt Startmenü.
Ich hoffe, das hat Ihnen geholfen. Vielen Dank fürs Lesen!
Lesen Sie auch:
- Versetzen Sie den Laptop nicht in den Ruhemodus, wenn der Deckel geschlossen ist.
- Ändern Sie die Aktion des Netzschalters in Windows 11.
- Installieren Sie Windows 11 neben Windows 10 über eine Dual-Boot-Konfiguration.
- Installieren Sie Windows 11 auf einem alten PC.
- 15 Tipps für den Windows Explorer in Windows 11.