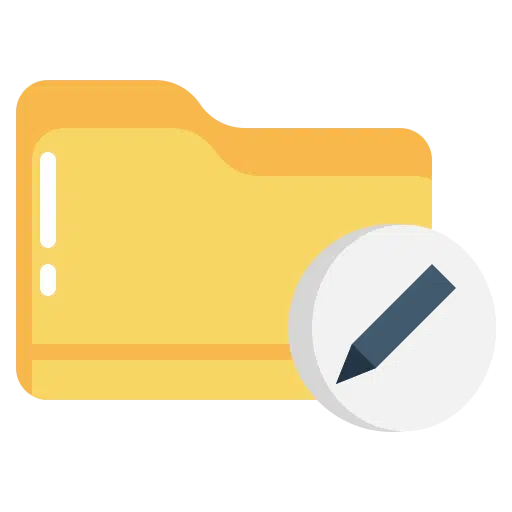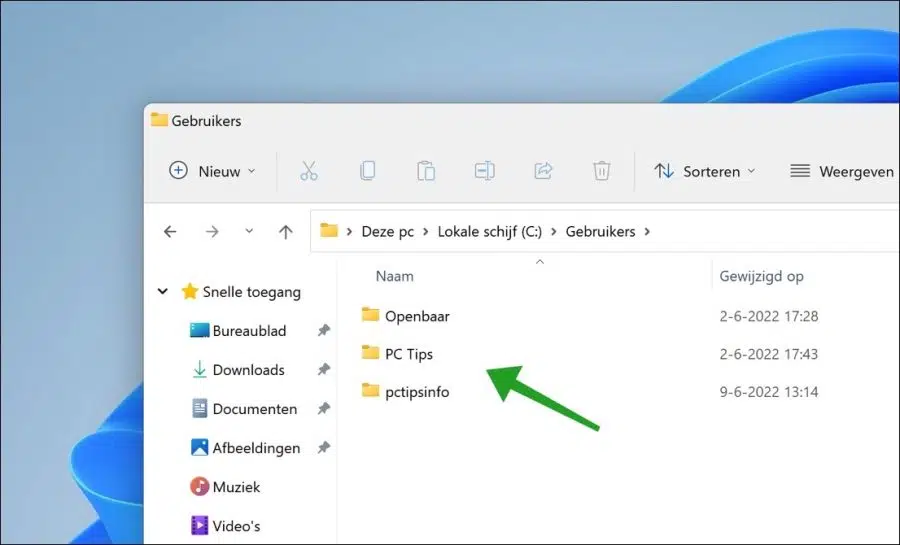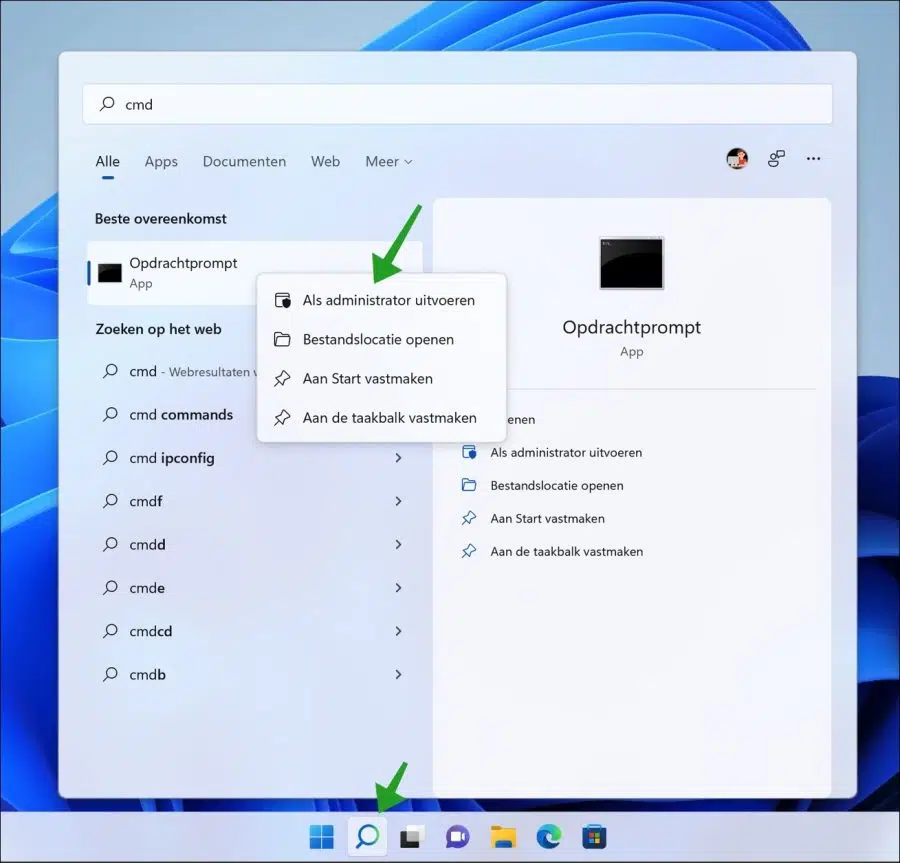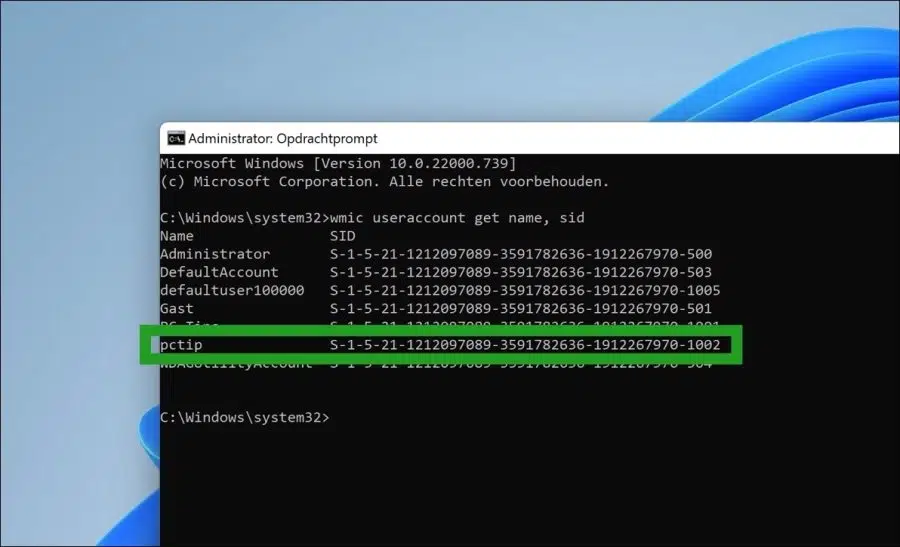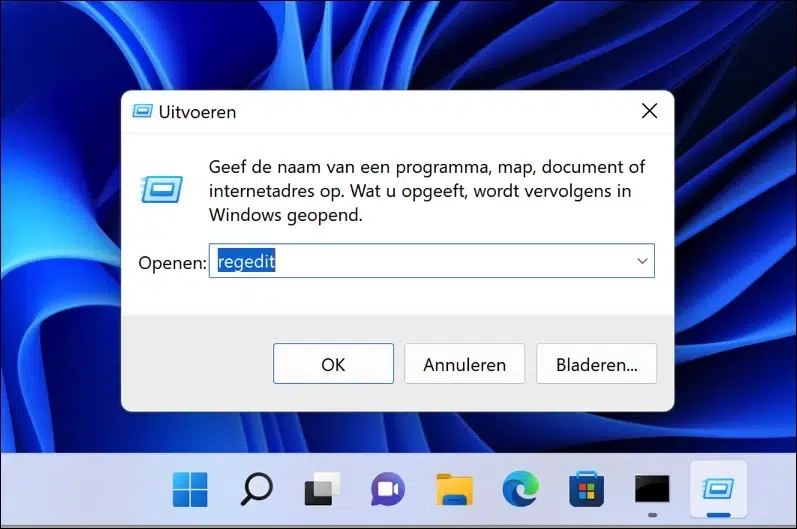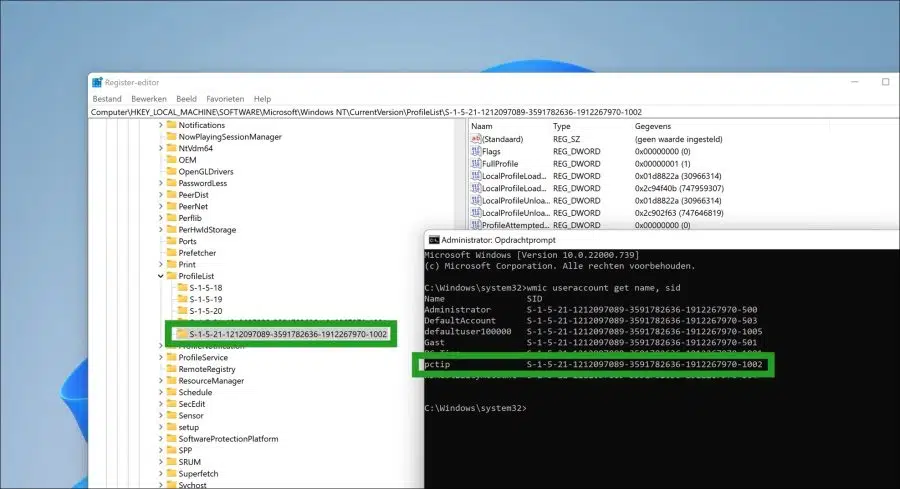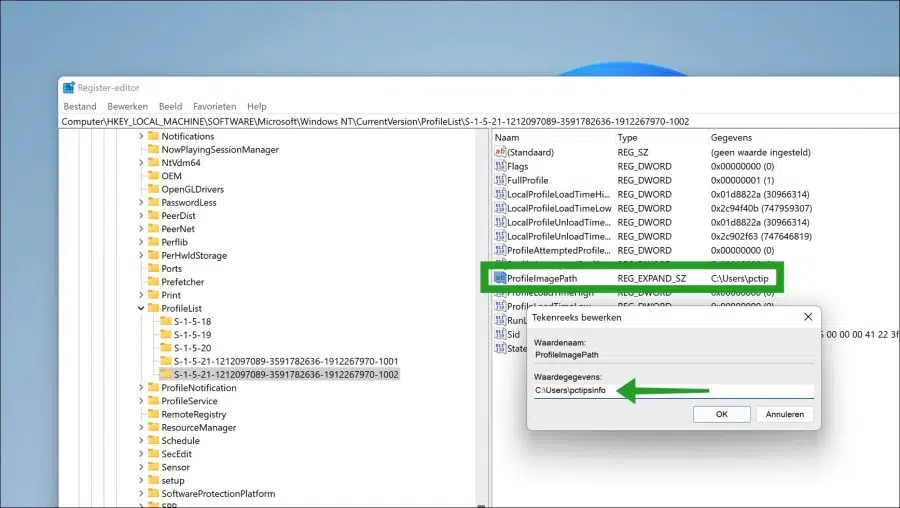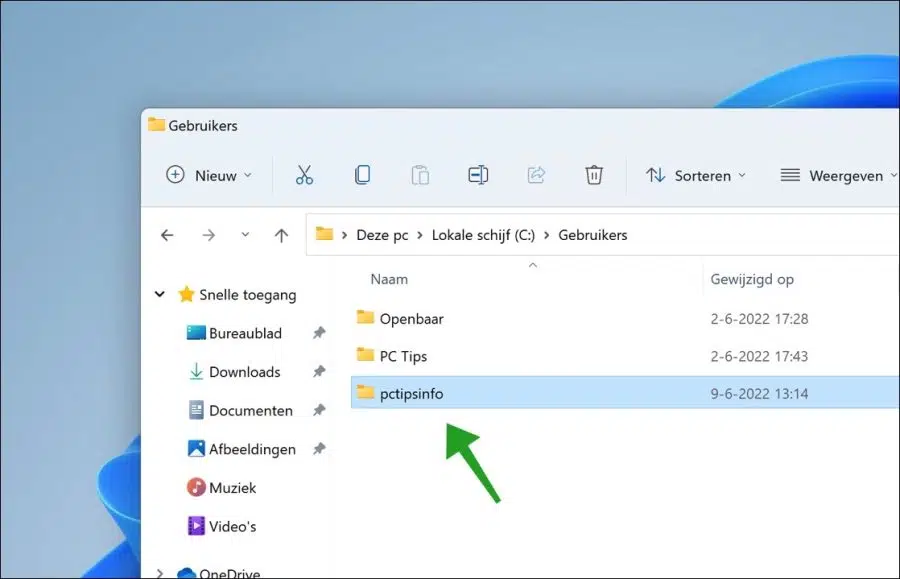Wenn Sie in Windows ein neues Benutzerkonto erstellen, wird im Ordner „Benutzer“ auf Ihrem PC ein Profilordner erstellt.
Wenn du eine hast Erstellen Sie ein lokales Konto dann wird der vollständige Name als Name für den Profilordner verwendet. Wenn Sie ein Microsoft-Konto verwenden oder erstellen, werden die ersten 5 Zeichen Ihres Microsoft-Kontonamens verwendet.
Sie können den Namen des Profilordners in Windows nicht einfach ändern. Dazu müssen Sie eine Reihe von Schritten durchführen.
Das Ändern des Profilordners ist möglich, kann jedoch nur durch Befolgen der Schritte in diesem Artikel erfolgen. Eine offizielle Möglichkeit hierfür, beispielsweise über die Einstellungen, gibt es nicht.
Bevor Sie fortfahren, empfehle ich Ihnen, sich eines zu besorgen Erstellen Sie einen Windows-Wiederherstellungspunkt.
Profilordner in Windows 11 oder Windows 10 umbenennen
Um zu beginnen, müssen Sie sich mit einem anderen Administratorkonto anmelden als dem, dessen Profilordnernamen Sie ändern möchten. Daher muss ein zweites Administratorkonto verfügbar sein oder Sie müssen eines erstellen.
Melden Sie sich dann mit diesem zweiten Administratorkonto an. Jetzt fordern wir die SID des Kontos an, dessen Profilordnernamen Sie ändern möchten. Eine SID ist ein („Sicherheitskennung“), ein eindeutiger Wert, der zur Identifizierung jeder Sicherheitsentität verwendet wird, die vom Windows-Betriebssystem authentifiziert werden kann.
Öffnen Sie die Eingabeaufforderung als Administrator. Suchen Sie in der Taskleiste nach „Eingabeaufforderung“ und klicken Sie mit der rechten Maustaste darauf. Klicken Sie im Menü auf „Als Administrator ausführen“.
Bitte beachten Sie, dass alle folgenden Screenshots der Veranschaulichung dienen und daher Beispiele sind.
Geben Sie in der Eingabeaufforderung Folgendes ein:
wmic get useraccount get name, sid
Überprüfen Sie die SID des Benutzerkontos, dessen Profilordner Sie umbenennen möchten.
In diesem Beispiel sehen Sie die SID in der SID-Spalte. Sie müssen diese SID kopieren und zwischenspeichern. Wir werden diese SID später benötigen.
Öffnen Sie nun die Windows-Registrierung. Klicken Sie mit der rechten Maustaste auf die Schaltfläche „Start“. Klicken Sie im Menü auf Ausführen. Geben Sie im Ausführungsfenster Folgendes ein: regedit.exe
Gehen Sie im Registrierungseditor zum Schlüssel:
HKEY_LOCAL_MACHINE\SOFTWARE\Microsoft\Windows NT\CurrentVersion\ProfileList
Durchsuchen Sie die Liste der SIDs in der „ProfileList“ nach einer identischen SID, die wir zuvor gespeichert haben. Klicken Sie hier. Auch dies ist ein Beispiel.
Doppelklicken Sie auf „ProfileImagePath“. Ändern Sie nun den Namen des Profilordners. Sie lassen „c:\users\“ unverändert und ändern nur den Namen des Profilordners in einen neuen.
In meinem Beispiel habe ich „c:\users\“pctip„geändert in „c:\users\“pctipsinfo„. OK klicken.
Öffnen Sie nun den Windows Explorer. Gehen Sie zum Ordner C:\Benutzer\ und klicken Sie auf den Namen des Profilordners, den Sie ändern möchten. Geben Sie den neuen Namen ein, den Sie auch im Register angepasst haben.
In diesem Beispiel ändere ich also „pctip“ in „pctipsinfo“.
Melden Sie sich nun mit dem von Ihnen verwendeten Benutzer an Profilordner Name hat sich geändert.
Sie haben den Profilordner nun erfolgreich in Windows 11 oder Windows 10 umbenannt. Vielen Dank fürs Lesen!
Verbunden: Ändern Sie den Ordner „Downloads“ an einen anderen Speicherort.