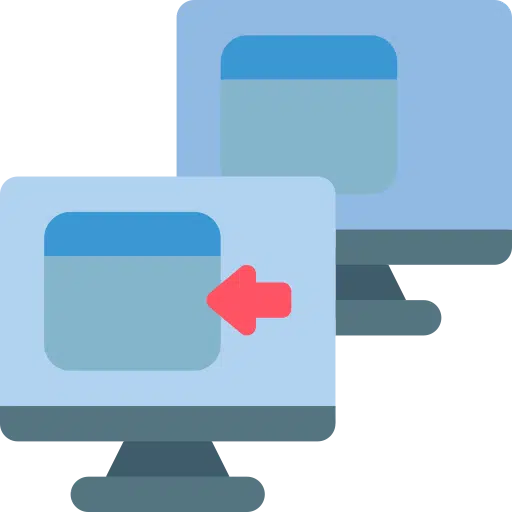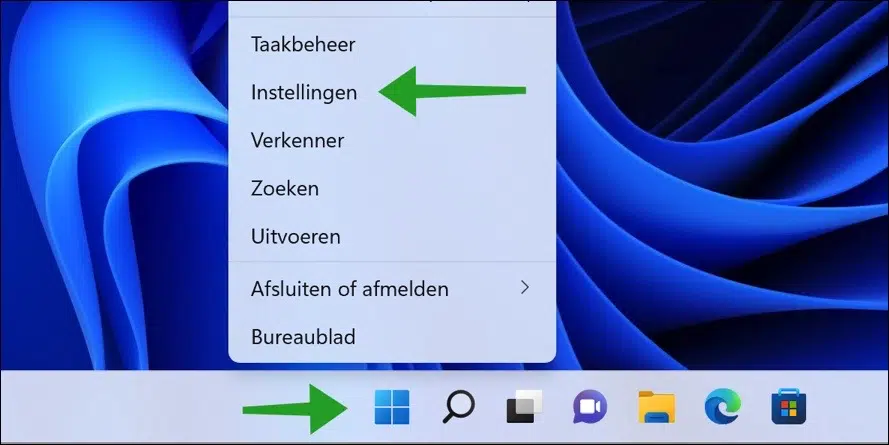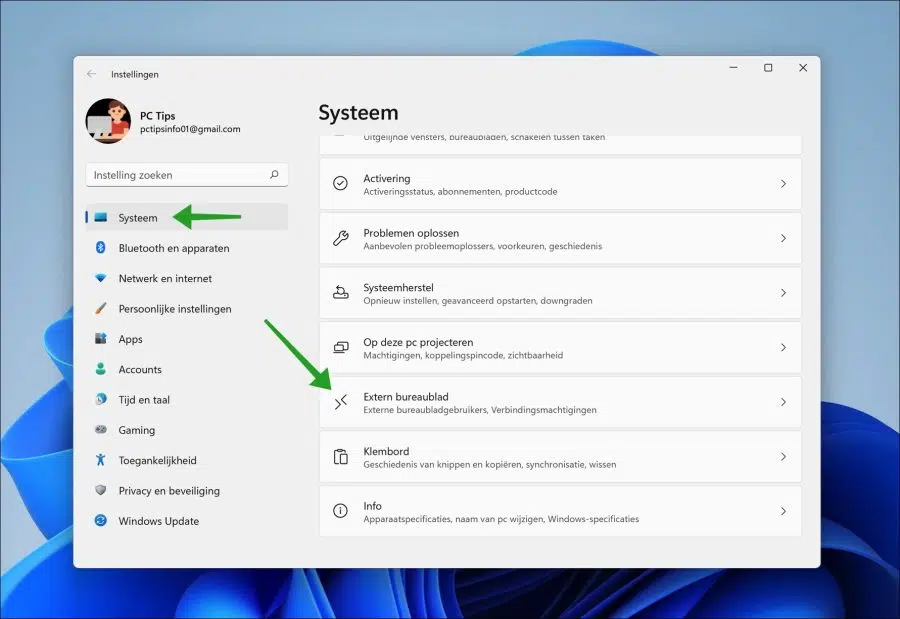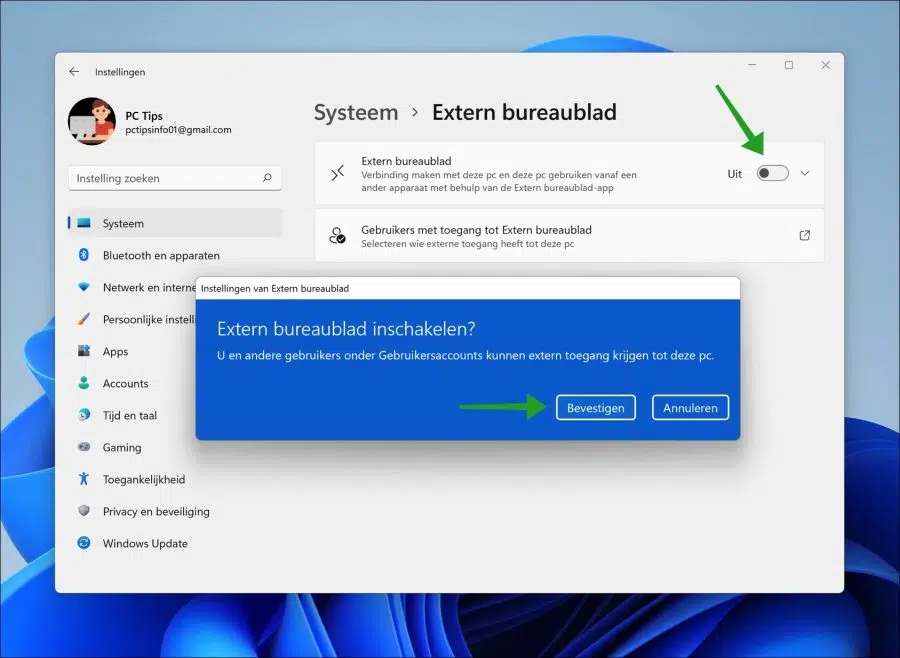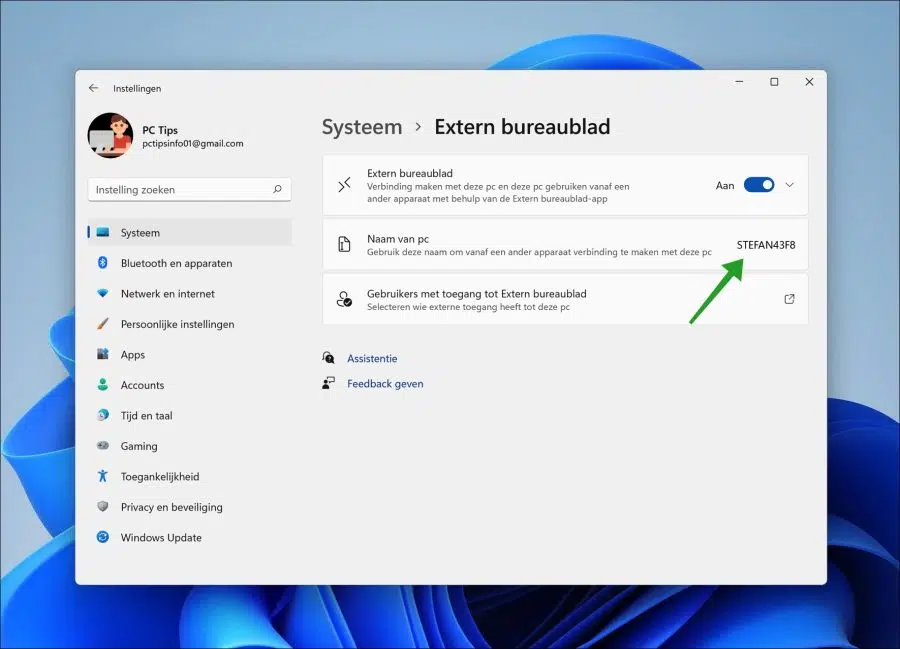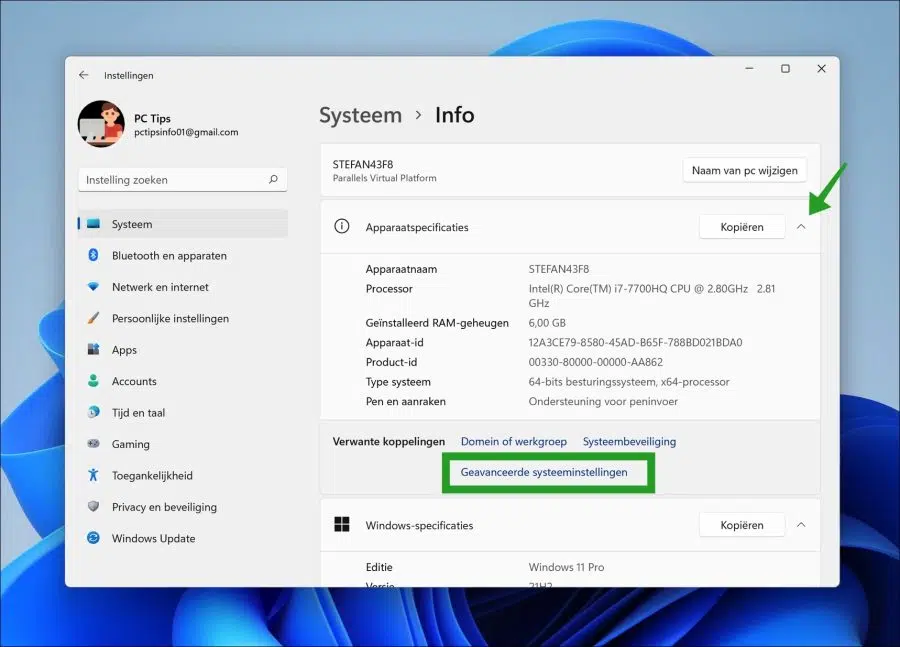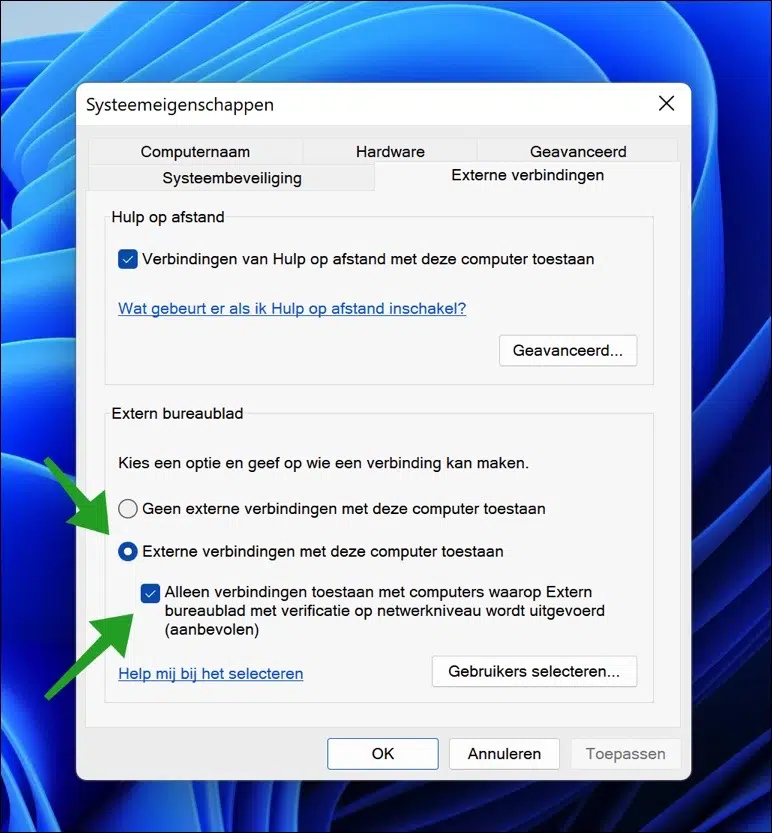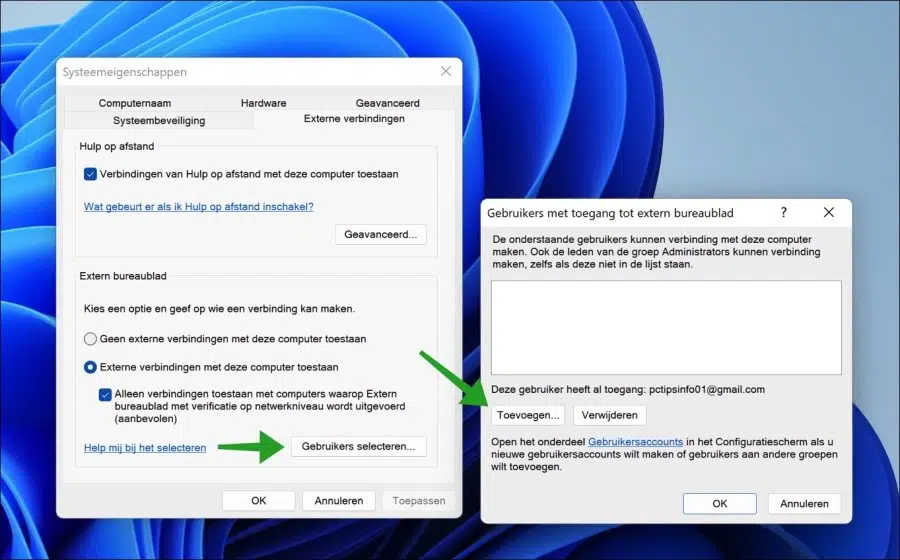Remotedesktop in Windows 11 bietet Benutzern eine Windows-11 Pro (Fachmann) Lizenzierung die Möglichkeit, von einem anderen Standort aus eine Verbindung zum PC herzustellen.
Lesen Sie auch: Welche Windows-Version habe ich?
Die Remotedesktopfunktion in Windows 11 ist standardmäßig deaktiviert. Sie können es über die Windows 11-Einstellungen aktivieren.
Was Sie sonst noch benötigen, um über einen Remote-Desktop eine Verbindung zu einem PC herzustellen, ist eine Benutzerkonto, die IP-Adresse oder der Name des Windows 11-PCs, mit dem Sie eine Verbindung herstellen möchten.
Aktivieren Sie Remotedesktop in Windows 11
Um den Remotedesktop zu aktivieren, klicken Sie mit der rechten Maustaste auf die Schaltfläche „Start“. Klicken Sie im Menü auf Einstellungen.
Klicken Sie im linken Menü auf „System“ und dann auf „Remotedesktop“. Sie finden diese Funktion unten in den Systemeinstellungen.
Aktivieren Sie den Remote-Desktop, indem Sie auf den Netzschalter klicken. Anschließend müssen Sie die Meldung „Sie und andere Benutzer unter Benutzerkonten können remote auf den PC zugreifen“ bestätigen.
Standardmäßig wird Remotedesktop verwendet Port 3389, Sie können dies ändern.
Wenn Sie Remotedesktop aktiviert haben, wird der Name des PCs angezeigt. In dem Netzwerk, in dem sich der PC befindet, ist dies der Name, mit dem sich ein anderes Gerät verbinden soll. Sie können jedoch auch die IP-Adresse des PCs verwenden.
Es gibt noch eine weitere Option, die wir aktivieren müssen, um den Remotedesktop auf diesem PC zu aktivieren. Gehen Sie zurück zu den Einstellungen und klicken Sie links auf System. Navigieren Sie ganz nach unten, bis Sie „Info“ erreichen, und klicken Sie darauf.
Öffnen Sie die Gerätespezifikationen und klicken Sie dann auf den Link „Erweiterte Systemeinstellungen“.
Klicken Sie auf die Registerkarte „Externe Verbindungen“ und prüfen Sie, ob die folgenden beiden Optionen aktiviert sind.
- Erlauben Sie Remoteverbindungen zu diesem Computer.
- Erlauben Sie Verbindungen nur zu Computern, auf denen Remotedesktop mit Authentifizierung auf Netzwerkebene ausgeführt wird (empfohlen).
Durch Klicken auf die Schaltfläche „Benutzer auswählen“ können Sie Benutzer verwalten, die über Remotedesktop auf diesen PC zugreifen können.
Standardmäßig hat jedes Benutzerkonto etwas ist Mitglied der Gruppe „Administratoren“ Zugriff auf diesen PC per Remotedesktop. Wenn Sie jedoch auch Standardbenutzer haben und diesen Zugriff per Remotedesktop gewähren möchten, können Sie diese hinzufügen oder entfernen.
Ich hoffe, das hat Ihnen geholfen. Vielen Dank fürs Lesen!
Möchten Sie lieber Software nutzen? Lies das Die 5 besten Remote-Desktop-Tools für Windows 11.